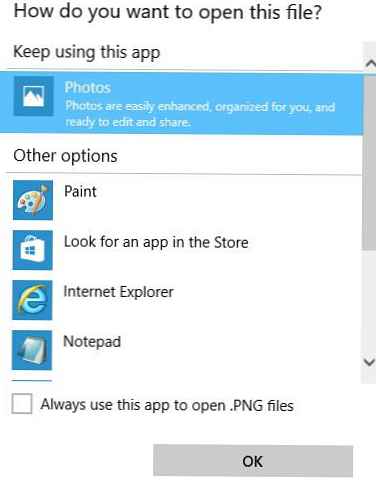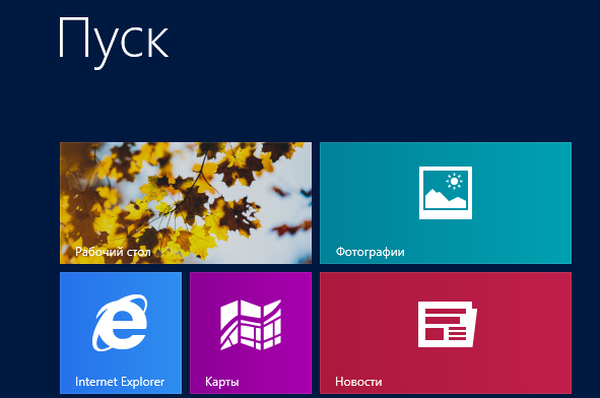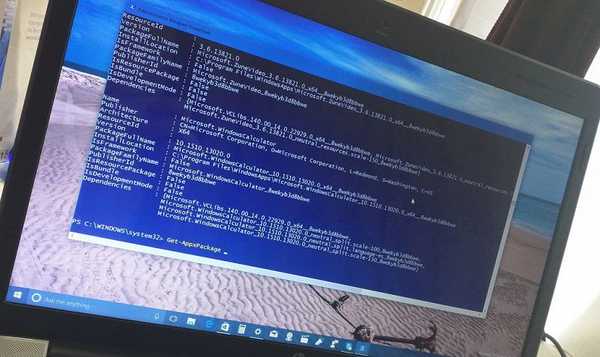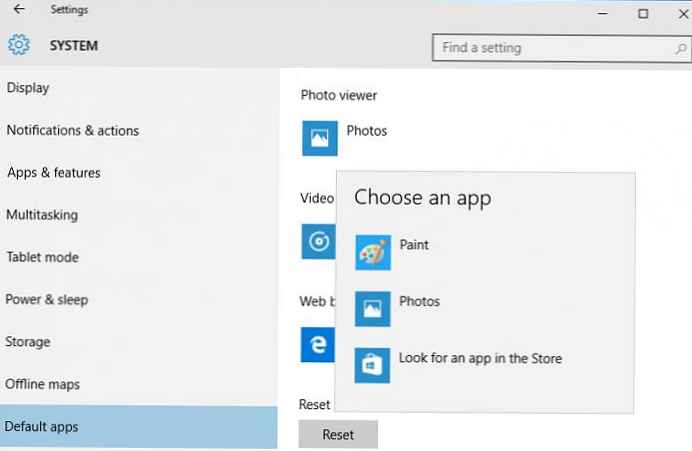
Pengembang Windows 10 karena alasan tertentu memutuskan untuk meninggalkan yang sudah dikenal sejak saat penampil gambar Windows 7 - Penampil Foto Windows, mendukung aplikasi modern Foto. Aplikasi penampil foto lama hanya dikaitkan dengan ekstensi file * .tif dan * .tiff dan tidak ada cara untuk menetapkannya untuk membuka jenis file gambar lainnya..
Terlepas dari kenyataan bahwa aplikasi Foto modern memiliki lebih banyak fungsi (filter, pemrosesan gambar, efek visual tersedia), Windows Photo Viewer lama jauh lebih cepat dan lebih nyaman. Pada artikel ini kita akan mengerti, cara mengembalikan aplikasi penampil foto lama di Windows 10.
Jadi, seperti yang telah kami katakan, di Windows 10 Anda tidak dapat menunjuk Windows Photo Viewer sebagai program untuk membuka file gambar, khususnya:
- Photo Viewer tidak ada dari pengaturan asosiasi ekstensi file dengan program di panel kontrol
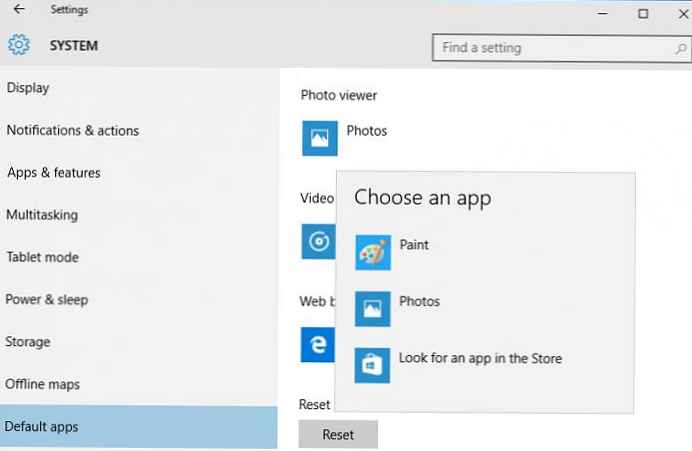
- Penampil Foto tidak tersedia untuk dipilih di menu "Buka dengan"
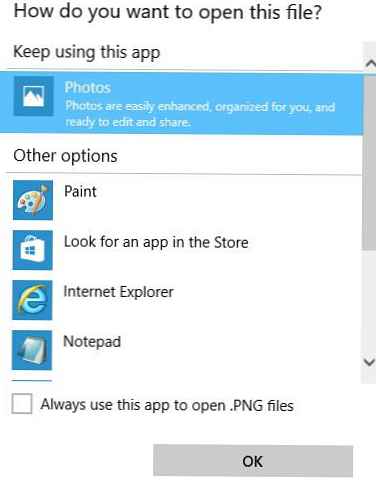
- Anda tidak dapat secara manual menetapkan file yang dapat dieksekusi karena tidak ada file yang dapat dieksekusi di direktori C: \ Program Files (x86) \ Windows Photo Viewer atau C: \ Program Files \ Windows Photo Viewer
- Tidak ada item "Pratinjau" di menu kontak file grafik
Pengembang Windows 10 secara maksimal membersihkan semua kunci registri yang terkait dengan fungsi Windows Photo Viewer, meskipun utilitas itu sendiri dalam sistem tetap ada dan terletak di direktori C: \ Program Files (x86) \ Windows Photo Viewer \.
Catatan. Jika Anda meningkatkan ke Windows 10 dengan Windows 7 atau Windows 8.1, item Windows Photo Viewer akan tersedia untuk dipilih dalam menu konteks "Buka dengan" dan asosiasi file di Control Panel, seperti kunci registri yang diperlukan tidak akan dihapus selama peningkatan. Dengan demikian, semua yang dibahas di bawah ini berlaku untuk sistem di mana Windows 10 diinstal "dari awal"Untuk memaksa Penampil Foto untuk berjalan di Windows 10 di folder tertentu, Anda dapat menggunakan perintah:
rundll32 "% ProgramFiles% \ Windows Photo Viewer \ PhotoViewer.dll", ImageView_Fullscreen C: \ FOTO
 Untuk mengembalikan kemampuan untuk menunjuk Windows Photo Viewer sebagai aplikasi default di Panel Kontrol untuk pengguna saat ini, impor file registri berikut Photo_Viewer_Windows_10.zip:
Untuk mengembalikan kemampuan untuk menunjuk Windows Photo Viewer sebagai aplikasi default di Panel Kontrol untuk pengguna saat ini, impor file registri berikut Photo_Viewer_Windows_10.zip:
Windows Registry Editor Versi 5.00
[HKEY_CURRENT_USER \ Software \ Classes \ .jpg]
@ = "PhotoViewer.FileAssoc.Tiff"
[HKEY_CURRENT_USER \ Software \ Classes \ .jpeg]
@ = "PhotoViewer.FileAssoc.Tiff"
[HKEY_CURRENT_USER \ Software \ Classes \ .gif]
@ = "PhotoViewer.FileAssoc.Tiff"
[HKEY_CURRENT_USER \ Software \ Classes \ .png]
@ = "PhotoViewer.FileAssoc.Tiff"
[HKEY_CURRENT_USER \ Software \ Classes \ .bmp]
@ = "PhotoViewer.FileAssoc.Tiff"
[HKEY_CURRENT_USER \ Software \ Classes \ .tiff]
@ = "PhotoViewer.FileAssoc.Tiff"
[HKEY_CURRENT_USER \ Software \ Classes \ .ico]
@ = "PhotoViewer.FileAssoc.Tiff"

File reg berikut dengan data registri lebih universal, diterapkan untuk semua pengguna sistem dengan membuat asosiasi file di tingkat aplikasi. Asosiasi file dengan Windows Photo Viewer dibuat di cabang registri HKEY_LOCAL_MACHINE \ SOFTWARE \ Microsoft \ Windows Photo Viewer \ Capabilities \ FileAssociations  Selain itu, penyesuaian registri ini mengembalikan kemampuan untuk memilih Windows Photo Viewer di menu konteks gambar "Buka Dengan"
Selain itu, penyesuaian registri ini mengembalikan kemampuan untuk memilih Windows Photo Viewer di menu konteks gambar "Buka Dengan"
 File reg siap pakai untuk membuat perubahan yang diperlukan: Restore_Photo_Viewer_Windows_10.reg
File reg siap pakai untuk membuat perubahan yang diperlukan: Restore_Photo_Viewer_Windows_10.reg
Dengan demikian, Windows Photo Viewer dapat digunakan lagi untuk membuka sebagian besar jenis gambar..
Catatan. Jika Anda menggunakan Windows 10 di dalam mesin virtual (VirtualBox, VMWare) tanpa akselerasi perangkat keras, maka Windows Photo Viewer, yang tergantung pada akselerasi Direct3D, tidak akan berfungsi.