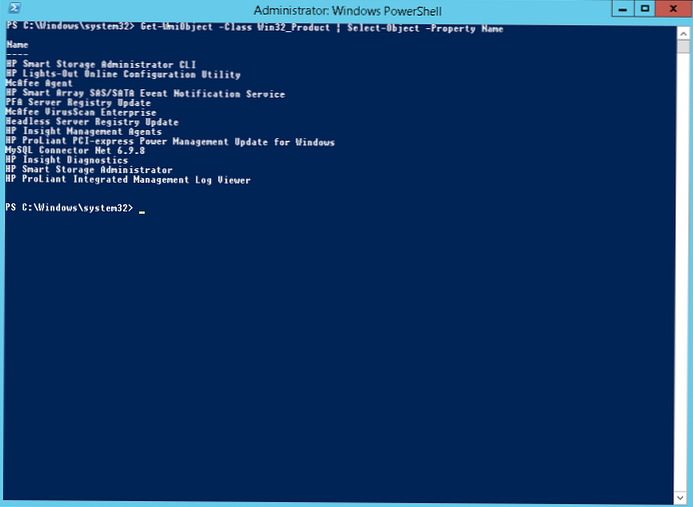Dalam manual ini, kami akan menunjukkan beberapa cara untuk mendapatkan daftar program yang diinstal di Windows 10, Windows 8 atau Windows 7 menggunakan baris perintah. Teknik membangun daftar program dalam sistem ini dapat berguna sebelum menginstal ulang sistem, ketika Anda perlu menemukan perangkat lunak yang tidak diinginkan atau ketika melakukan inventaris perangkat lunak yang diinstal pada komputer di organisasi Anda..
Mari kita pertimbangkan dua cara: yang pertama melibatkan penggunaan baris perintah dan utilitas wmic, yang kedua - PowerShell.
Konten:
- Mendaftarkan program menggunakan utilitas baris perintah WMIC
- Daftar Program menggunakan Windows PowerShell
Mendaftarkan program menggunakan utilitas baris perintah WMIC
Daftar program yang diinstal dalam sistem dapat diperoleh dengan menggunakan utilitas baris perintah WMIC, di mana Anda dapat mengakses dan menanyakan ruang nama WMI. Jalankan baris perintah dengan hak administrator dan jalankan perintah:
produk wmic mendapatkan nama, versi

Setelah menunggu sebentar, daftar nama dan versi program yang diinstal dalam sistem akan ditampilkan pada layar konsol.
Daftar ini dapat diekspor ke file teks menggunakan perintah:
produk wmic mendapatkan nama, versi / format: csv> c: \ Temp \ Programs_% Computername% .csv

Setelah perintah selesai, buka direktori C: \ Temp dan cari file csv, yang namanya dimulai dengan Programs_ [PC_name]. Dalam file ini dalam format csv, selain nama dan versi perangkat lunak, nama PC juga akan dimuat (mudah untuk analisis lebih lanjut).
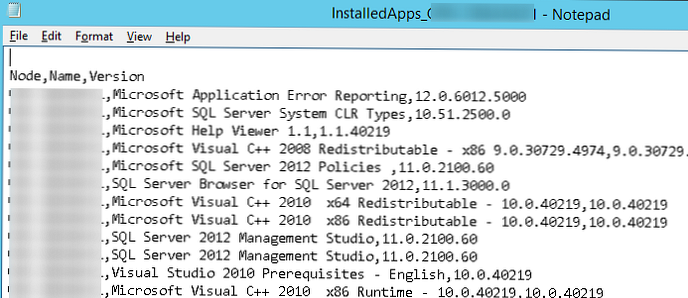
Daftar Program menggunakan Windows PowerShell
Daftar program yang diinstal juga dapat diperoleh dengan menggunakan PowerShell. Ide dari metode ini adalah daftar program yang diinstal yang kita lihat dalam daftar Program dan Fitur Control Panel, dibangun berdasarkan data yang disimpan di cabang registri HKEY_LOCAL_MACHINE \ SOFTWARE \ Microsoft \ Windows \ CurrentVersion \ Uninstall
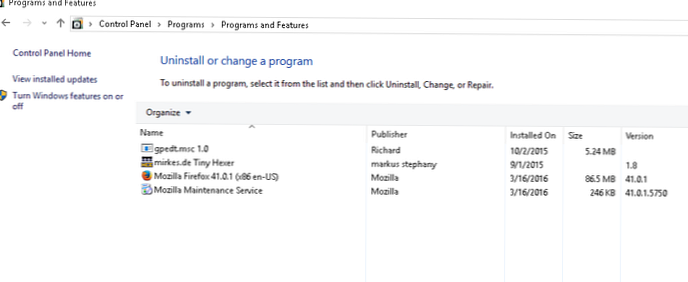
Tugas kami adalah untuk menampilkan konten cabang registri ini. Jadi, mulai konsol Powershell dan jalankan perintah:
Dapatkan-ItemProperty HKLM: \ Software \ Microsoft \ Windows \ CurrentVersion \ Uninstall \ * | Select-Object DisplayName, DisplayVersion, Penerbit, Ukuran, InstallDate | Format-Tabel -AutoSize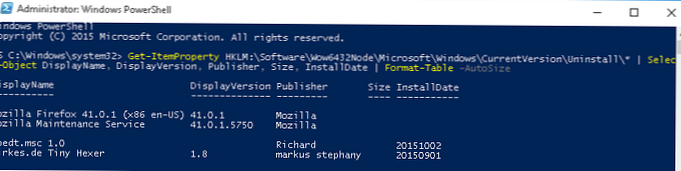
Seperti yang Anda lihat, daftar yang dihasilkan berisi nama program, versi, pengembang dan tanggal pemasangan.
Kiat. Untuk aplikasi 32-bit pada versi x64 Windows, Anda juga perlu mengambil data dari HKEY_LOCAL_MACHINE \ SOFTWARE \ Wow6432Node \ Microsoft \ Windows \ CurrentVersion \ Hapus cabangAnda dapat mengekspor daftar yang dihasilkan ke file csv seperti ini:
Dapatkan-ItemProperty HKLM: \ Software \ Wow6432Node \ Microsoft \ Windows \ CurrentVersion \ Uninstall \ * | Select-Object DisplayName, DisplayVersion, Publisher, InstallDate | Format-Tabel -AutoSize> c: \ temp \ diinstal-software.txt
Metode di atas memungkinkan Anda untuk menampilkan data hanya pada aplikasi Windows klasik. Untuk daftar aplikasi Metro yang diinstal, gunakan perintah:
Dapatkan-AppxPackage | Pilih Nama, PackageFullName | Format-Tabel -AutoSize> c: \ temp \install_metro_apps.txt
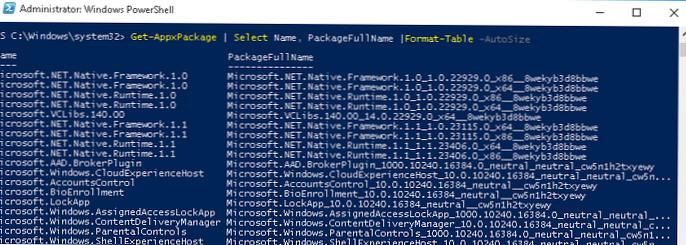
Untuk mendapatkan daftar perangkat lunak yang diinstal pada komputer jarak jauh (misalnya, dengan nama wks_name11), gunakan cmdlet Invoke-command:
Invoke-command -computer wks_name11 Dapatkan-ItemProperty HKLM: \ Software \ Wow6432Node \ Microsoft \ Windows \ CurrentVersion \ Uninstall \ * | Select-Object DisplayName, DisplayVersion, Publisher, InstallDate | Format-Tabel -AutoSize
Untuk membandingkan daftar perangkat lunak yang diinstal yang diterima dari dua komputer yang berbeda dan menemukan aplikasi yang hilang, Anda dapat menggunakan perintah ini:
Compare-Object -ReferenceObject (Dapatkan-Konten C: \ temp \ diinstal-software.txt) -DifferenceObject (Dapatkan-Konten C: \ temp \ diinstal-software2.txt)

Dalam contoh kami, dalam dua daftar yang dibandingkan ada perbedaan dalam dua program.
Cara lain untuk mendaftar program yang diinstal adalah dengan menggunakan cmdlet Get-WmiObject, yang juga memungkinkan Anda untuk mengakses ruang WMI:
Dapatkan-WmiObject -Class Win32_Product | Pilih-Objek -Nama Properti