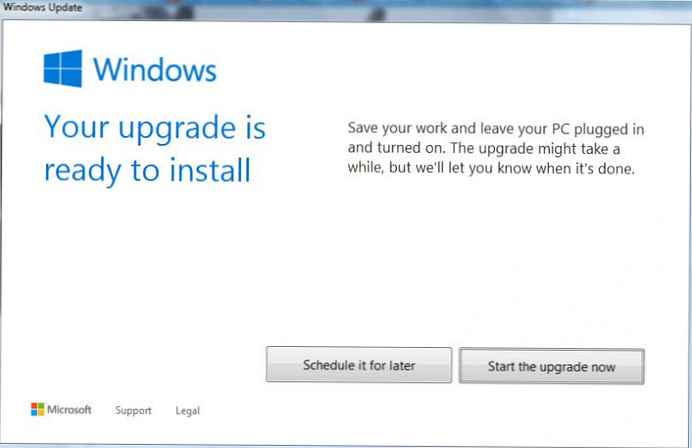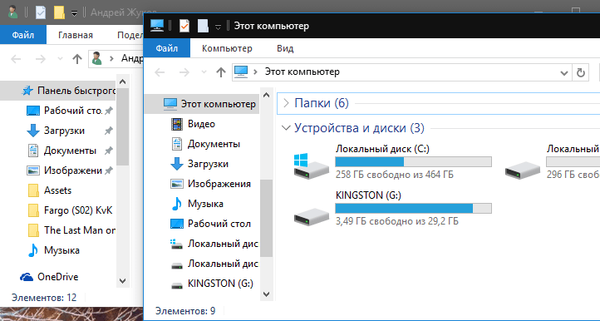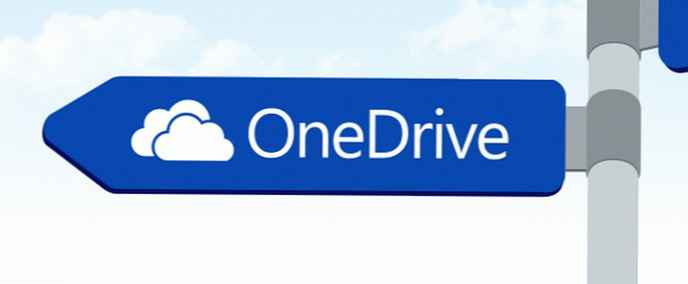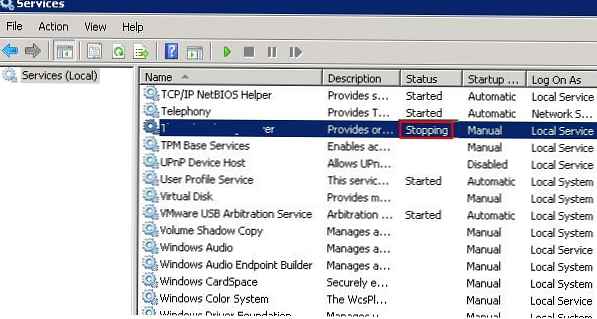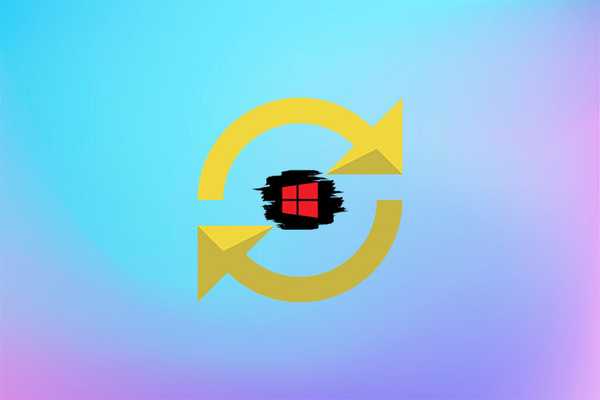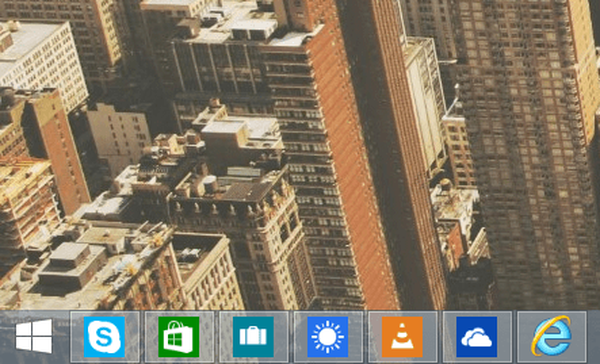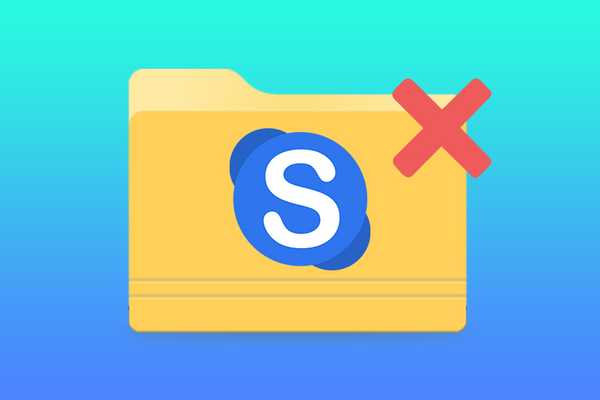Bagaimana cara menerapkan teknologi WIMBoot selama instalasi Windows 8.1 dan Windows 10
Diposting oleh Vladimir Artikel ini berlaku untuk Windows 8.1 dan Windows 10..Prinsip WIMBoot cukup sederhana. Saat menginstal Windows 8.1 atau Windows 10 menggunakan teknologi WIMBoot, SSD solid state drive dibagi menjadi dua bagian. File pointer ditulis ke drive partisi pertama (C :), yang merujuk ke file terkompresi dari gambar WIM (file install.wim) yang terletak di partisi kedua, yang menyimpan sistem operasi terkompresi. Setelah menginstal sistem, teknologi WIMBoot memungkinkan Windows 8.1, 10 untuk menjalankan dan menggunakan file sistem operasi langsung dari keadaan terkompresi, atau lebih tepatnya, dari file gambar install.wim. Pada saat yang sama, pengguna tidak akan melihat perbedaan dalam operasi Windows dan file pribadinya akan tetap tidak berubah, tetapi ruang kosong pada SSD akan terasa meningkat.
Penting untuk diketahui!
- Agar Wimboot berfungsi penuh, kita perlu membuat file custom.wim lain di bagian kedua, yang akan berisi pembaruan, driver, dan program. File custom.wim terletak di folder yang sama dengan file install.wim dan setelah itu Anda tidak dapat menghapusnya.
- Ukuran bagian kedua, di mana file install.wim dan custom.wim akan ditempatkan, kami menghitung berdasarkan kebutuhan kami, misalnya, file install.wim dan winre.wim memiliki berat hampir 4 GB, dan yang diinstal: driver, pembaruan, program, akan menjadi dalam file custom.wim dan juga akan dikompresi sekitar 2-2,5 GB.
- Teknologi WIMBoot hanya berfungsi pada komputer dan laptop dengan UEFI diaktifkan.
Jadi, saya usulkan hari ini selangkah demi selangkah untuk membongkar instalasi Windows 10 menggunakan teknologi WIMBoot! Saya perhatikan bahwa dalam kasus Windows 8.1 semuanya akan terlihat persis sama.
Kami melakukan semua tindakan di Windows 10. Pertama-tama, unduh ISO-image Windows 10 di situs web Microsoft resmi, yang membutuhkan Windows 8.1, unduh.
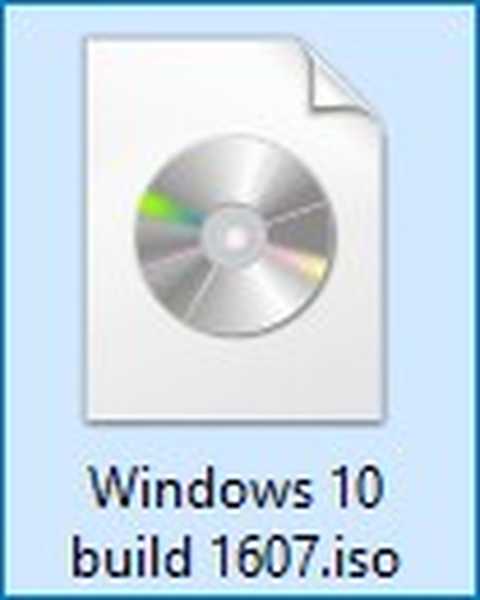
Kami mengklik ISO image yang terhubung dengan mengklik dua kali tombol kiri mouse dan gambar Win 10 terhubung ke drive virtual (huruf drive K :)
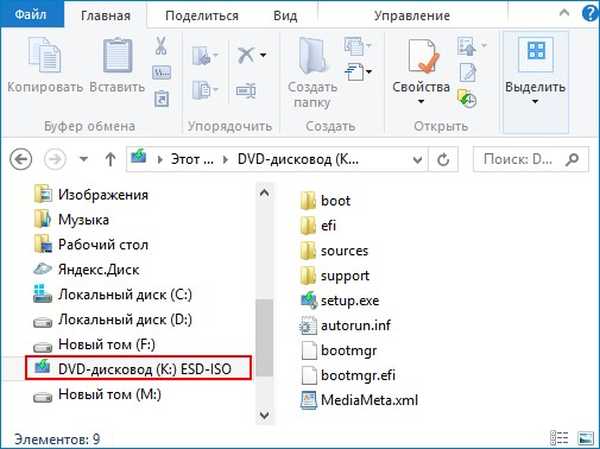
Gambar Windows 10 ISO berisi beberapa rilis, dan setiap rilis memiliki indeks gambar sendiri.
Sebagai contoh, kita perlu menginstal pada laptop - Windows 10 Home for Single Language (Windows 10 Home Single Language)
Kami menemukan indeks semua rilis. Pada prompt perintah administrator, masukkan perintah:
Dism / Get-WimInfo /WimFile:K:ssource¡install.esd (di mana K:, adalah huruf disk virtual dengan file Windows 10, folder sumber dan file install.esd).
Seperti yang Anda lihat, Windows 10 Home untuk satu bahasa, indeks gambar 3. Ingat ini.
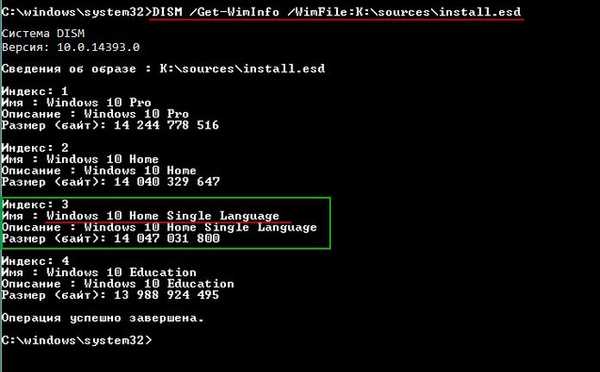
Dalam Manajemen Disk, buat VHD virtual.
"Action" -> "Buat Virtual Hard Disk"
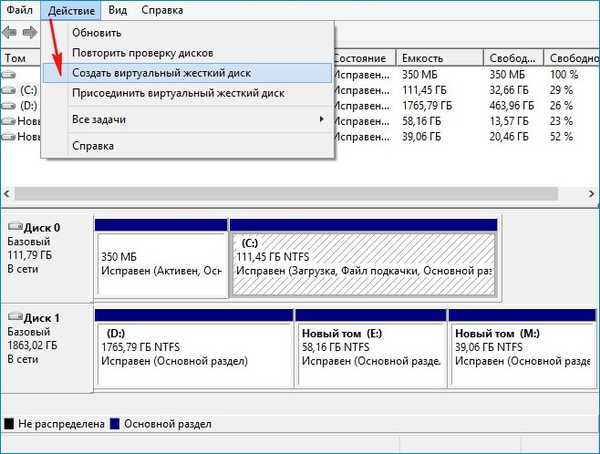
Periksa item "Dynamic Extensible".
Ukuran hard disk virtual adalah 20 GB.
Klik pada tombol "Browse".
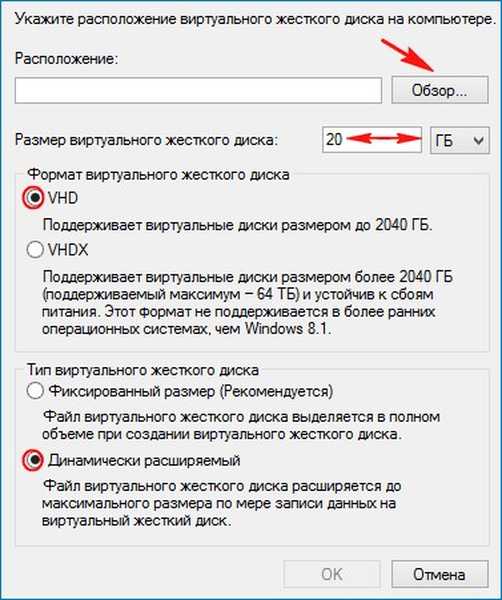
Pilih di explorer lokasi disk virtual VHD.
Saya akan memilih drive (M :).
Saya menetapkan nama ke disk virtual - "Win10" dan tekan tombol "Simpan".
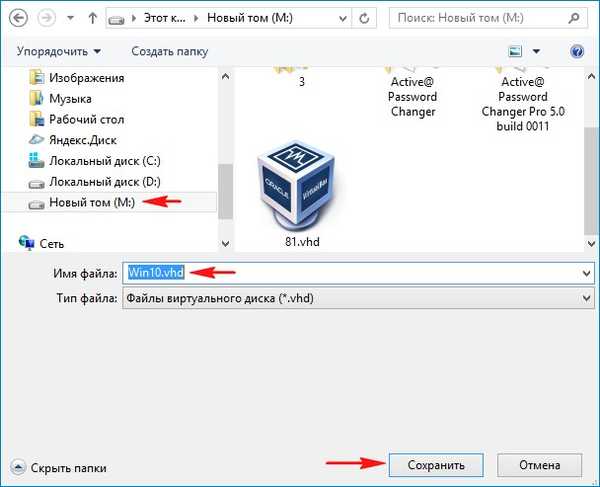
Oke
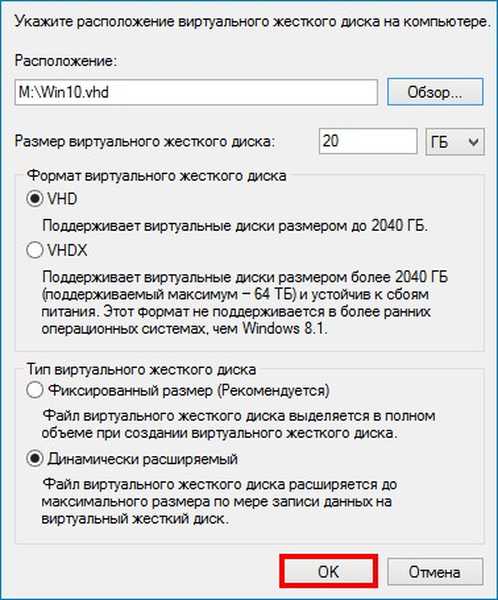
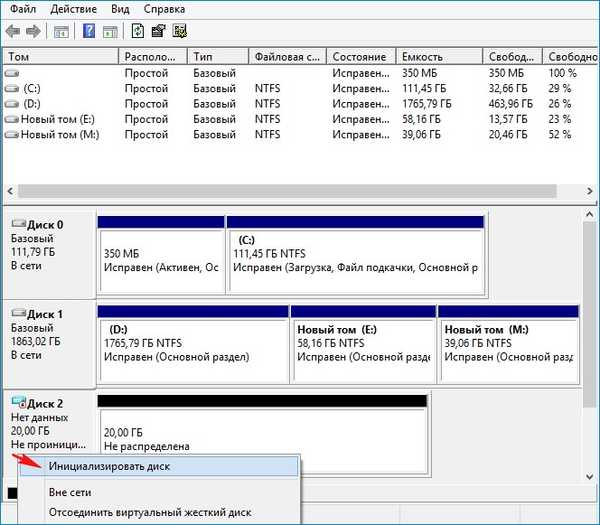
Kami menandai item "Table with GUID Partition (GPT)" dan klik "OK"
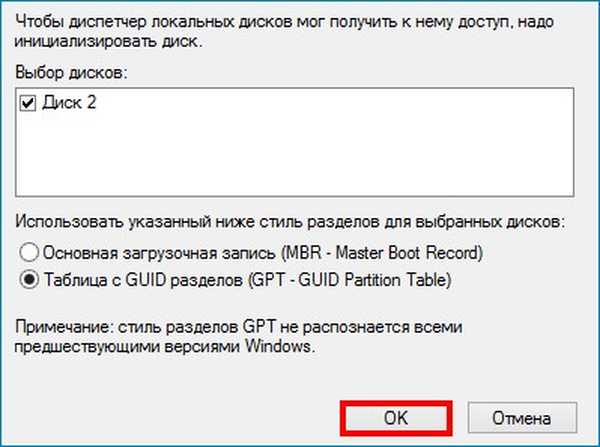
Setelah menginisialisasi disk, buat volume sederhana pada ruang yang tidak terisi.
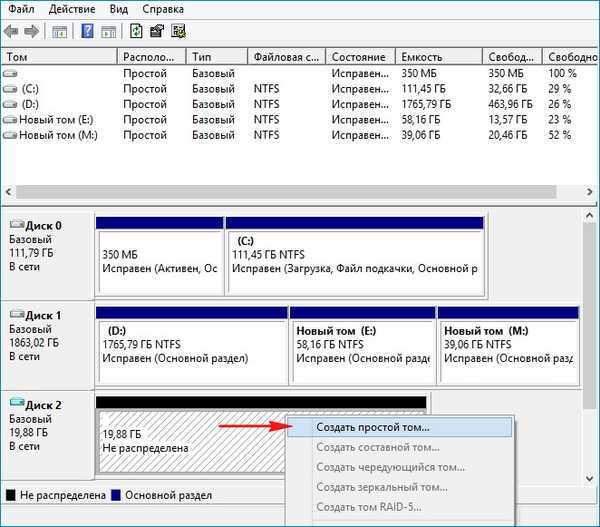
Volume Baru (F :) Dibuat.
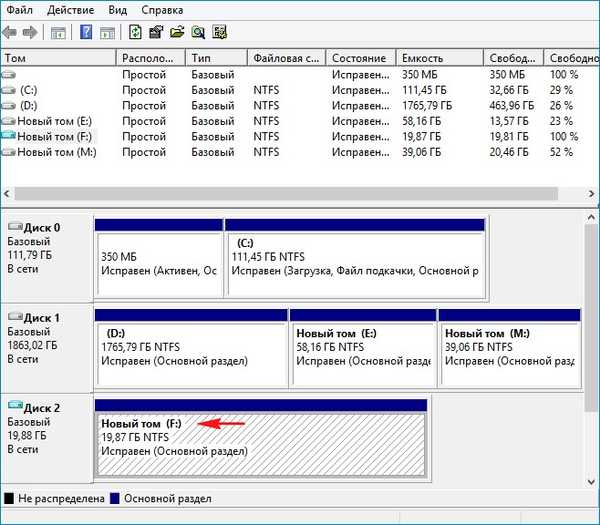
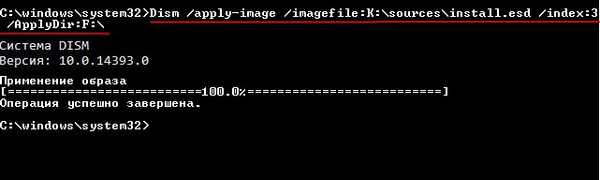
File Windows 10 dikerahkan ke disk virtual (F :).
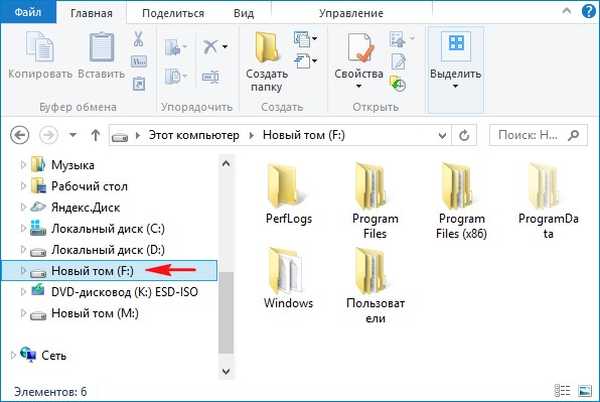
http://remontcompa.ru/739-aomei-backupper-standard.html
Ketika flash drive siap, buka disk virtual VHD (partisi F :), di folder F: \ Windows \ System32 \Pemulihan dan memotong file darinya winre.wim (Lingkungan pemulihan Windows) dan salin ke USB flash drive kami (ini akan berguna nanti). Jika file tidak terlihat, aktifkan tampilan file dan folder tersembunyi di sistem.
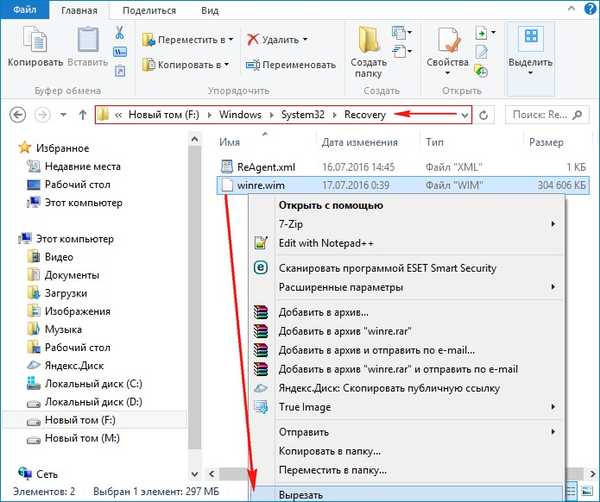
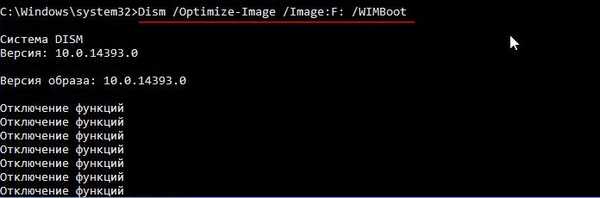


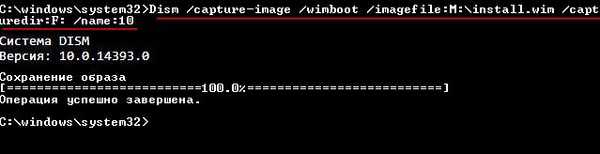
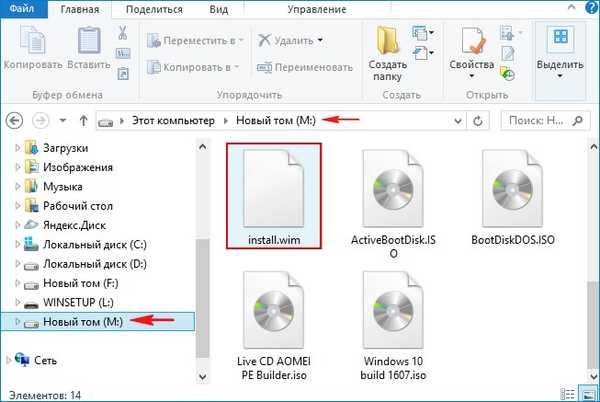
Kita dapat mengatakan bahwa fase persiapan sudah berakhir. Sekarang sudah dioptimalkan untuk WIMBoot file gambar install.wim, yang akan kita gunakan untuk menginstal Windows 10.
Proses menginstal Windows 10 menggunakan teknologi WIMBoot Momen yang paling menarik dan penting telah datang. Sekarang kita membutuhkan flash drive bootable Live CD AOMEI PE Builder 64-bit, beserta file winre.wim, yang kami buat beberapa langkah ke belakang. Salin file gambar yang kami buat ke USB flash drive install.wim dan salin file teks ini yang berisi skrip DiskPart, omong-omong, Anda bisa membuat file teks yang berisi skrip DiskPart sendiri:sel dis 0
bersih
konversi GPT
Creat par efi ukuran = 100
format fs = fat32
creat par msr size = 16
ukuran par creat = 24000
format fs = label cepat NTFS = OS
menugaskan
menciptakan par prim
format fs = label cepat NTFS = Gambar
menugaskan
dan simpan dengan nama "par" pada flash drive.
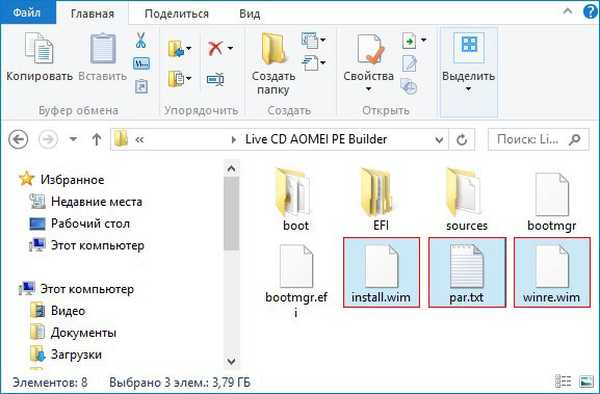
Unduh komputer atau laptop kami dari flash drive yang dapat di-boot Live CD AOMEI PE Builder.
Tekan "Enter" pada keyboard.
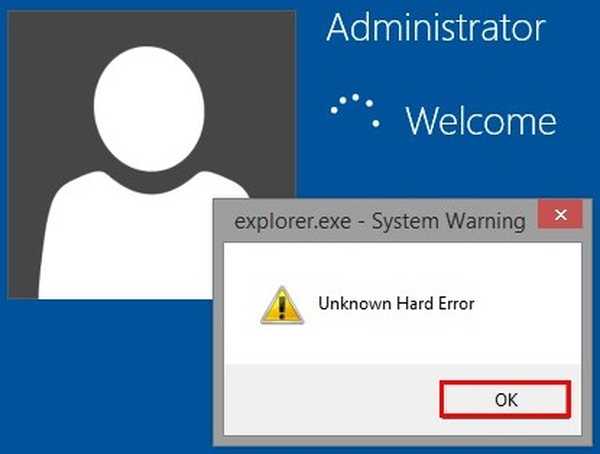
Desktop Live CD AOMEI PE Builder dimuat, yang merupakan Live CD berbasis Windows 8.1 biasa.
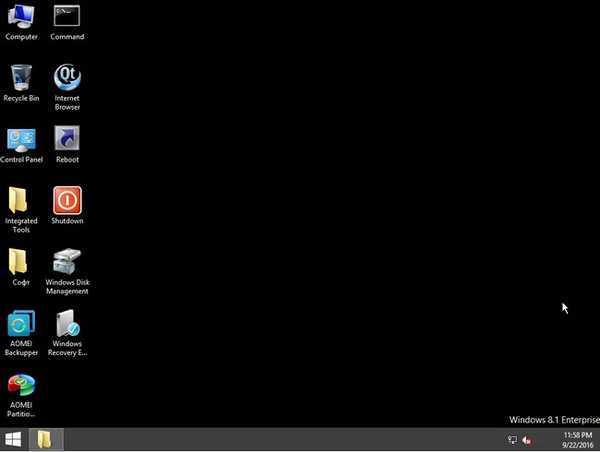
Buka Manajemen Disk
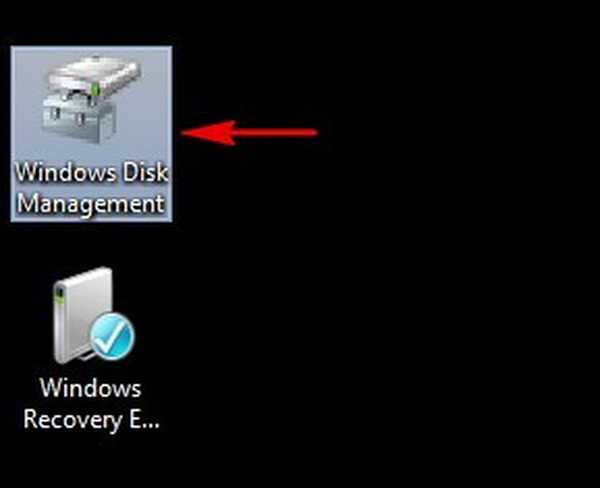
dan kami melihat SSD solid-state drive (ruang tidak terisi) terhubung ke laptop kami, kami juga melihat flash drive bootable Live CD AOMEI PE Builder (huruf drive D :).
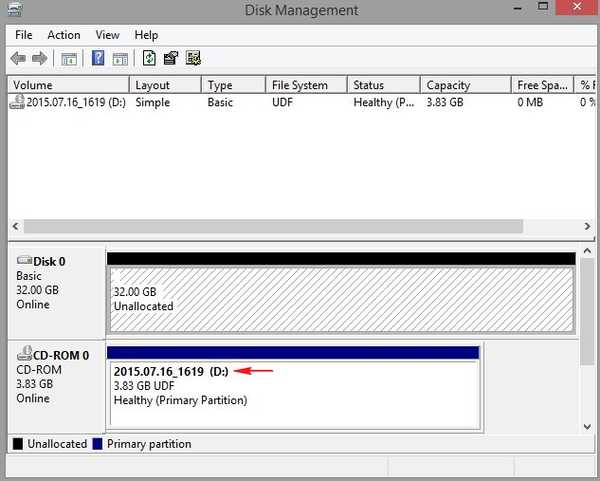
Pada akar flash drive adalah file teks par.txt, mengandung skrip diskpart.
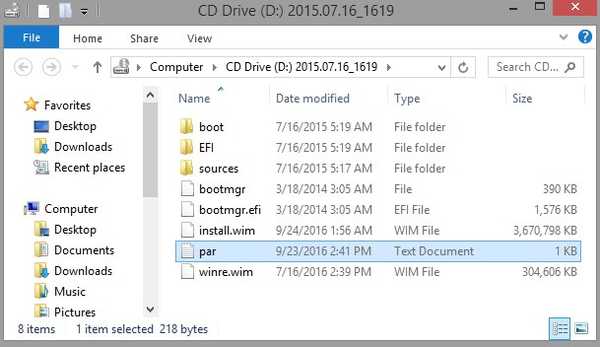
Jalankan baris perintah sebagai administrator.
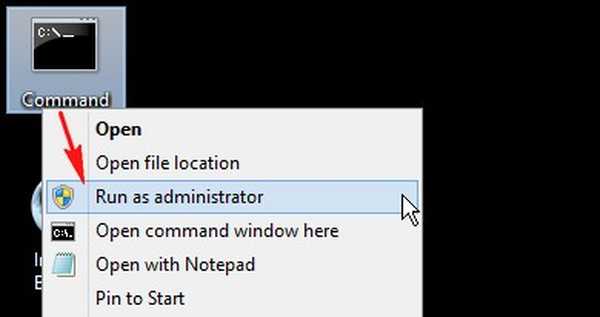
Kami memasukkan perintah diskpart / s D: \ par.txt dan skrip DiskPart dijalankan, yang terletak di file par.txt di USB flash drive bootable kami (huruf drive D :).
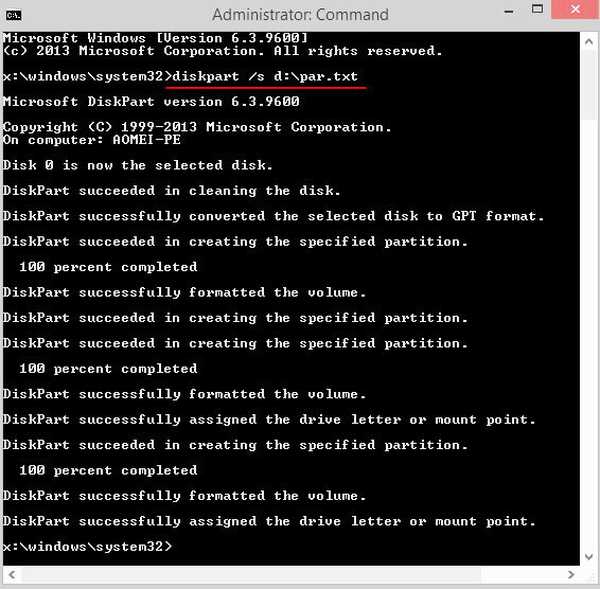
Setelah skrip berjalan pada SSD, empat bagian dibuat:
1. Partisi sistem tersembunyi terenkripsi (EFI), diformat dalam sistem file FAT32, ukuran 100 MB, ini akan berisi file boot Windows 10.
2. Partisi layanan MSR (Microsoft System Reserved) 16 MB, diperlukan untuk partisi GPT, partisi ini tidak terlihat di snap-in Manajemen Disk, Anda hanya dapat melihatnya di baris perintah dengan perintah lis par.
3. Disk (C :), di mana kita akan menginstal Windows 10 menggunakan teknologi WIMBoot.
4. Disk (E :), di mana file akan berada install.wim dan custom.wim, serta folder Pemulihan dengan file winre.wim (lingkungan pemulihan).
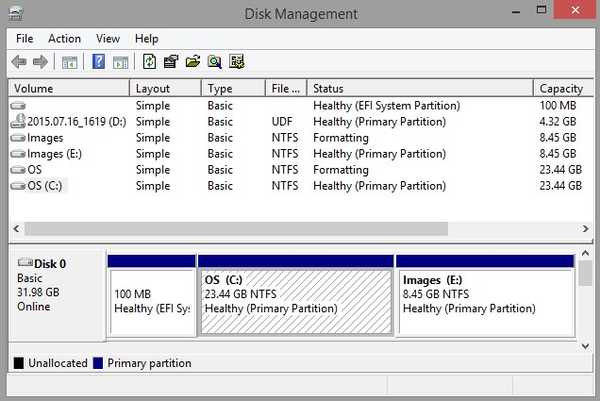
Kami pergi ke disk (E :) dan membuat dua folder di dalamnya: Gambar Windows dan Pemulihan, salin file gambar install.wim dari flash drive kami ke folder Gambar Windows, juga salin file winre.wim (lingkungan pemulihan) ke folder Pemulihan.
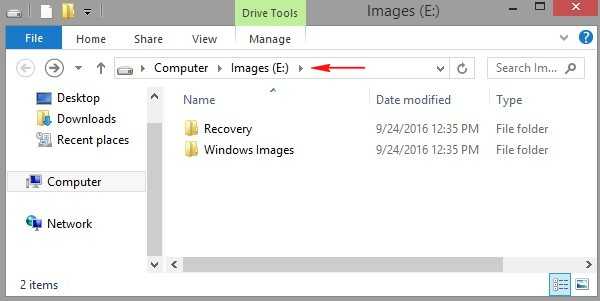
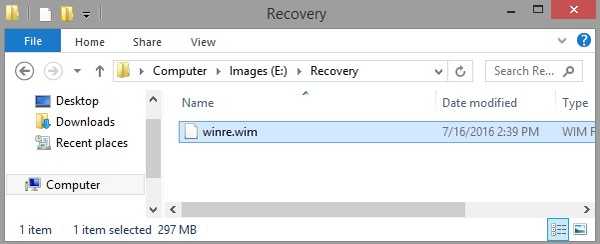
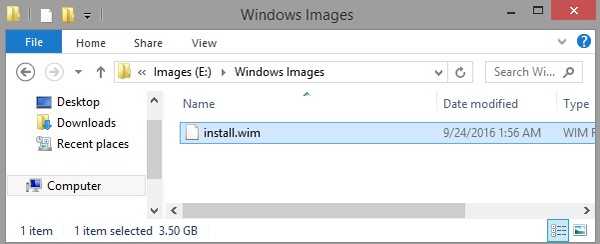
Kami kembali ke desktop Live CD AOMEI PE Builder dan pergi ke folder "Software"
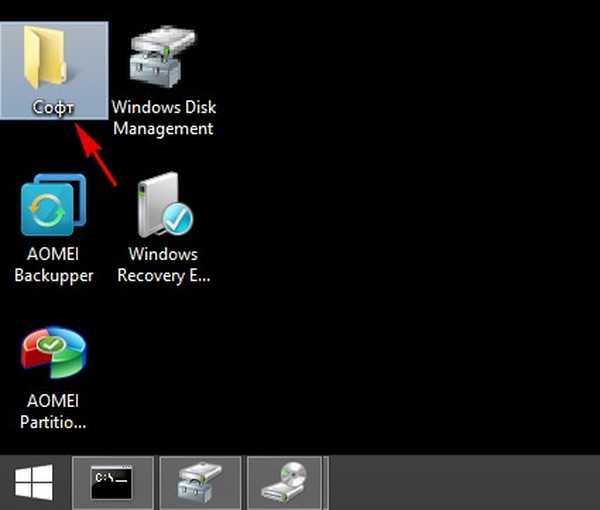
Buka foldernya WinNTSetup3.
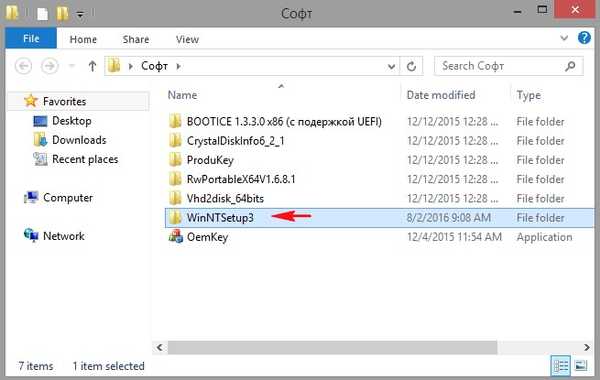
Jalankan program WinNTSetup_x64.
Dengan program ini kami menginstal pada laptop kami Windows 10 menggunakan teknologi WIMBoot.
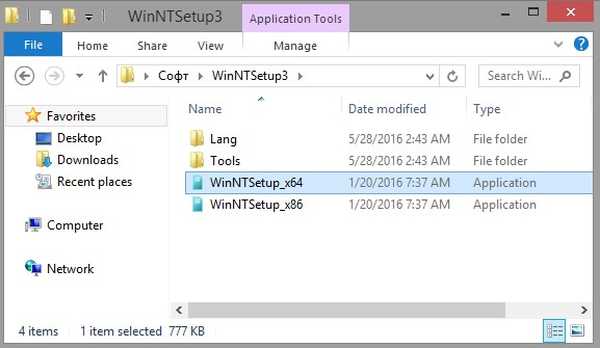
Di jendela program yang terbuka, hal pertama yang perlu Anda lakukan adalah menemukan file gambar dengan Windows 10 - file install.wim.
Tekan tombol "Pilih"
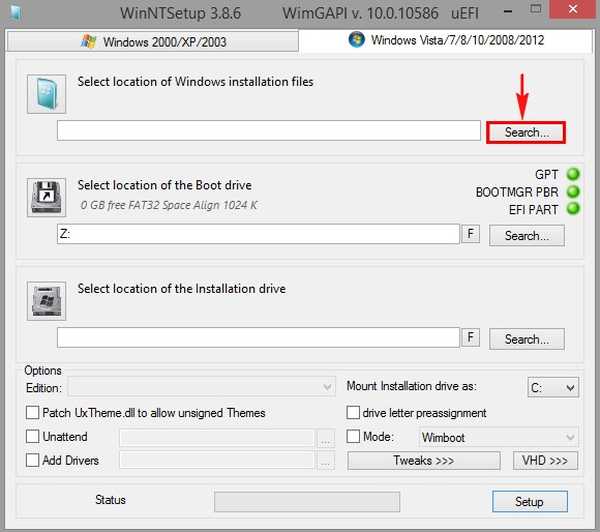
Di penjelajah yang terbuka, kami menemukan folder Gambar Windows di drive (E :) dan masuk ke dalamnya, lalu pilih file gambar install.wim dengan tombol kiri mouse dan klik "Buka"
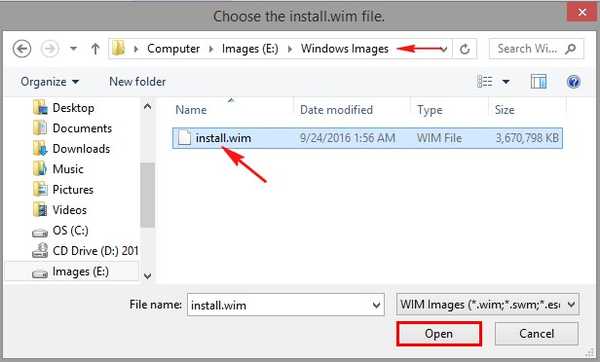
Anda tidak perlu memilih bootloader, itu akan secara otomatis menginstal pada partisi sistem Hidden Encrypted (EFI), diformat dalam sistem file FAT32, ukuran 100 MB
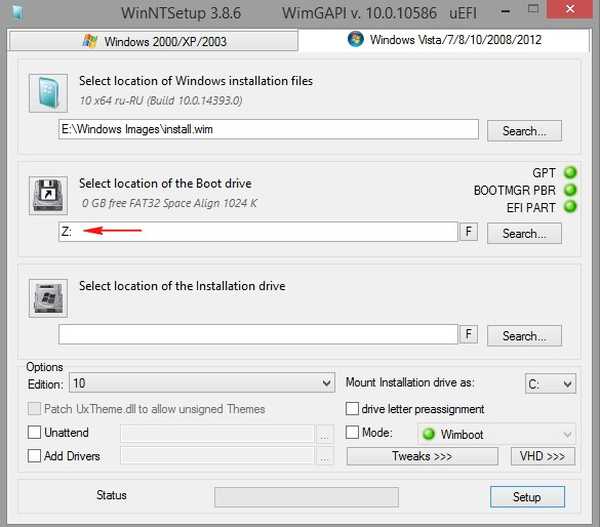
Pilih drive untuk menginstal Windows 10..
Tekan tombol "Pilih"
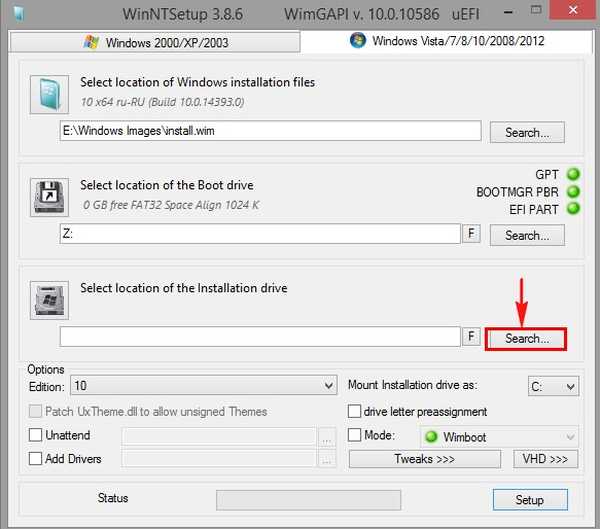
Tentukan Disk (C :) dan klik "Pilih Folder" (dalam kasus Anda, huruf dari disk sistem mungkin berbeda).
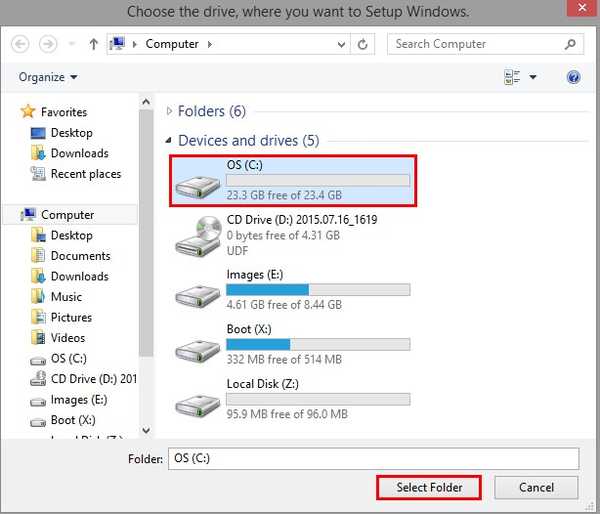
Tandai item "Mode" dan pilih opsi "WIMBoot".
Klik "Pengaturan"
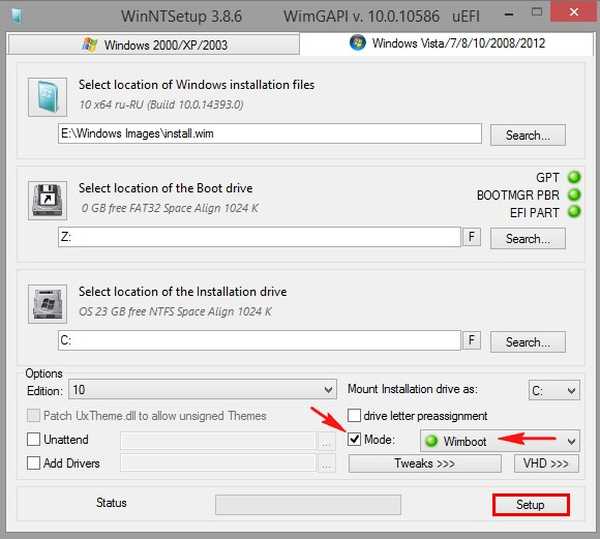
Pilih kode penginstal "UEFI"
Oke
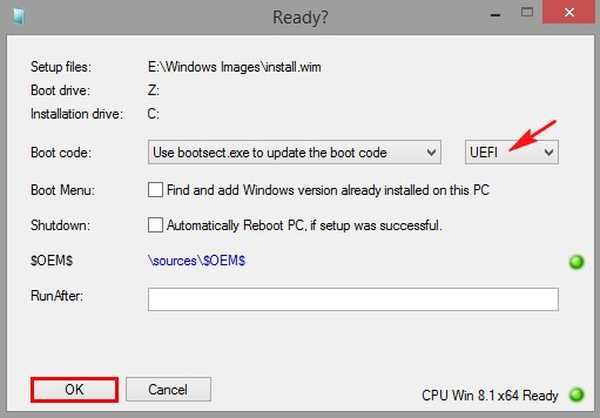
Proses menginstal Windows 10 di laptop kami menggunakan teknologi WIMBoot dimulai.
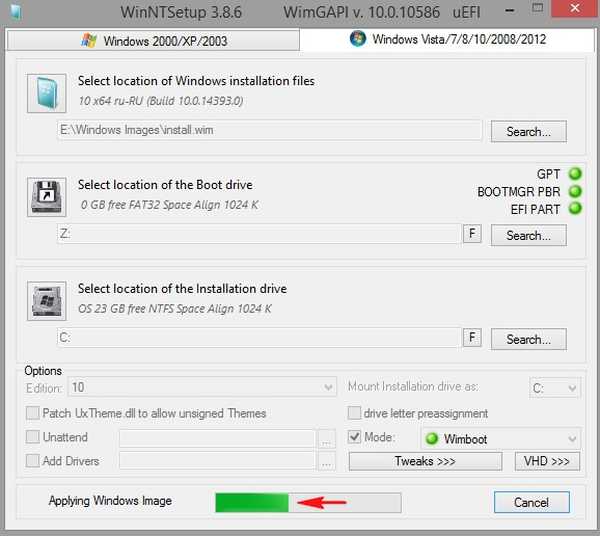
Instalasi Lengkap.
Oke
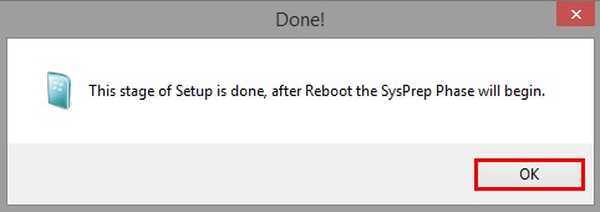
Di desktop, klik tombol "Restart"
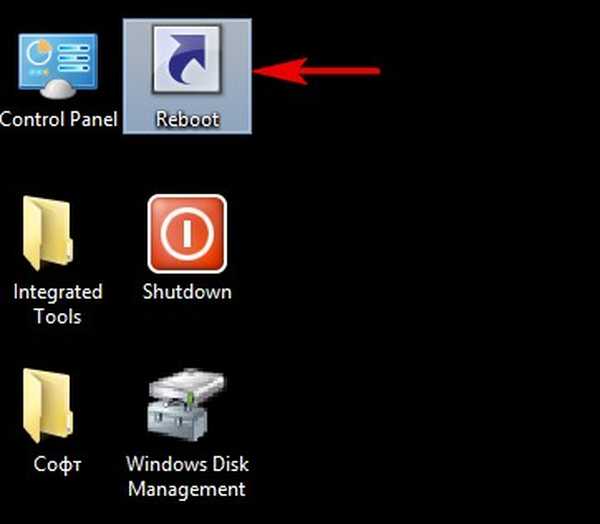
Boot laptop dari SSD.
Fase terakhir menginstal Windows 10 dimulai segera.
"Selanjutnya"
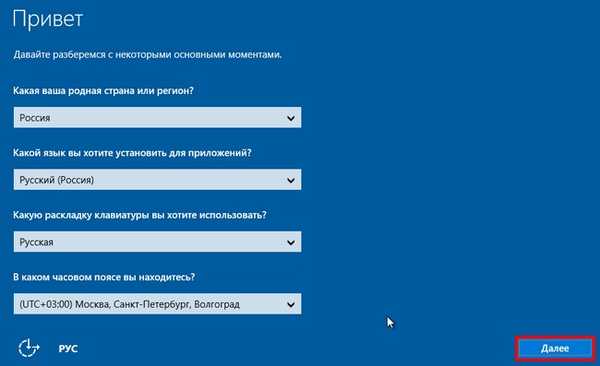
Anda dapat memasukkan kunci nanti.
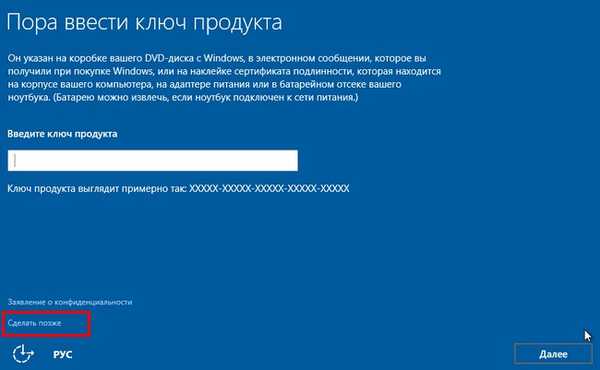
Kami menerima perjanjian lisensi.
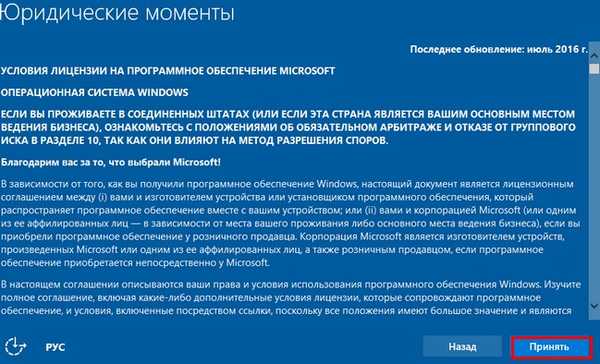
Anda dapat menggunakan opsi standar atau menyesuaikan.
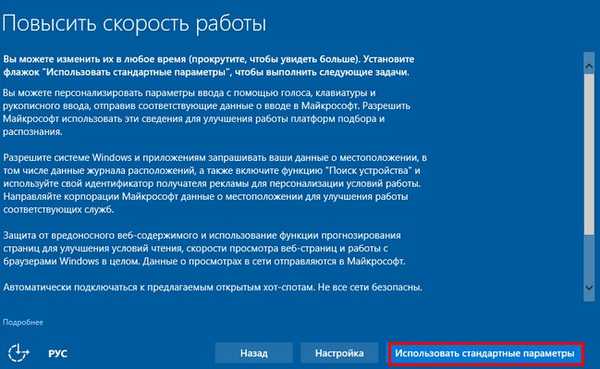
Jika Anda tidak memiliki akun Microsoft, lalu buat akun Lokal, klik "Lewati langkah ini"
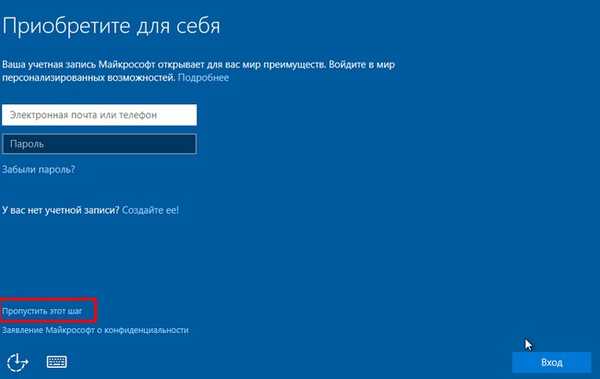
Masukkan nama akun lokal dan klik "Next"
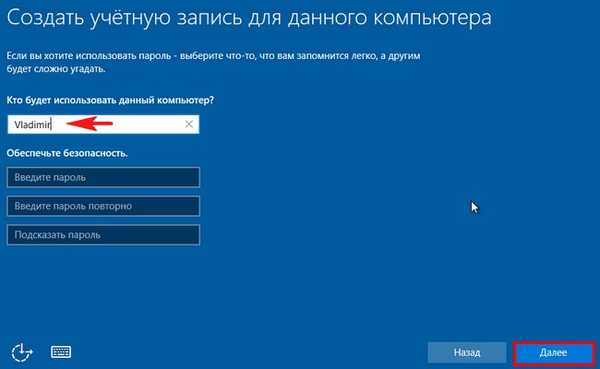
Windows 10 sedang memuat.


Pergi ke Manajemen Disk.

Buka properti disk (C :) dan perhatikan bahwa hanya 2,8 GB yang digunakan,
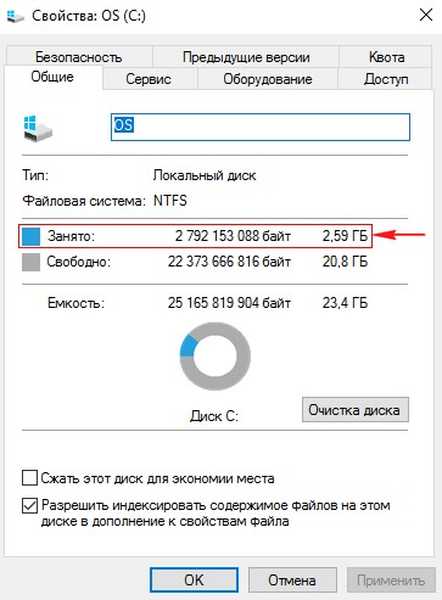
di mana file swap (pagefile.sys) membutuhkan 1,2 GB, dan file pointer menempati sekitar 1,4 GB pada disk (C :).
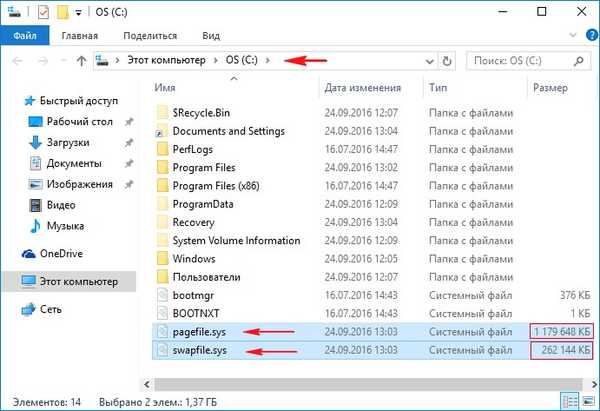
Cara kerja file penunjuk
Seperti yang saya catat di awal artikel, ketika menginstal Windows 8.1, 10 menggunakan teknologi WIMBoot, SSD solid state drive dibagi menjadi dua bagian. File indeks ditulis ke partisi pertama (drive C :) (dalam kasus kami, mereka menempati sekitar 1,4 GB pada drive (C :)), file pointer ini merujuk ke file terkompresi dari gambar WIM (file install.wim) yang berada pada bagian kedua (drive D :), dalam kasus kami, file install.wim berukuran 3,5 GB dan menyimpan sistem operasi terkompresi. Setelah menginstal sistem, teknologi WIMBoot memungkinkan Windows 8.1, 10 untuk menjalankan dan menggunakan file sistem operasi langsung dari keadaan terkompresi, atau lebih tepatnya, dari file gambar install.wim. Pada saat yang sama, pengguna tidak akan melihat perbedaan dalam operasi Windows dan file pribadinya akan tetap tidak berubah, tetapi ruang kosong pada SSD akan terasa meningkat.
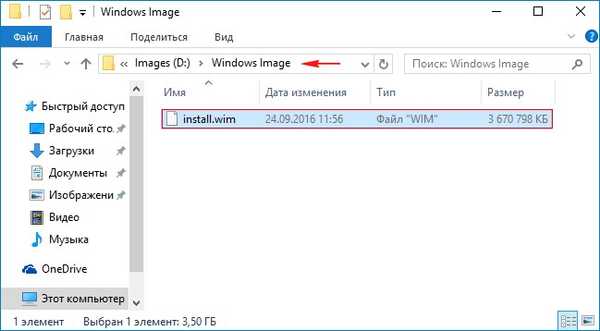
Pergi ke Opsi Windows-->Pembaruan dan Keamanan,
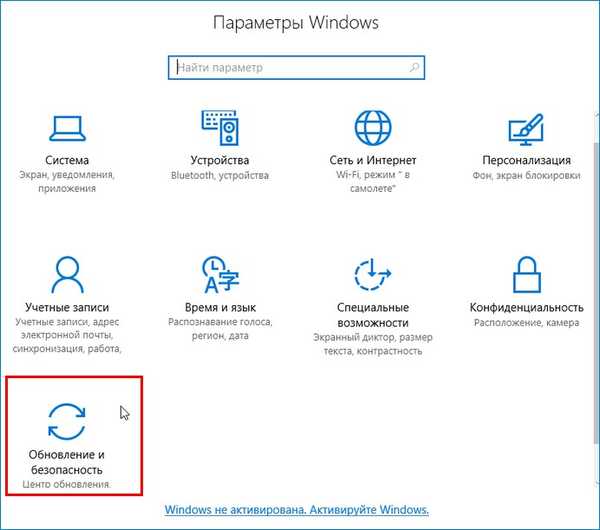
periksa pembaruan dan instal pembaruan yang tersedia.
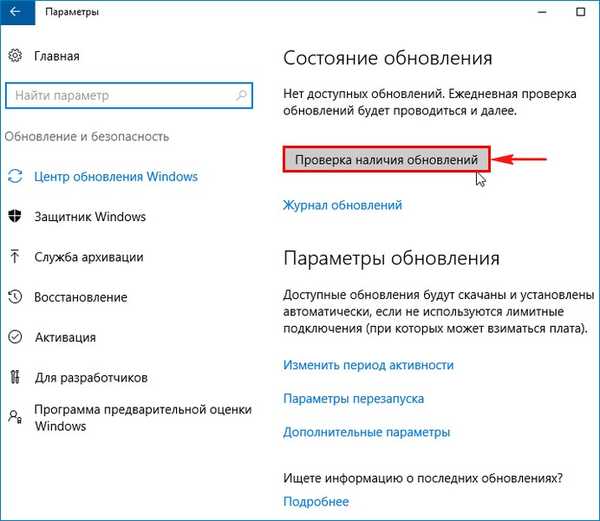
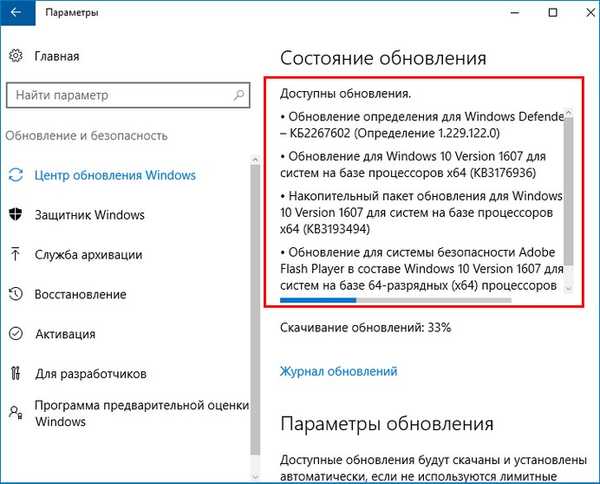
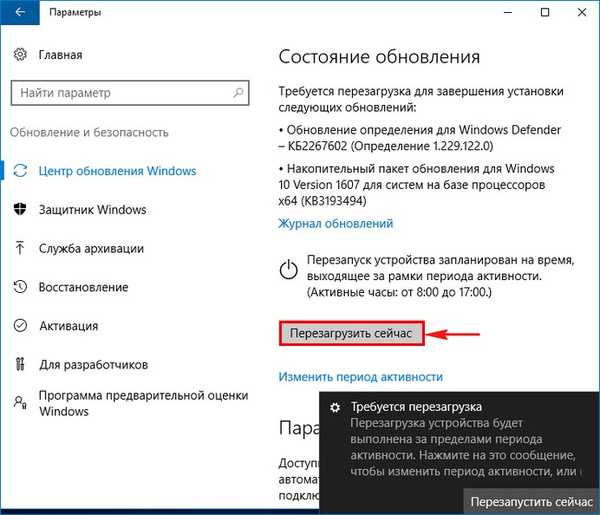


Kami menginstal di Windows 10 semua driver dan program yang kami butuhkan.

Buka properti dari disk (C :) dan lihat bahwa setelah menginstal pembaruan dan program, itu sudah memakan sedikit lebih banyak ruang 4,9 GB,
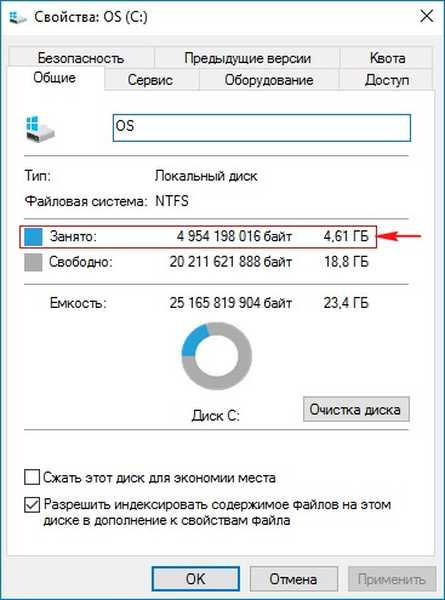
Kami membersihkan folder WinSxS
Buka baris perintah sebagai administrator dan masukkan perintah:
Dism.exe / online / cleanup-image / StartComponentCleanup
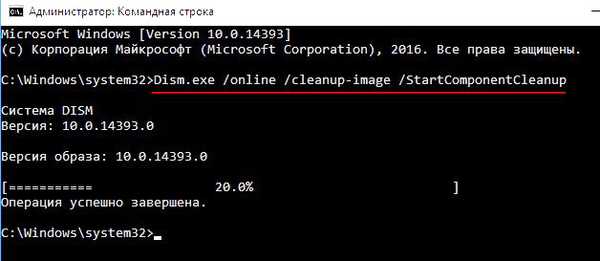
Aktifkan lingkungan pemulihan
Pada prompt perintah administrator, masukkan perintah:
reagentc / setreimage / path D: \ recovery
reagentc / aktifkan
(perintah ini mengaktifkan lingkungan pemulihan Windows 10 - file winre.wim (folder drive Pemulihan (D :)
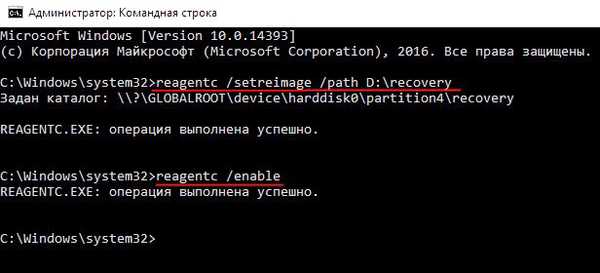
Membuat file custom.wim yang akan berisi pembaruan, driver, dan program
Boot laptop dari flash drive instalasi Windows 10.
Pada fase awal menginstal Windows 10, klik cl. Kombinasi Shift + F10, jendela prompt perintah terbuka.
Pertama-tama, kita menentukan huruf disk dengan Windows 10. diinstal. Untuk menentukan huruf yang benar dari disk sistem, pada prompt perintah, masukkan perintah notepad dan tekan Enter. Notepad akan terbuka. Selanjutnya, pilih menu File dan Open.
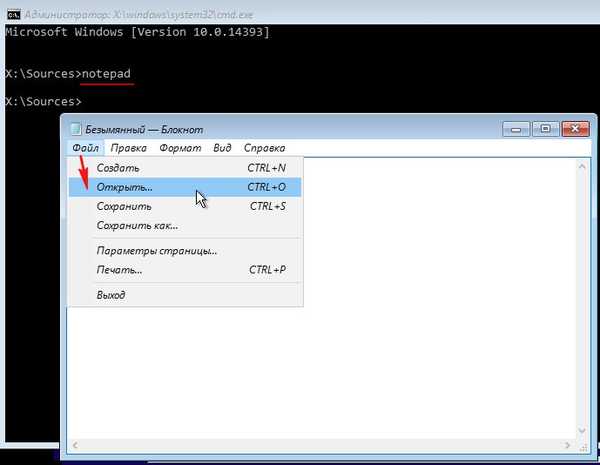
Kami menekan tombol Computer dan memasuki jendela Computer, di sini kita melihat bahwa huruf disk dengan Windows 10 diinstal adalah (C :).
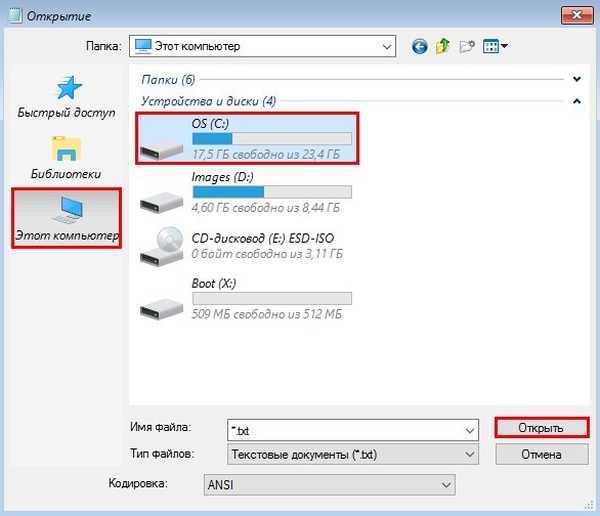
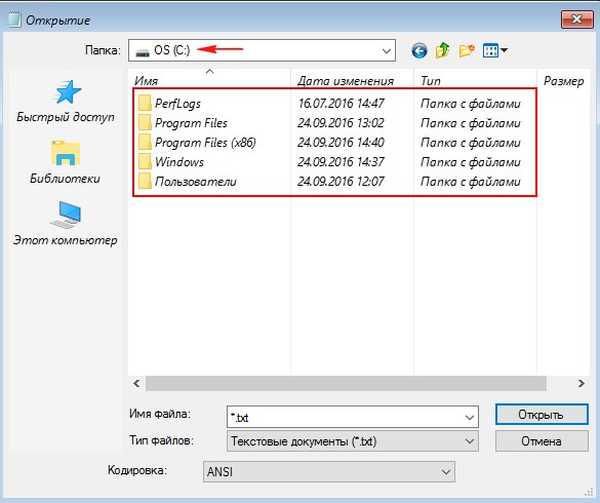
Pada prompt perintah, masukkan perintah:
Dism / Capture-CustomImage / CaptureDir: C: (file custom.wim, berisi pembaruan, driver dan program yang dibuat dan terletak di disk (D :) di folder Gambar Windows di sebelah file install.wim).
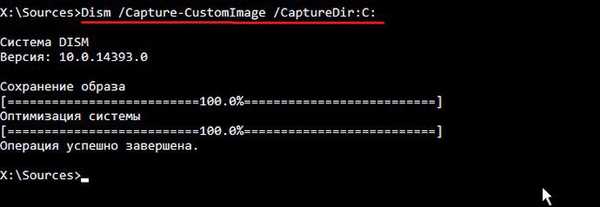
Kami me-reboot komputer dan mem-boot ke sistem operasi Windows 10.
Kami pergi ke drive (D :) dan lihat di folder Gambar Windows di sebelah file install.wim, file custom.wim yang berisi pembaruan, driver, dan program.
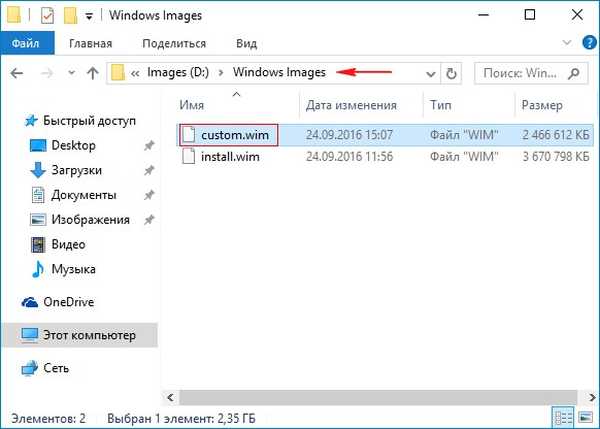
Kami melihat properti disk (C :), setelah membuat file custom.wim, ruang disk (C :) telah meningkatkan ruang kosong.
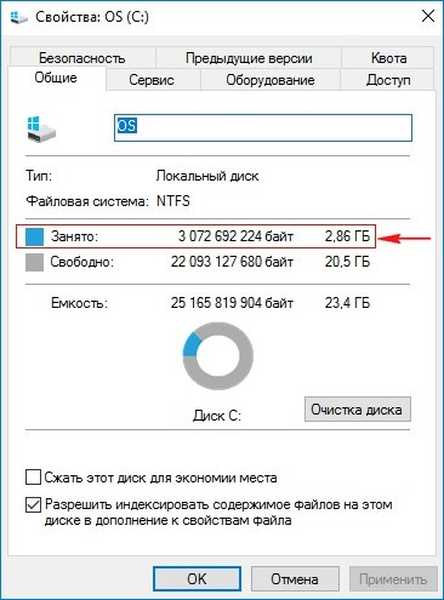
Teman, alih-alih output, mari kita buka properti folder sistem Windows yang diinstal pada laptop Windows 10 kami dengan teknologi WIMBoot, seperti yang Anda lihat, ukuran sebenarnya folder Windows hampir 11 GB, dan pada disk dibutuhkan setengah ruang - 5,11 GB.

Juga, buka properti folder sistem Windows milik Windows 10 lain yang diinstal tanpa teknologi WIMBoot.
Seperti yang kita lihat hasilnya sangat berbeda.

Akhirnya, tetapkan ke bagian tersebut (D :) atribut: Diperlukan 0X800000000000000001 (dilindungi)
di baris perintah admin, masukkan perintah:
diskpart
lis dis (menampilkan daftar semua drive)
sel dis 0 (pilih satu-satunya hard drive)
lis par (daftar semua partisi hard disk)
sel par 4 (pilih partisi 4 - disk (D :))
atribut gpt = 0X8000000000000001 (ditugaskan atribut ke bagian: 0X800000000000000001 diperlukan (dilindungi))
lis vol (daftarkan semua bagian dari drive yang terhubung dalam daftar)
sel vol 2 (pilih drive (D :)
hapus (hapus huruf drive D :)
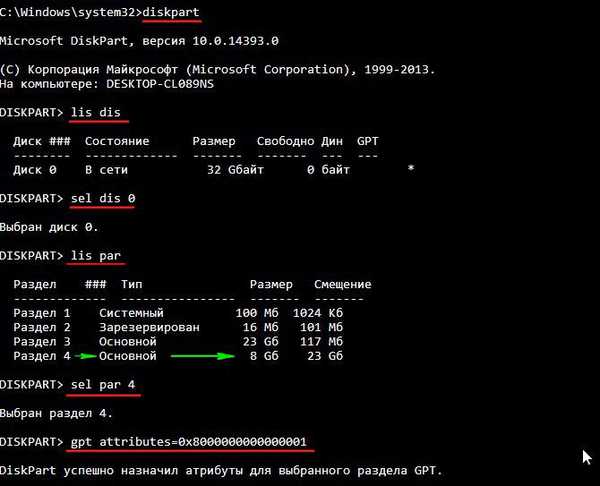
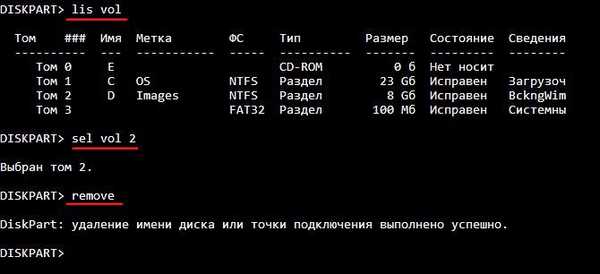
Setelah itu, bagian (D :) tidak akan tersedia di Manajemen Disk, jika Anda mengklik kanan padanya, hanya "Bantuan" yang akan tersedia.
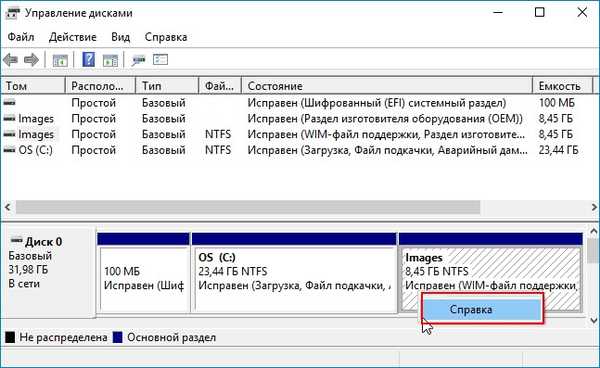
Artikel tentang topik ini:
1. Menginstal Windows 8.1 menggunakan teknologi WIMBoot pada laptop dengan SSD solid-state drive 16 GB. Kami hanya menggunakan flash drive USB yang dapat di-boot dengan Windows 8.1
2. Menghemat ruang pada SSD menggunakan teknologi Compact OS di Windows 10
3. Cara menginstal Windows 10 menggunakan teknologi Compact OS di komputer dengan BIOS biasa (hard disk MBR) atau laptop dengan antarmuka UEFI yang dinonaktifkan
4. Cara menerapkan teknologi WIMBoot pada Windows 10 yang sudah diinstal dan dengan demikian secara signifikan menghemat ruang disk pada partisi sistem (C :)
Tag artikel: Instal Windows Dism Compact OS dan WIMBoot