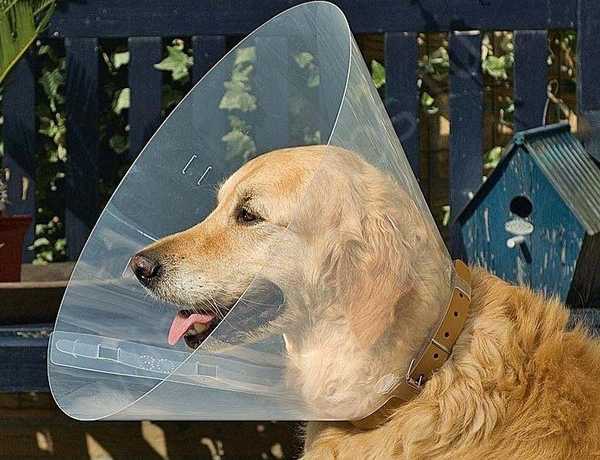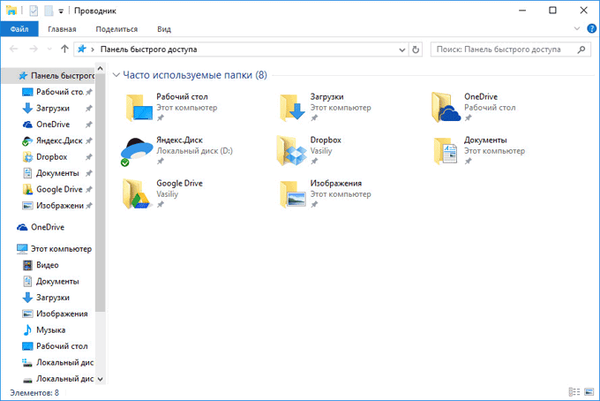Banyak pengguna memperhatikan bahwa ketika memulai atau menginstal beberapa program di Windows 10, sebuah jendela kesalahan munculAplikasi ini telah diblokir untuk perlindungan.", yang mencegah peluncuran atau pemasangan aplikasi secara normal. Dengan demikian, bahkan pengguna dengan hak administrator lokal tidak dapat memulai atau menginstal aplikasi tersebut.
Aplikasi ini telah diblokir untuk perlindungan.Administrator telah memblokir eksekusi aplikasi ini. Hubungi administrator Anda untuk informasi lebih lanjut..
 Dalam versi bahasa Inggris Windows 10, kesalahan akan terlihat seperti ini:
Dalam versi bahasa Inggris Windows 10, kesalahan akan terlihat seperti ini:
Aplikasi ini telah diblokir untuk perlindungan Anda
Administrator telah memblokir Anda dari menjalankan aplikasi ini. Untuk informasi lebih lanjut, hubungi administrator.
 Galat juga dapat muncul “Penerbit ini telah diblokir dan programnya tidak akan berjalan di komputer”.
Galat juga dapat muncul “Penerbit ini telah diblokir dan programnya tidak akan berjalan di komputer”.
Tindakan keamanan Windows 10 ini, dimasukkan ke dalam Sistem Kontrol Akun Pengguna (UAC), memblokir peluncuran / instalasi aplikasi dengan tanda tangan digital yang kedaluwarsa atau dicabut (Anda dapat memverifikasi ini dengan membuka tab Tanda Tangan Digital di properti file yang dapat dieksekusi).
Jika Anda yakin bahwa aplikasi tersebut aman dan diperoleh dari sumber yang dapat dipercaya, Anda dapat memintas pemberitahuan ini dan menjalankan / menginstal program. Ada beberapa solusi:
Konten:
- Jalankan program dari baris perintah
- Penghapusan Tanda Tangan Digital
- Menonaktifkan UAC
- Menjalankan aplikasi dalam sesi akun administrator Windows bawaan
Jalankan program dari baris perintah
Anda dapat mencoba memintas kunci dengan membuka prompt perintah dengan hak administrator dan menjalankan program di dalamnya:

Penghapusan Tanda Tangan Digital
Dimungkinkan juga untuk menghapus tanda tangan digital dari file instalasi (misalnya, menggunakan utilitas pihak ketiga Pengirim file).
Menonaktifkan UAC
Karena aplikasi diblokir oleh sistem UAC, Anda dapat menonaktifkannya untuk sementara.
Itu penting. Sistem UAC adalah tingkat perlindungan komputer yang penting, sehingga menonaktifkan UAC hanya bersifat sementara. Setelah menginstal aplikasi, kembalikan pengaturan UAC ke standar.Anda dapat menonaktifkan UAC melalui kebijakan grup. Kebijakan UAC ada di bagian GPO Pengaturan Windows-> Pengaturan Secutiry -> Opsi Keamanan. Nama kebijakan UAC dimulai dengan Kontrol akun pengguna (Kontrol Akun Pengguna).

Jauh lebih mudah dan lebih mudah untuk menonaktifkan UAC melalui registri. Untuk melakukan ini, di editor registri (regedit.exe) buka bagian HKEY_LOCAL_MACHINE \ Software \ Microsoft \ Windows \ CurrentVersion \ Kebijakan \ Sistem dan ubah nilai parameter EnableLUA pada 0
 Atau jalankan perintah:
Atau jalankan perintah:
reg.exe ADD HKLM \ SOFTWARE \ Microsoft \ Windows \ CurrentVersion \ Kebijakan \ Sistem / v EnableLUA / t REG_DWORD / d 0 / f
Untuk menonaktifkan UAC, sistem akan meminta Anda untuk me-restart komputer:
Anda harus menyalakan kembali komputer Anda untuk mematikan Kontrol Akun Pengguna Coba instal aplikasi yang terkunci. Jika semuanya berhasil, nyalakan lagi UAC dengan menetapkan nilai parameter EnableLUA sama 1.
Coba instal aplikasi yang terkunci. Jika semuanya berhasil, nyalakan lagi UAC dengan menetapkan nilai parameter EnableLUA sama 1.
Menjalankan aplikasi dalam sesi akun administrator Windows bawaan
Jika tidak ada metode sebelumnya yang berfungsi, Anda dapat mencoba menjalankan / menginstal aplikasi di sesi akun administrator built-in (kami akan menunjukkan cara mengaktifkan akun administrator built-in Windows 10 di artikel berikutnya).