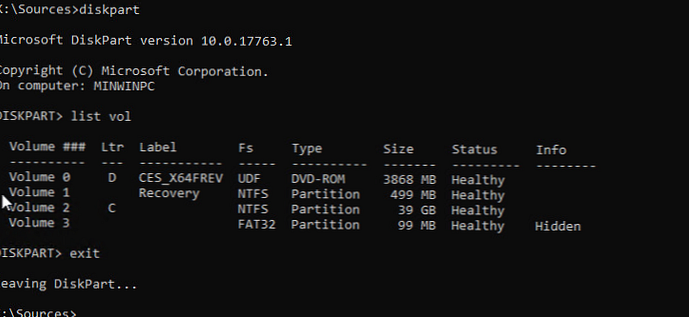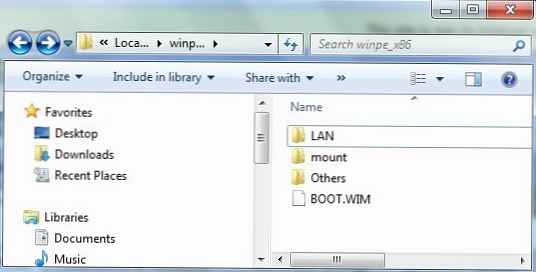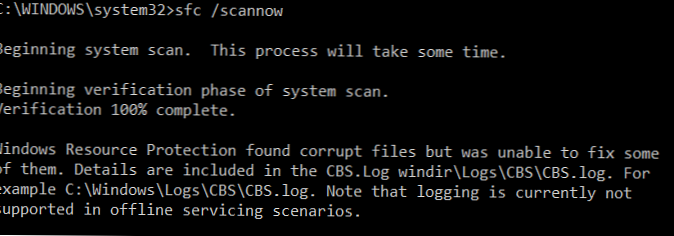
Anda dapat menggunakan perintah untuk memeriksa integritas file sistem dan mengembalikan file komponen yang rusak (pustaka) di Windows (Windows Server) Sfc dan DISM (Layanan Penerapan Gambar dan Manajemen). Utilitas ini dapat sangat berguna jika sistem operasi Windows tidak stabil, kesalahan muncul ketika memulai aplikasi atau layanan standar, setelah infeksi virus, dll..
Utilitas DISM termasuk dalam Windows mulai dari Vista dan dapat digunakan di semua versi yang didukung mulai dari Windows 7 / Windows Server 2008 R2 (ada batasan) dan diakhiri dengan versi terbaru Windows 10 / Windows Server 2019. Pada artikel ini kita akan melihat cara menggunakan utilitas DISM dan SFC untuk memeriksa dan memulihkan integritas gambar dan file sistem Windows 10.
Konten:
- SFC / scannow: Memindai dan mengembalikan file sistem Windows
- DISM / RestoreHealth: Memulihkan Windows Image Component Store
- Memulihkan repositori komponen Windows 10 / Server 2016 yang rusak menggunakan PowerShell
- Kembalikan penyimpanan komponen offline jika Windows tidak bisa boot
SFC / scannow: Memindai dan mengembalikan file sistem Windows
Utilitas DISM untuk pemulihan Windows biasanya disarankan setelah utilitas SFC (System File Checker) untuk memeriksa integritas file sistem. Tim sfc / scannow memindai file sistem Windows yang dilindungi, dan jika hilang atau rusak, coba pulihkan salinan aslinya dari penyimpanan komponen sistem Windows (direktori C: \ Windows \ WinSxS).
Jika perintah sfc / scannow mengembalikan kesalahan “Perlindungan Sumber Daya Windows telah mendeteksi file yang rusak tetapi tidak dapat memulihkan beberapa di antaranya / Perlindungan Sumber Daya Windows menemukan file yang rusak tetapi tidak dapat memperbaikinya”, Kemungkinan besar utilitas tidak bisa mendapatkan file yang diperlukan dari penyimpanan komponen Windows (gambar).
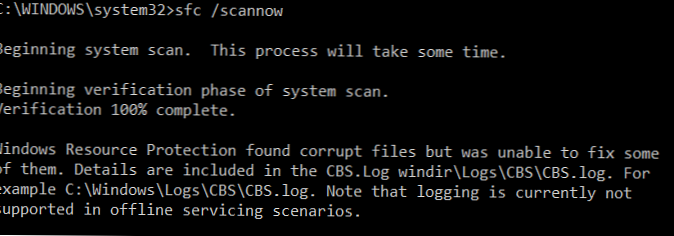
Dalam hal ini, Anda perlu mencoba mengembalikan penyimpanan komponen (gambar Windows Anda) menggunakan DISM.
Setelah pemulihan gambar, Anda dapat menggunakan kembali utilitas SFC untuk mengembalikan file sistem.
DISM / RestoreHealth: Memulihkan Windows Image Component Store
Gunakan opsi untuk memindai gambar Windows untuk mencari kesalahan dan memperbaikinya. DISM / Pembersihan-gambar. Perintah yang dijelaskan di bawah ini dijalankan pada baris perintah yang dijalankan dengan hak administrator..
Untuk memeriksa tanda kerusakan pada penyimpanan komponen gambar Windows (bendera CBS) yang diatur oleh salah satu proses sistem, jalankan perintah berikut (tidak berlaku untuk Windows 7 / Server 2008R2):
DISM / Online / Cleanup-Image / CheckHealth
Ketika perintah ini dijalankan, pemindaian penyimpanan tidak dilakukan, hanya nilai dan peristiwa yang dicatat dalam log Windows yang diperiksa sebelumnya. Tidak ada perubahan yang dilakukan. Tim akan memeriksa apakah gambar ditandai sebagai rusak dan apakah mungkin untuk menghilangkan kerusakan..

Dalam contoh ini, perintah kembali bahwa semuanya baik-baik saja dengan gambar:
Tidak ada kerusakan toko komponen yang terdeteksi.
Operasi selesai dengan sukses.
DISM / Online / Clean-Image / ScanHealth - melakukan pemindaian penuh pada penyimpanan komponen untuk kerusakan pada citra sistem Windows (dibutuhkan waktu yang cukup lama dari 10 hingga 30 menit).
Jika perintah / ScanHealth mengembalikan kesalahan:
- Repositori komponen dapat direstorasi (Perakitan komponen dapat diperbaiki);
- Kesalahan: 1726. Kegagalan saat panggilan prosedur jarak jauh;
- Kesalahan: 1910. Sumber ekspor objek yang ditentukan tidak ditemukan.
Ini dengan jelas menunjukkan bahwa gambar Windows 10 Anda rusak dan perlu dipulihkan.
Untuk memperbaiki kesalahan, secara otomatis mengunduh dan mengganti file komponen yang rusak atau hilang dengan versi standar file (pustaka) dari Pembaruan Windows (komputer harus memiliki akses Internet), lakukan:
DISM / Online / Clean-Image / RestoreHealth
Proses pemindaian dan pemulihan komponen bisa sangat lama (30 menit atau lebih).
Jika pemulihan berhasil, sebuah pesan muncul:
Pemulihan selesai dengan sukses. Operasi selesai dengan sukses.
Operasi pemulihan selesai dengan sukses. Operasi selesai dengan sukses.

Jika komputer (server) tidak memiliki akses Internet atau layanan Pembaruan Windows dinonaktifkan, maka kesalahan berikut ini muncul ketika mengembalikan penyimpanan komponen:
- 0x800f0906 - Gagal mengunduh file sumber. Tentukan lokasi file yang diperlukan untuk memulihkan komponen menggunakan opsi Sumber (0x800f0906 - File sumber tidak dapat diunduh. Gunakan opsi sumber untuk menentukan lokasi file yang diperlukan untuk memulihkan fitur);
- Kesalahannya adalah: 0x800f0950 - DISM gagal. Operasi gagal (0x800f0950 - DISM gagal. Tidak ada operasi yang dilakukan);
- Kesalahannya adalah: 0x800F081F. Tidak dapat menemukan file sumber. Tentukan lokasi file yang diperlukan untuk memulihkan komponen menggunakan opsi Sumber (Kesalahan 0x800f081f, File sumber tidak dapat ditemukan. Gunakan opsi "Sumber" untuk menentukan lokasi file yang diperlukan untuk memulihkan fitur).

Anda dapat menentukan file WIM atau ESD dengan gambar instalasi Windows asli yang ingin Anda gunakan sebagai sumber untuk memulihkan file komponen sistem. Misalkan Anda memasang image ISO instalasi Windows 10 di drive virtual E:. Untuk mengembalikan penyimpanan komponen dari gambar, gunakan salah satu dari perintah berikut:
DISM / online / cleanup-image / restorehealth /source:E:source\install.wim
Atau:DISM / online / cleanup-image / restorehealth /source:E:source\install.esd
Untuk melarang penggunaan Pembaruan Windows di Internet dan memindai dan mengembalikan gambar Windows hanya dari file WIM / ESD lokal:
DISM / online / cleanup-image / restorehealth /source:E:sumber \ install.wim / limitaccess
Atau:DISM / online / cleanup-image / restorehealth /source:E:sumber \install.esd / limitaccess
dism / online / clean-image / restorehealth / limitaccess
Pemindaian dan log pemulihan sistem utilitas DISM dapat ditemukan di sini: C: \ Windows \ Logs \ CBS.log.
Setelah memulihkan penyimpanan komponen, Anda dapat menjalankan utilitas pemeriksaan file sistem sfc / scannow. Kemungkinan besar, itu akan berhasil memulihkan file yang rusak (Perlindungan Sumber Daya Windows telah mendeteksi file yang rusak dan berhasil memulihkannya).

Memulihkan repositori komponen Windows 10 / Server 2016 yang rusak menggunakan PowerShell
Versi PowerShell pada Windows 10 dan Windows Server 2016/2019 memiliki analog dari perintah DISM yang dibahas di atas. Untuk memindai penyimpanan komponen dan mencari kerusakan pada gambar:
Perbaikan-WindowsImage -Online -ScanHealth

Jika tidak ada kesalahan ditemukan di toko komponen, pesan muncul:
ImageHealth State: Sehat
Untuk memulai pemulihan komponen dan file sistem, ketik:
Perbaikan-WindowsImage -Online -RestoreHealth
Perbaikan-WindowsImage -Online -RestoreHealth -Source E: \ sources \ install.wim: 1
Di mana, 1 - adalah indeks edisi Windows Anda dari file WIM atau ESD (daftar edisi Windows dalam file WIM dapat ditampilkan seperti ini: Get-WindowsImage -ImagePath "E: \ sources \ install.wim").
Kembalikan penyimpanan komponen offline jika Windows tidak bisa boot
Jika Windows tidak bisa boot dengan benar, Anda dapat memeriksa dan memperbaiki file sistem offline.
- Untuk melakukan ini, boot dari instalasi (boot disk) dan pada layar mulai instalasi, klik
Shift + F10 - Untuk memahami huruf drive yang ditetapkan dalam WinPE, jalankan perintah
diskpart->daftar vol(dalam contoh saya, drive tempat Windows diinstal diberikan huruf C: \, saya akan menggunakan surat ini dalam perintah berikut);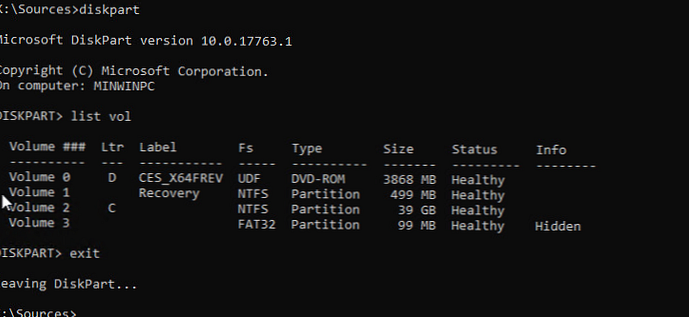
- Kami akan memeriksa file sistem dan memperbaiki file yang rusak dengan perintah:
sfc / scannow / offbootdir = C: \ / offwindir = C: \ Windows
- Untuk memperbaiki penyimpanan komponen, gunakan perintah berikut (sebagai sumber untuk memulihkan komponen, kami menggunakan file WIM dengan gambar instalasi Windows 10 dari mana kami mem-boot komputer):
Dism / image: C: \ / Cleanup-Image / RestoreHealth /Source:D:sources¡install.wim
- Jika tidak ada cukup ruang pada disk target, maka untuk mengekstrak file sementara kita membutuhkan disk terpisah dengan ukuran yang cukup, misalnya F: \, di mana Anda perlu membuat direktori kosong:
mkdir f: \ scratchdan mulai pemulihan penyimpanan komponen dengan perintah:Dism / image: C: \ / Cleanup-Image / RestoreHealth /Source:D:source\install.wim / ScratchDir: F: \ scratch
DISM / Tambah-Paket- Instal file pembaruan MSU / CAB, mengintegrasikan pembaruan ke dalam gambar Windows;DISM / Get-Drivers- mendapatkan daftar driver yang diinstal;DISM / Add-Driver- menambahkan driver ke gambar;DISM / Kemampuan Tambah- pemasangan komponen dan RSAT;Dism.exe / StartComponentCleanup- membersihkan toko komponen dan menghapus versi komponen lama (folder WinSxS);Dism / set-edisi- Beralih dari uji coba ke Windows penuh tanpa menginstal ulang.