
Sinkronisasi waktu Windows 10 memungkinkan Anda memeriksa waktu secara otomatis terhadap indikator di server. Ini terjadi seminggu sekali melalui protokol waktu jaringan (NTP). Jika tidak diinstal dengan benar, lisensi untuk beberapa program mungkin akan terbang, dan beberapa situs akan berhenti memuat.
NTP memperhitungkan waktu antara mengirim permintaan dan menerima respons, yang memastikan akurasi tinggi (hingga 10 milidetik). Pertimbangkan cara mengaktifkan dan menonaktifkan sinkronisasi waktu, menyelesaikan masalah yang terkait dengannya, dan memilih server waktu.
Isi- Parameter
- Panel kontrol
- Baris perintah
- Layanan
- Powerhell
- Menambahkan Server Baru
- Pengaturan waktu internet
- Editor Registri
- Pemecahan masalah
- Nonaktifkan sinkronisasi
Parameter
Pengaturan sinkronisasi dengan metode ini relatif baru, dan hanya dapat digunakan pada Windows 10, karena "Pengaturan Sistem" dalam bentuk yang disajikan hanya selusin..
1. Buka Pengaturan Windows 10 dan kunjungi bagian "Waktu dan Bahasa".
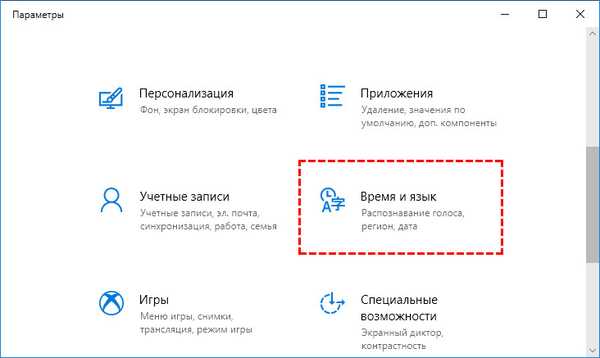
2. Pada tab pertama, aktifkan opsi "Atur waktu secara otomatis".
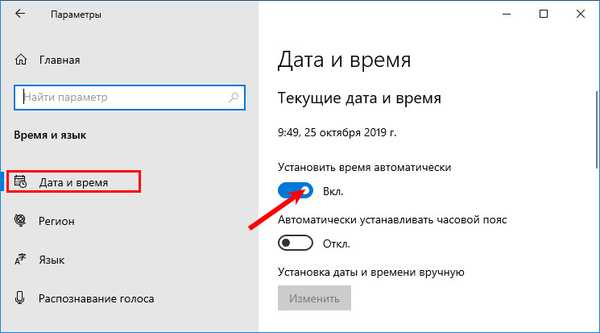
3. Gulir ke bawah ke prasasti: "Parameter terkait", dan ikuti tautan "Format tanggal, waktu, dan wilayah".
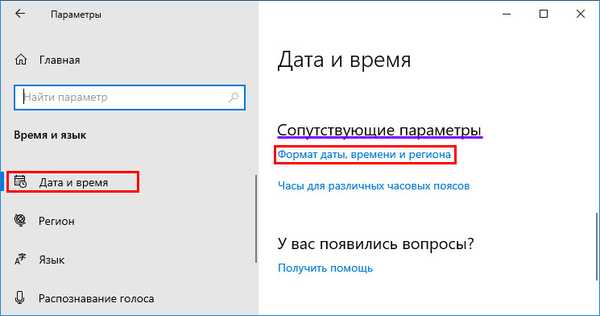
4. Untuk menentukan server untuk sinkronisasi, turun sedikit lebih rendah dan klik tautan "Tanggal lanjut dan ...".
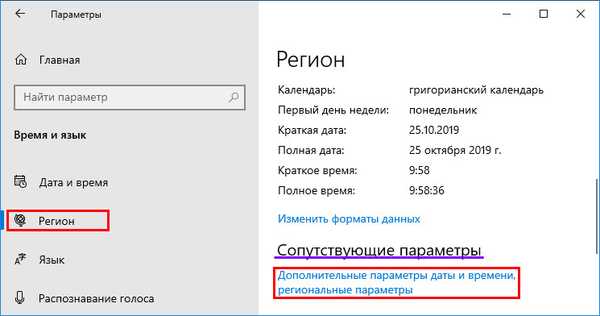
5. Buka bagian yang ditunjukkan dalam tangkapan layar.

6. Aktifkan tab terakhir dan klik "Ubah Pengaturan ...".

7. Centang kotak "Sinkronisasi dengan server ..." dan pilih server dari daftar drop-down.
8. Untuk sinkronisasi segera, klik "Perbarui Sekarang".
Server waktu apa itu? - komputer yang bertugas mengirim paket data dengan informasi waktu di wilayah tempat klien berada.9. Tutup jendela dengan tombol "OK" dan terapkan pengaturan baru.
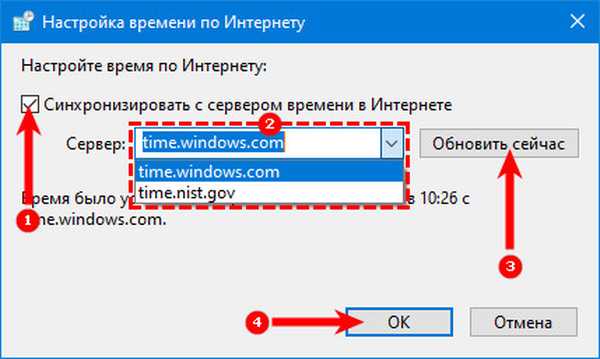
Panel kontrol
1. Buka Panel Kontrol.
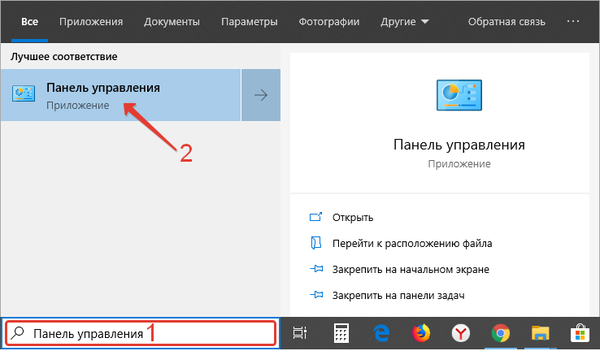
2. Kunjungi bagian yang disebut "Jam, Bahasa, dan Wilayah".
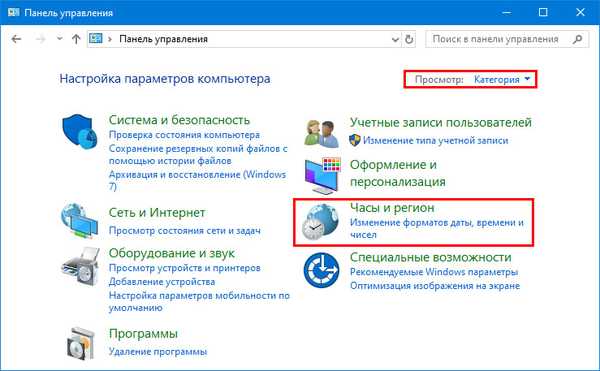
3. Pergi ke sub-bagian "Tanggal dan Waktu".

4. Aktifkan "Waktu di Internet" dan lanjutkan ke langkah 7 dari instruksi sebelumnya.

Baris perintah
Pertimbangkan cara menyinkronkan waktu di komputer dengan Internet menggunakan baris perintah.
1. Menggunakan menu Mulai konteks, buka prompt perintah sebagai administrator.

2. Jalankan perintah "w32tm / resync" untuk segera menyinkronkan dengan server yang dipilih.

Jika komputer terletak di domain, perintahnya adalah sebagai berikut: "net time / domain".
Layanan
Sinkronisasi Internet mungkin tidak berfungsi jika layanan Windows Time Service dinonaktifkan. Ikuti langkah-langkah ini untuk memverifikasi dan memulai layanan..
1. Buka jendela manajemen layanan sistem operasi. Untuk melakukan ini, tahan tombol Win + R dan jalankan perintah "services.msc" di jendela yang terbuka.
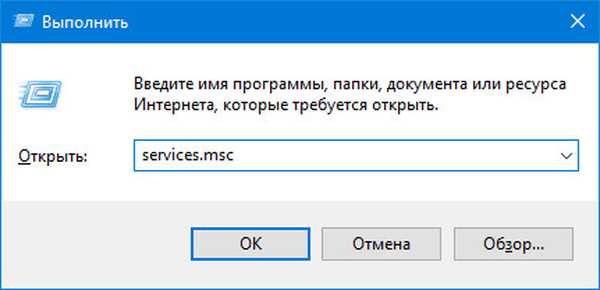
2. Buka properti entri "Windows Time Service" melalui menu konteks, klik dua kali atau Alt + Enter.

3. Pada daftar drop-down "Jenis Startup", pilih "Manual".
Anda dapat menentukan "Otomatis", tetapi kemudian layanan akan mulai setiap kali sistem operasi dinyalakan, dan dengan opsi "Manual" - hanya ketika Windows 10 mengontaknya.
4. Klik "Run" dan klik "OK".
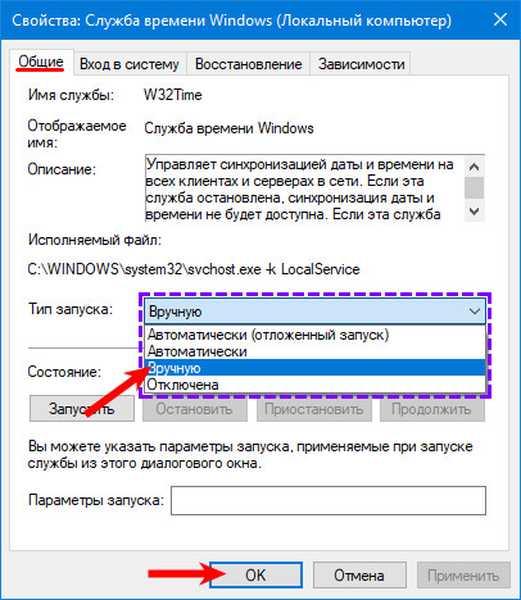
Powerhell
Layanan dimulai dan melalui PowerShell.
1. Buka PowerShell dengan hak administrator (misalnya, melalui pencarian).
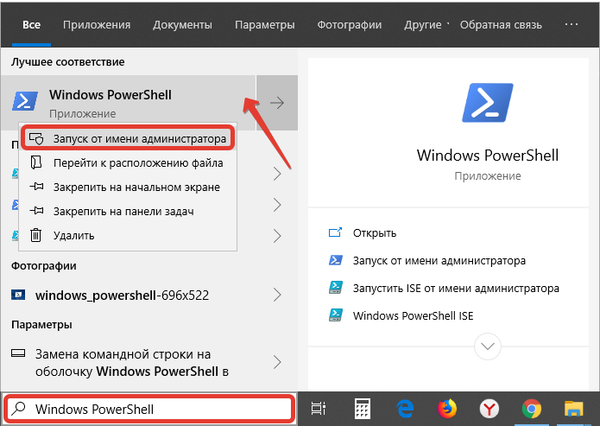
2. Jalankan perintah Get-Service W32Time | di jendela yang terbuka. Pilih-Objek * untuk mendapatkan status layanan.
3. Cari istilah "Status": jika nilainya "Berhenti", jalankan "Start-Service W32Time" untuk memulai layanan.
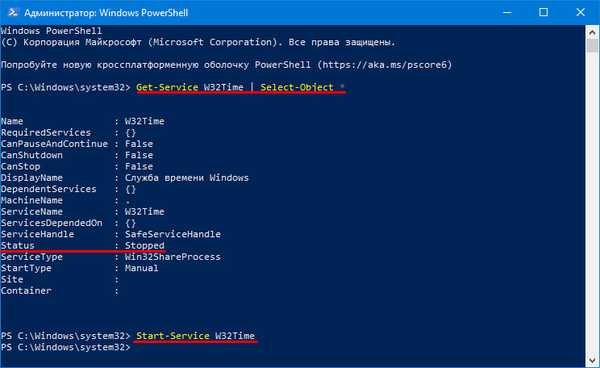
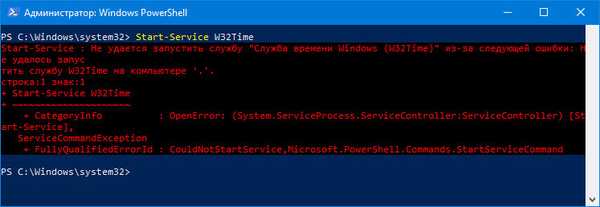
4. Jika tidak, jalankan "Restart-Service W32Time" untuk memulai kembali layanan..
Tidak akan ada pemberitahuan setelah operasi selesai jika berhasil diselesaikan.
5. Untuk mengubah alamat server, gunakan perintah: w32tm / config / syncfromflags: manual /manualpeerlist:>time.google.com ”, di mana pada tanda kutip terakhir tulis link Anda.
6. Untuk memulai sinkronisasi, masukkan "w32tm / config / reliable: yes" dan tekan "Enter".
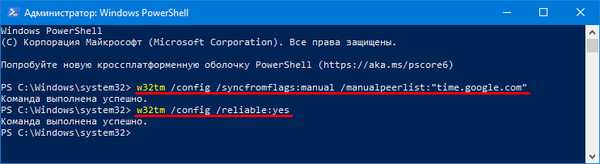
Menambahkan Server Baru
Di Windows 10, Anda dapat mengubah server NTP dan menambahkan server pihak ketiga yang tidak ada dalam daftar. Ada dua cara untuk melakukan ini..
Pengaturan waktu internet
1. Agar tidak mengulang, buka bagian "Opsi" pertama dan ikuti 6 langkah pertama.
2. Pastikan opsi "Sinkronisasi dengan server ..." diaktifkan.
3. Klik pada formulir dengan daftar drop-down di bawah ini..
4. Masukkan alamat server tanpa www dan https, misalnya, time.google.com.
5. Simpan pengaturan dengan tombol "OK".
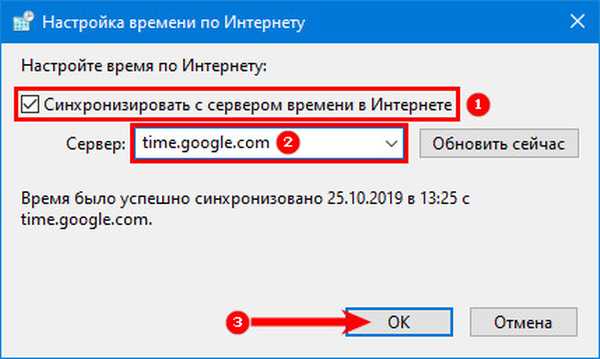
Untuk verifikasi segera, klik Perbarui Sekarang..
Setelah konfigurasi dan verifikasi, muncul notifikasi bahwa sinkronisasi jam berhasil diselesaikan dengan tautan ke server NTP.
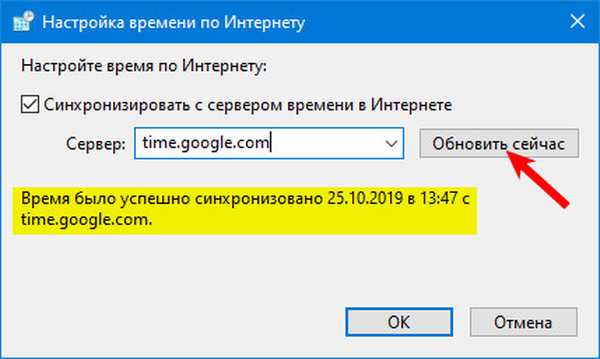
Editor Registri
1. Untuk menjalankan utilitas Jalankan, gunakan kombinasi tombol Win + R.
2. Ketikkan "regedit" di string teks dan tekan "OK" atau "Enter".
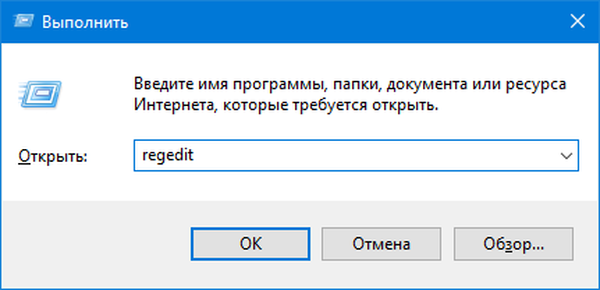
Anda juga dapat menjalankan perintah melalui pencarian untuk Windows 10.
3. Perluas cabang HKLM.
4. Gulir ke bawah jalan: PERANGKAT LUNAK \ Microsoft \ Windows \ CurrentVersion \ DateTime \.
5. Di bagian Server, buat parameter string baru melalui menu konteksnya atau klik kanan pada area gratis di bagian kiri jendela.
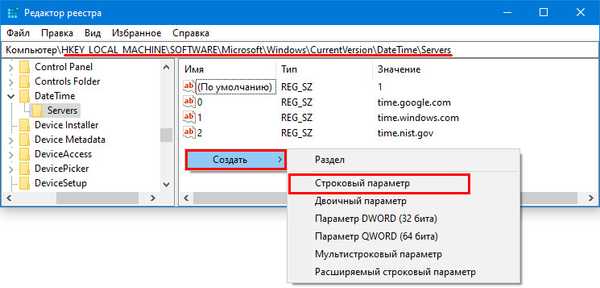
6. Sebagai parameter, tentukan nomor yang mengikuti entri terakhir dalam daftar (kemungkinan besar akan ada 3), di bidang "Nilai", masukkan tautan ke server yang diinginkan dan klik "OK".
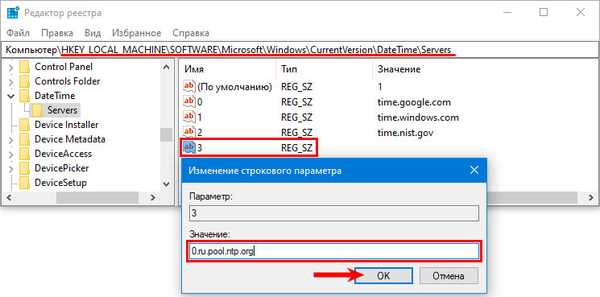
Untuk memverifikasi waktu nyata dengan server, Anda perlu melakukan 6 langkah dari bagian "Parameter" dan klik "Perbarui Sekarang".
Pemecahan masalah
Sebelumnya dikatakan bahwa sinkronisasi paling sering tidak berfungsi karena penghentian layanan sistem yang bertanggung jawab untuk ini. Cara me-restart dan menambahkannya ke startup, dianggap di sub-bagian "Layanan". Di sini kita akan berkenalan dengan jalan keluar yang dipercepat dari situasi tersebut.
Pertimbangkan cara untuk memperbaiki melalui baris perintah, dalam kasus ketika waktu di Internet tidak disinkronkan:
- Jalankan baris perintah sebagai administrator;
- Jalankan perintah "net stop w32time" untuk menghentikan layanan Windows 10 waktu;
- Batalkan registrasi di OS dengan perintah "w32tm / batalkan registrasi";
- Daftarkan kembali: ketik "w32tm / register" dan tekan "Enter";
- Mulai layanan "net start w32time";
- Mulai proses sinkronisasi yang luar biasa "w32tm / resync / nowait";
- Jika semuanya gagal, nyalakan kembali komputer Anda.
Nonaktifkan sinkronisasi
Untuk mencegah sistem operasi memeriksa waktu secara berkala dengan apa yang diinstal pada server yang dipilih, ikuti langkah-langkah ini.
1. Buka "Pengaturan Tanggal dan Waktu" dengan mengklik kanan jam di bagian bawah layar.
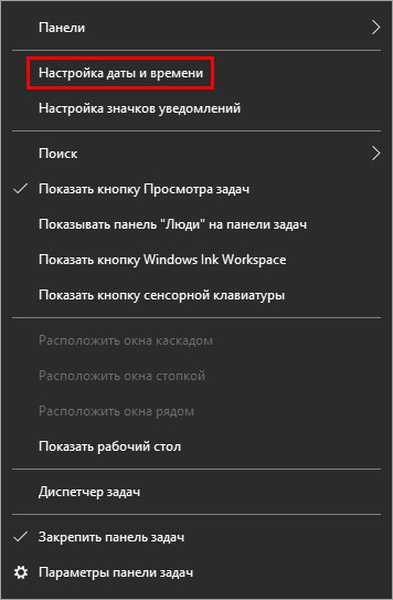
2. Geser sakelar pertama ke posisi mati. dan tutup jendelanya.
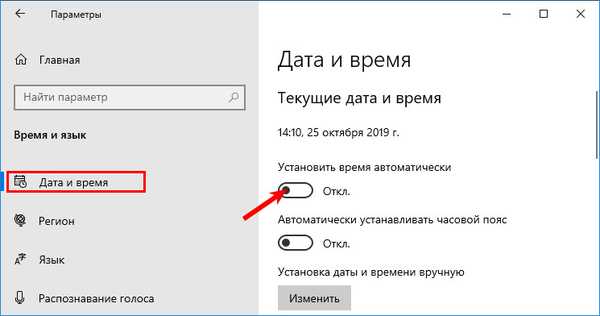
Anda dapat membuka jendela ini melalui Pengaturan Windows 10 (lihat bagian 1 artikel) atau Control Panel (lihat bagian 2).
Metode kedua: hentikan dan nonaktifkan dimulainya otomatis layanan "Layanan Waktu Windows", seperti yang dijelaskan dalam Bagian 3.
Ingatlah untuk memeriksa zona waktu yang benar..











