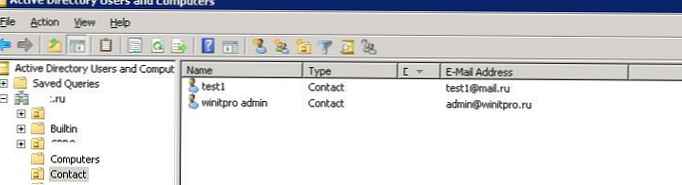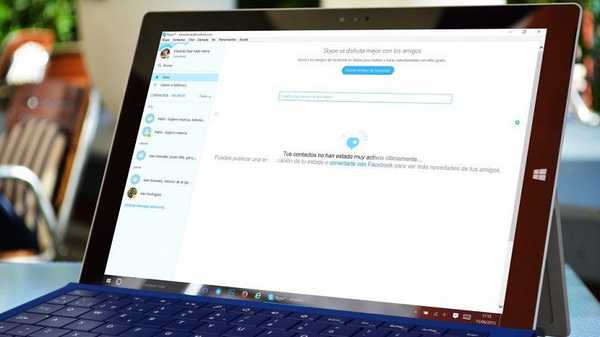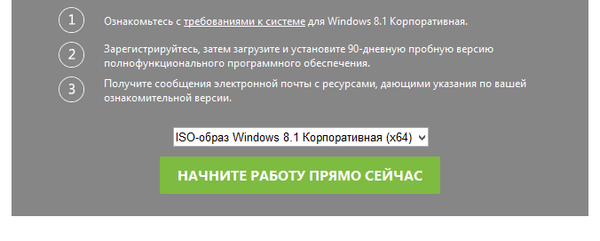Di Windows 10, Pembaruan April 1803, Microsoft menghapus fungsionalitas HomeGroup. Grup rumah pertama kali muncul di Windows 7 dan dimaksudkan untuk menyederhanakan organisasi jaringan rumah atau kantor kecil dan untuk dengan mudah mengkonfigurasi berbagi file, folder dan printer. Meskipun Windows 10 tidak memiliki homegroup, Anda masih dapat memberikan akses jaringan ke folder dan printer Anda menggunakan fitur Windows 10 bawaan lainnya..
Jadi, dalam artikel ini kita akan mencari cara untuk menyediakan akses jaringan bersama ke folder, file dan printer di komputer Anda dengan Windows 10 1803 tanpa menggunakan grup rumah menggunakan fungsi berbagi sumber daya bawaan melalui protokol SMB.
Konten:
- Tidak Ada Grup Beranda (Grup Home) di Windows 10 1803
- Konfigurasikan layanan berbagi di Windows 10
- Cara berbagi printer jaringan di Windows 10 1803
- Buka akses jaringan bersama ke folder (file) di Windows 10 1803
Tidak Ada Grup Beranda (Grup Home) di Windows 10 1803
Di Windows 10 1803 dan di atasnya, tidak mungkin lagi membuat Home Group. Fungsi ini tidak lagi didukung. Di satu sisi, saya percaya bahwa ini adalah langkah yang tepat, karena menyiapkan HomeGroup cukup membingungkan dan relatif rumit untuk pengguna yang tidak siap.
Setelah Anda memutakhirkan Windows 10 ke versi 1803, Anda akan menemukan yang berikut:
- Bagian HomeGroup tidak muncul di bilah navigasi Explorer.
- Item HomeGroup tidak ada di panel kontrol. Ini berarti bahwa Anda tidak dapat membuat, bergabung atau meninggalkan grup rumah..
- Tidak dapat berbagi file dan printer menggunakan Homegroup.
- Semua printer dan folder jaringan bersama yang dibuat menggunakan HomeGroup akan tetap tersedia. Tetapi Anda tidak dapat membuat yang baru.
Namun, di Windows 10, Anda masih dapat berbagi sumber daya yang sebelumnya dibagikan di dalam Homegroup. Hanya saja proses berbagi terlihat sedikit berbeda, tidak seperti saat menggunakan HomeGroup.
Konfigurasikan layanan berbagi di Windows 10
Agar komputer Anda dapat berfungsi dengan baik dengan Windows 10 1803 sebagai server yang menyediakan akses bersama ke folder dan printernya ke perangkat lain di jaringan lokal, Anda perlu mengonfigurasi beberapa layanan jaringan.
Kami menjelaskan semua pengaturan dan layanan ini secara rinci dalam artikel Komputer dengan Windows 10 tidak terlihat di lingkungan jaringan.
Di pengaturan Windows (di kedua komputer), buka Parameter -> Jaringan dan Internet -> Your_network_connection (Ethernet atau Wi-Fi) -> Ubah opsi berbagi lanjutan (Pengaturan> Jaringan & Internet> Ethernet -> Ubah opsi berbagi lanjutan).

Kemudian di bagian ini Pribadi jaringan (Privat) mengaktifkan opsi:
- Aktifkan Penemuan Jaringan (Aktifkan penemuan jaringan)
- Aktifkan berbagi file dan printer (Aktifkan berbagi file dan printer)
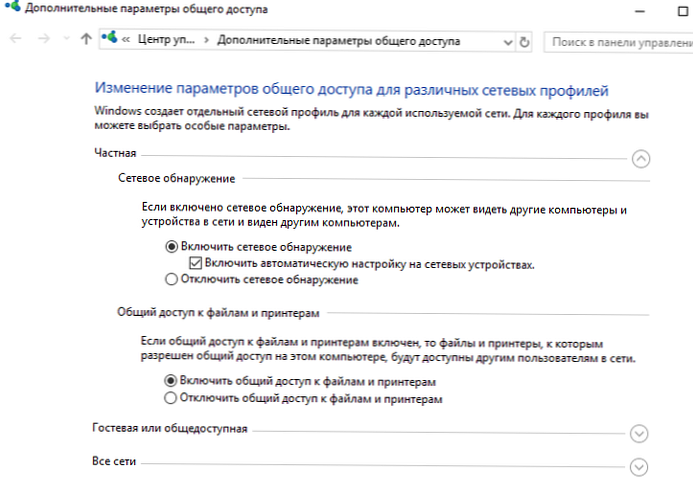
Di bagian ini Semua jaringan aktifkan opsi:
- Aktifkan Berbagi, sehingga pengguna jaringan dapat membaca dan menulis file di folder bersama
- Nonaktifkan perlindungan kata sandi. Sebagai aturan, perlindungan kata sandi di jaringan rumah dapat dinonaktifkan, karena Anda mempercayai semua perangkat di jaringan Anda). Anda dapat mengaktifkan perlindungan kata sandi pada LAN sebuah kantor kecil. Pada saat yang sama, Anda dapat masuk saat mengakses sumber daya komputer lain (menggunakan akun pengguna dan kata sandi dari komputer jarak jauh), atau menggunakan akun yang sama dengan kata sandi yang sama di semua komputer.
Pastikan kondisi berikut ini benar:
- Semua komputer di LAN Anda menggunakan nama dan alamat IP yang unik.
- Jenis jaringan yang ditunjukkan adalah jaringan Pribadi (lebih lanjut tentang profil jaringan).
- Jika jaringan Anda memiliki Windows versi lama (XP, Vista), agar dapat berfungsi dengan benar di Windows 10, Anda harus mengaktifkan dukungan untuk protokol SMBv1, serta memungkinkan akses jaringan di bawah akun tamu (lihat artikel).
- Layanan TerjemahanPenerbitan Sumber Daya Penemuan Fitur"(Publikasi Fungsi Penemuan Sumber Daya) dan"Host Penyedia Penemuan"(Host Penyedia Fungsi) untuk memulai secara otomatis. Jika tidak, saat mengakses sumber daya jaringan, Anda mungkin menerima kesalahan 0x80070035.
Pengaturan yang sama perlu dilakukan pada komputer Windows 10 lain yang akan digunakan sebagai klien dan mengakses sumber daya bersama melalui jaringan.
Cara berbagi printer jaringan di Windows 10 1803
Di Windows 10, Anda dapat berbagi printer yang terhubung ke komputer Anda dengan komputer lain di jaringan. Kami berasumsi bahwa Anda telah menghubungkan printer (melalui USB, LPT atau nirkabel) dan mengkonfigurasinya di komputer Anda.
Kemudian pada komputer yang terhubung dengan printer:
- Pergi ke bagian ini Parameter -> Perangkat -> Printer dan pemindai (Pengaturan -> Perangkat -> Printer dan pemindai).
- Pilih printer yang ingin Anda bagikan dan klik "Manajemen"(Kelola).

- Buka "Properti Printer"(Properti Printer) dan buka tab"Akses"(Berbagi).
- Aktifkan opsi "Berbagi printer ini"(Bagikan printer ini) dan tentukan nama jaringan printer. Sangat diinginkan bahwa nama tersebut tidak mengandung spasi dan hanya terdiri dari karakter dan angka bahasa Inggris (nama ini akan digunakan untuk menghubungkan printer ke komputer lain).

Sekarang Anda dapat menghubungkan printer jaringan ini ke komputer lain dengan Windows 10.
- Pergi ke bagian ini Parameter -> Perangkat -> Printer dan pemindai (Pengaturan -> Perangkat -> Printer dan pemindai).
- Tekan tombol Tambahkan printer dan pemindai (Tambahkan printer atau pemindai).

- Sistem akan mencari printer baru (lokal dan jaringan).
- Pilih printer Anda dan klik "Tambahkan perangkat"(Tambah Perangkat).
- Jika printer yang Anda butuhkan tidak terdaftar, pilih "Printer yang diperlukan tidak terdaftar."(Printer yang saya inginkan tidak terdaftar).

- Di kotak dialog pengaturan printer, pilih "Pilih printer bersama berdasarkan nama"(Pilih printer yang dibagi berdasarkan nama) dan tentukan nama jaringan lengkap printer, yang mencakup nama (atau alamat IP) komputer tempat printer digunakan bersama. Format nama jaringan dapat berupa \\ PC1name \ HPDeskjet2050 atau semacamnya http: // PC1name /HPDeskjet2050/.printer

- Tekan tombol Selanjutnya, kemudian wisaya menginstal printer jaringan baru dan driver cetak.
- Sekarang Anda dapat menggunakan printer ini untuk mencetak pada komputer jarak jauh.
Buka akses jaringan bersama ke folder (file) di Windows 10 1803
Mari kita cari tahu cara berbagi direktori lokal dengan komputer lain di workgroup atau domain Anda melalui jaringan di Windows 10 April Pembaruan 1803.
Kiat. Cara termudah untuk mentransfer file antara komputer yang menjalankan Windows 10 adalah dengan menggunakan fitur berbagi terdekat.- Di Explorer, cari folder atau file yang ingin Anda beri akses.
- Klik kanan padanya dan pilih Berikan akses ke -> Orang individu (Berikan akses ke -> Orang tertentu).

- Anda dapat memberikan akses ke akun tertentu (dengan akses kata sandi dihidupkan, ketika mengakses folder jaringan ini pengguna akan dimintai kata sandi. Atau Anda dapat mengaktifkan akses untuk semua pengguna, termasuk pengguna anonim (grup) Semuanya). Dalam hal ini, ketika mengakses file dalam direktori jaringan ini, kata sandi tidak akan diminta.
- Saat memberikan akses jaringan ke folder, Anda dapat memberikan akses baca (Baca), baca dan tulis (Baca / Tulis) atau menolak akses.

- Jika sebelumnya Anda belum mengaktifkan penemuan jaringan, muncul prompt:Penemuan Jaringan dan Berbagi File
Anda ingin mengaktifkan penemuan jaringan dan berbagi file untuk semua jaringan publik?- Tidak, buat jaringan yang komputer ini terhubung ke pribadi (Penemuan jaringan dan berbagi file akan diaktifkan untuk jaringan pribadi seperti jaringan rumah dan jaringan kerja)
- Ya, aktifkan penemuan jaringan dan berbagi file untuk semua jaringan publik. Jika Anda mengatur jaringan rumah atau kantor, pilih jaringan Anda pribadi.

- Setelah itu, muncul pesan bahwa folder ini terbuka untuk akses dan alamat jaringannya dalam format UNC ditentukan: \\ Desktop-JOPF9 \ Distr. Anda dapat menyalin alamat ini atau mengirimkannya melalui email.

Sekarang Anda dapat mengakses folder ini dari komputer lain melalui jaringan. Untuk melakukan ini, di jendela penjelajah, cukup buka alamat folder Anda, misalnya \\ Desktop-JOPF9 \ Distr. Untuk kenyamanan pengguna, Anda dapat membuat pintasan pada folder ini di desktop-nya atau menghubungkannya sebagai drive jaringan melalui perintah net use.
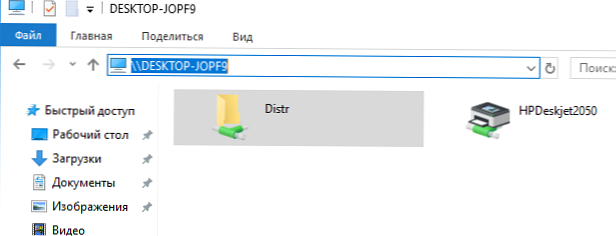














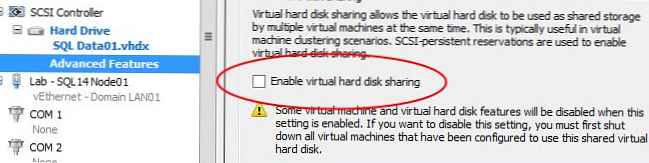
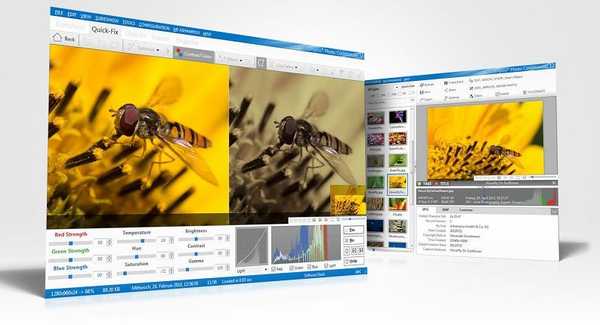
![Ulasan Ashampoo Movie Shrink & Burn [+ 5 kunci lisensi]](http://telusuri.info/img/images_1/obzor-ashampoo-movie-shrink-burn-[-5-licenzionnih-klyuchej].png)