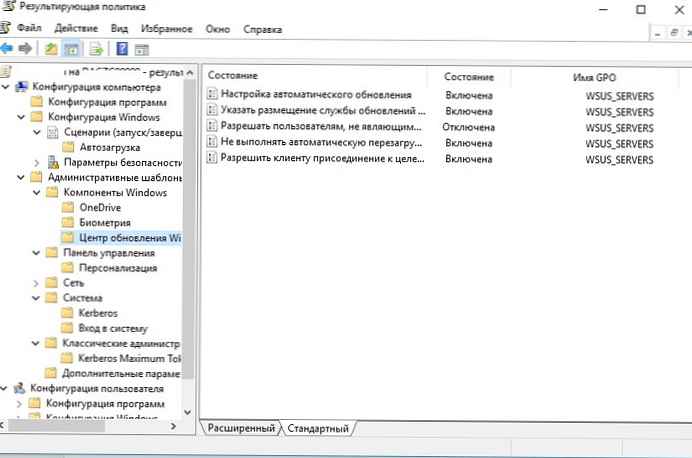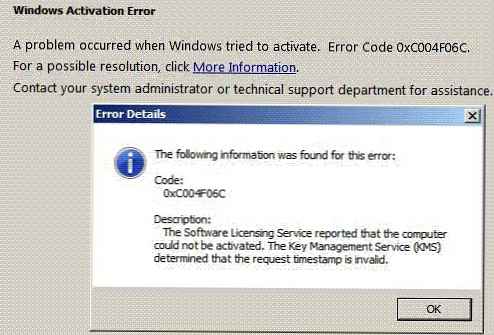Utilitas baris perintah shutdown adalah perintah bawaan Windows yang memungkinkan Anda untuk memulai kembali, mematikan komputer, mengaktifkannya, atau mengakhiri sesi pengguna. Dalam instruksi ini, kami akan menunjukkan contoh utama menggunakan perintah shutdown di Windows (semua perintah di atas diluncurkan di jendela Run - Win + R ->, di baris perintah cmd.exe atau di konsol PowerShell).
Perintah shutdown memiliki sintaks berikut:
shutdown [/ i | / l | / s | / sg | / r | / g | / a | / p | / jam | / e | / o] [/ hybrid] [/ soft] [/ fw] [/ f] [/ m \\ komputer] [/ t xxx] [/ d [p | u] xx: yy [/ c "komentar"]]

Seperti yang Anda lihat, perintah ini memiliki beberapa opsi, dan juga dimungkinkan untuk melakukan operasi shutdown / reboot pada komputer jarak jauh.
Mematikan Windows dengan Shutdown
Untuk mematikan Windows dan komputer, Anda harus menggunakan perintah mematikan dengan tombol / s.
shutdown / s
Windows reboot
Untuk me-restart komputer, Anda harus menambahkan parameter / r. Setelah menjalankan perintah ini, Windows akan reboot dengan benar.
shutdown / r

Sesi pengguna akhir
Untuk mengakhiri sesi pengguna saat ini (logout), Anda perlu menjalankan perintah:
shutdown / l

Perintah ini mirip dengan menjalankan perintah logoff.
Menempatkan komputer Anda ke mode hibernasi
Untuk mengalihkan komputer ke mode hibernasi (dalam mode ini, semua konten memori ditulis ke file hyberfil.sys ke disk dan komputer masuk ke mode tidur dengan konsumsi daya berkurang), jalankan perintah:
shutdown / jam
Mem-boot ulang komputer dengan pesan ke pengguna
Anda dapat memperingatkan semua pengguna Windows tentang shutdown / reboot komputer atau server yang akan datang dengan mengirimkan pesan ke semua sesi aktif (sebagai aturan, fitur ini digunakan pada server RDS terminal, di mana beberapa pengguna bekerja secara bersamaan, masing-masing dalam sesi RDP mereka sendiri).
shutdown / r / c "Server ini akan restart dalam 60 detik."
Shutdown / restart komputer tertunda
Anda dapat mematikan atau menyalakan kembali komputer dengan penundaan (timer) tertentu. Menggunakan opsi / t Anda dapat menentukan interval waktu (dalam detik) setelah itu PC / server akan restart atau dimatikan. Dengan demikian, Anda dapat memberi pengguna waktu tambahan untuk mengelola menyimpan file yang terbuka dan menutup aplikasi dengan benar. Opsi ini nyaman digunakan bersamaan dengan pengiriman pesan. Dalam contoh ini, kami menunjukkan bahwa Windows akan dimatikan setelah 10 menit (600 detik) dan memberi tahu pengguna dengan pesan.
shutdown / s / t 600 / c "Server akan mati dalam 10 menit. Simpan dokumen Anda!"
Pengguna akan menerima peringatan tentang penutupan yang direncanakan: Sesi Anda akan berakhir.
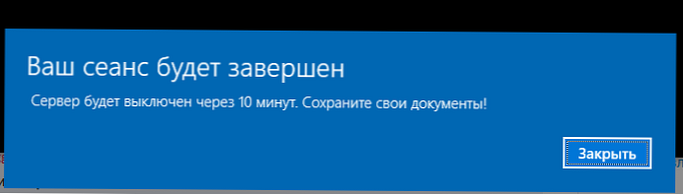
Jika penundaannya sangat lama, misalnya, 100 menit (6000 detik), maka alih-alih jendela peringatan, pesan sembulan muncul di sudut kanan bawah layar: "Sesi Anda akan berakhir. Windows akan mati dalam 100 menit".
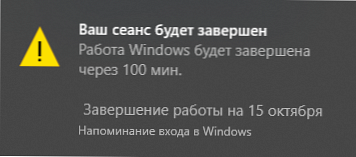
Batalkan shutdown / restart komputer
Setelah menjalankan shutdown atau restart perintah Windows, secara default, shutdown menunggu 60 detik tanpa melakukan tindakan apa pun. Administrator dapat membatalkan reboot atau shutdown perangkat, jika selama waktu ini ia memiliki waktu untuk menjalankan perintah:
shutdown / a
Setelah membatalkan pematian, pesan munculan akan muncul di sudut kanan bawah layar: "Logout telah dibatalkan. Shutdown terjadwal dibatalkan".
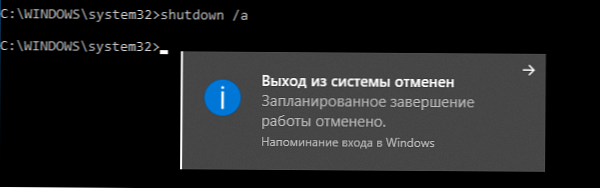
Nyalakan kembali komputer segera
Untuk mematikan atau memulai ulang komputer segera tanpa menunggu standar 60 detik, Anda harus menentukan nilai 0 untuk parameter / t. Misalnya, untuk segera menyalakan kembali komputer:
shutdown / r / t 0
Kunci yang sangat penting / f. Saya menggunakannya hampir selalu ketika mematikan atau me-reboot server Windows. Atribut ini memastikan penghentian paksa semua program dan proses yang sedang berjalan tanpa menunggu konfirmasi dari pengguna (kami tidak akan menunggu konfirmasi penutupan program dari semua pengguna di server terminal, kami tidak bisa menunggu).
Perintah berikut akan me-restart komputer dengan peluncuran otomatis semua aplikasi terdaftar setelah reboot (merujuk ke aplikasi yang terdaftar dalam sistem menggunakan fungsi API RegisterApplicationRestart).
shutdown / g
Jalankan perintah shutdown pada komputer jarak jauh
Anda dapat me-restart komputer jarak jauh melalui jaringan, untuk ini Anda harus memiliki akses jaringan ke sana, dan akun di mana perintah shutdown dijalankan harus menjadi anggota grup administrator lokal di komputer jarak jauh (server):
shutdown / r / t 120 / m \\ 192.168.1.100

Jika semua kondisi di atas terpenuhi, tetapi ketika perintah penutupan dijalankan, kesalahan "Akses ditolak (5)" muncul, Anda harus mengizinkan akses jarak jauh ke sumber daya administratif (C $, ADMIN $) pada komputer jarak jauh dengan mengubah nilai parameter LocalAccountTokenFilterPolicy ke 1.
reg tambahkan "HKLM \ SOFTWARE \ Microsoft \ Windows \ CurrentVersion \ Kebijakan \ Sistem" / v "LocalAccountTokenFilterPolicy" / t REG_DWORD / d 1 / f
Jika Anda perlu me-restart banyak komputer dari jauh, Anda dapat menyimpan daftar mereka ke file teks dan memulai reboot jarak jauh semua komputer menggunakan skrip PowerShell ini:
$ sh_msg = "Komputer Anda akan restart secara otomatis dalam 10 menit. Simpan file Anda dan tutup program yang sedang berjalan"
$ sh_delay = 600 # detik
$ computer = gc C: \ PS \ PC-list.txt
foreach ($ comp dalam $ komputer)
& 'C: \ Windows \ System32 \ SHUTDOWN.exe' "-m \\ $ comp -r -c $ sh_msg -t $ sh_delay"
Perintah shutdown GUI
Bagi mereka yang tidak nyaman bekerja pada baris perintah, ada antarmuka grafis untuk perintah shutdown, untuk menyebutnya, ketik:
shutdown / i

Seperti yang Anda lihat, dalam dialog shutdown jarak jauh, Anda dapat menambahkan beberapa komputer yang perlu di-restart / dimatikan, menunjukkan teks notifikasi dan mengatur alasan shutdown untuk menyimpan log Windows.
Pintasan untuk menyalakan kembali komputer Anda
Untuk kenyamanan pengguna, Anda dapat membuat pintasan di desktop untuk mematikan atau menyalakan kembali komputer dengan pengaturan yang diperlukan. Jalan pintas seperti itu dapat berguna untuk melakukan reboot dari sesi RDP ketika tidak ada tombol restart / shutdown pada menu Start.

Jika Anda ingin komputer atau server Anda selalu mati / restart pada waktu tertentu, Anda dapat menambahkan perintah shutdown dengan parameter tertentu ke Windows Task Scheduler taskchd.msc.
Misalnya, tugas penjadwal berikutnya akan me-restart komputer setiap hari pada malam hari pukul 0:00.
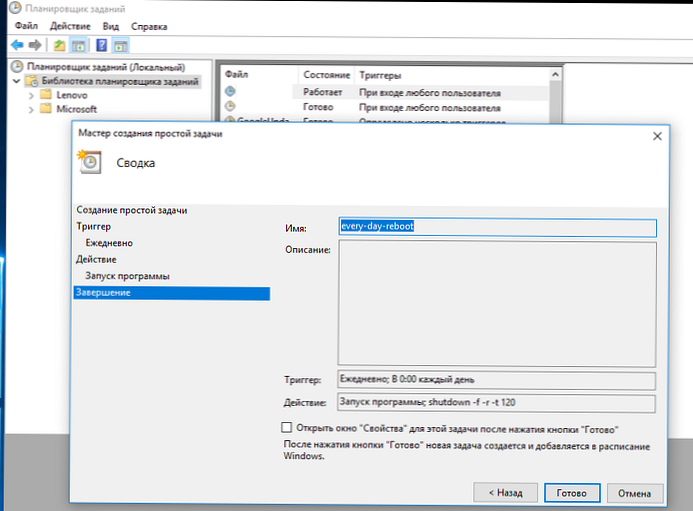
Atau Anda dapat membuat tugas penjadwal baru dari PowerShell:
$ Trigger = New-ScheduledTaskTrigger -At 00:00 am -Daily
$ User = "NT AUTHORITY \ SYSTEM"
$ Action = New-ScheduledTaskAction -Execute "shutdown.exe" -Argument "-f -r -t 120"
Registrasi-ScheduledTask -TaskName "RebootEvertyNight_PS" -Trigger $ Trigger -User $ User -Action $ Action -RunLevel Tertinggi Tertinggi -Force