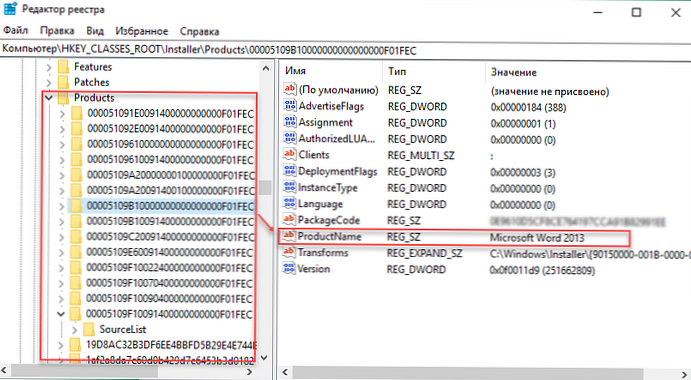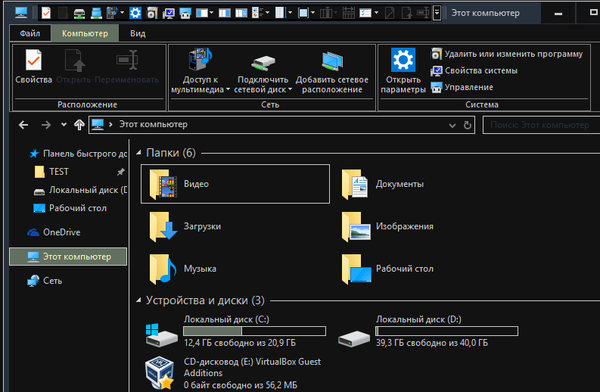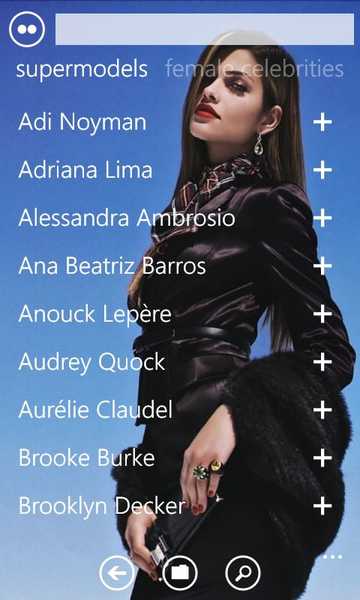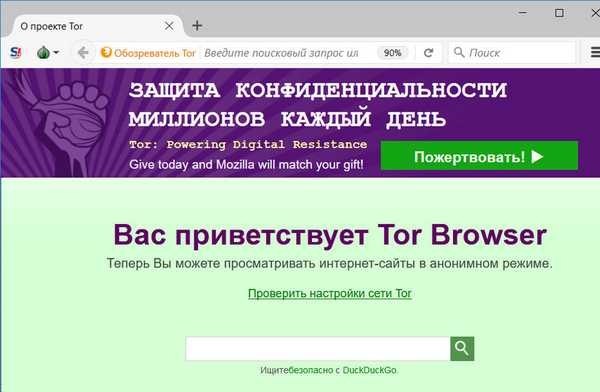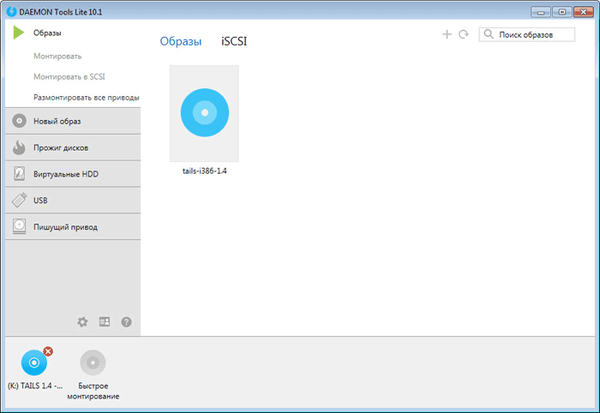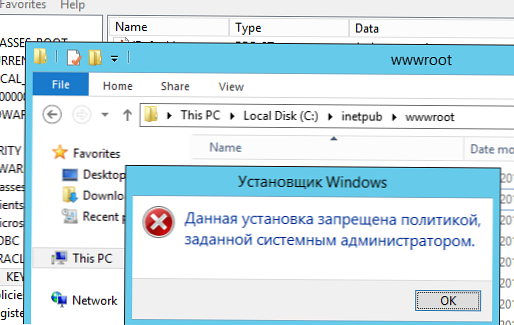
Ketika saya mencoba menginstal program dari paket MSI di workstation (ada hak administrator), kesalahan "Instalasi ini dilarang oleh kebijakan yang ditetapkan oleh administrator sistem" terjadi. Diperiksa - tidak ada file MSI lain yang dimulai. Apa yang harus dilakukan?
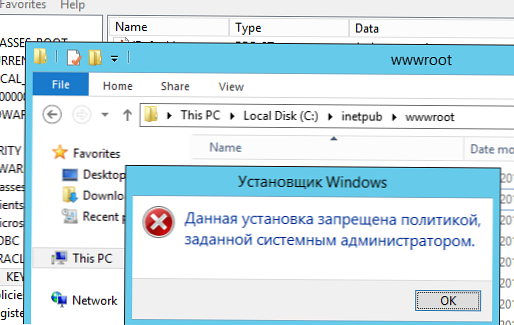
Jawabannya
Pesan "Instalasi ini dilarang oleh kebijakan yang ditetapkan oleh administrator sistem"(Administrator sistem telah menetapkan kebijakan untuk mencegah instalasi ini) dapat muncul baik selama peluncuran file exe, dan selama instalasi paket MSI. Sekalipun pembatasan tidak dikonfigurasikan secara khusus, dalam beberapa kasus, Windows atau program lain dapat secara independen mengubah pengaturan Kebijakan Pembatasan Perangkat Lunak (SRP). Inilah yang dapat Anda lakukan dalam kasus ini:
Konten:
- Nonaktifkan UAC untuk sementara
- Layanan Pemasang Windows
- Nonaktifkan Kebijakan Grup Pemasang Windows
- Kunci registri DisableMSI
Nonaktifkan UAC untuk sementara
Kemungkinan penyebab masalah dalam memasang aplikasi mungkin adalah kebijakan UAC. Coba instal aplikasi dengan UAC dinonaktifkan (Saya ingatkan Anda bahwa menonaktifkan UAC bukan langkah yang disarankan, dan setelah pengujian perlu dinyalakan kembali).
- Dari menu Mulai, masuk dan jalankan "Ubah Pengaturan Kontrol Akun Pengguna".
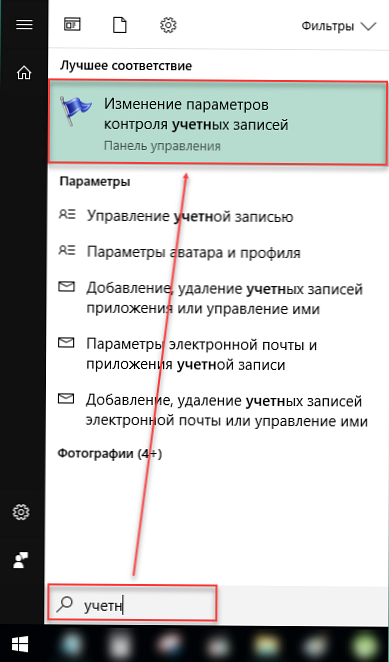
- Pindahkan penggeser ke Do Not Notify (level UAC). Diperlukan hak administrator.
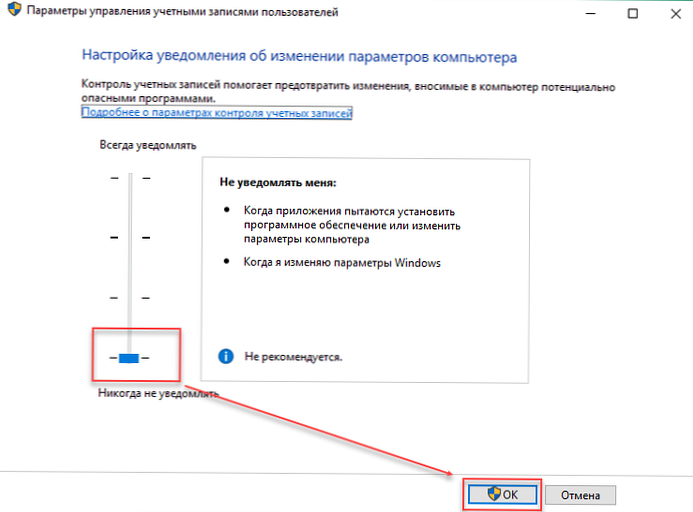
- Nyalakan kembali komputer Anda agar perubahan diterapkan..
Jika ini tidak membantu untuk menghilangkan pemberitahuan, maka coba nonaktifkan kebijakan pemblokiran yang memblokir pelaksanaan paket MSI oleh penginstal Windows melalui editor kebijakan grup atau registri.
Layanan Pemasang Windows
Buka konsol manajemen layanan (services.msc) dan pastikan bahwa layanan Pemasang Windows ada di sistem dan berjalan (jika tidak, mulai layanan).
Nonaktifkan Kebijakan Grup Pemasang Windows
- Tekan kombinasi tombol Win + R dan masukkan perintah "gpedit.msc".
- Di sisi kiri layar, buka bagian GPO "Konfigurasi Komputer" - "Template Administratif" - "Komponen Windows" - "Pemasang Windows" (Konfigurasi Komputer -> Template Administratif -> Komponen Windows -> Pemasang Windows). Item yang dapat diedit ditampilkan di sebelah kanan..
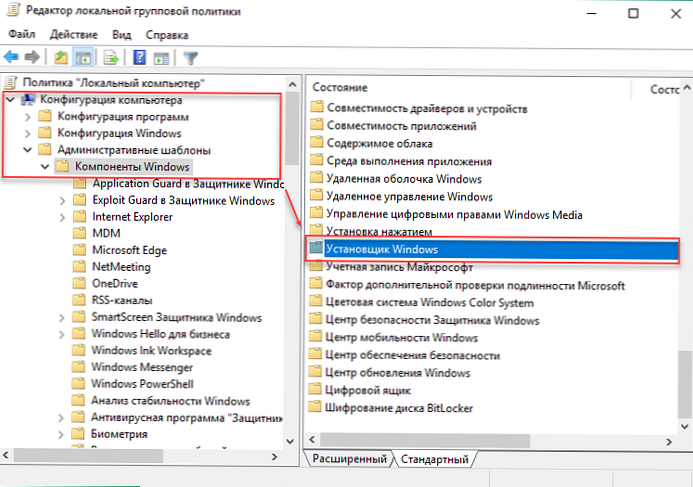
- Temukan di daftar "Menonaktifkan Penginstal Windows"(Nonaktifkan Pemasang Windows), buka dengan mengklik dua kali dan pilih "Nonaktif". Simpan perubahan Anda menggunakan tombol "Terapkan".
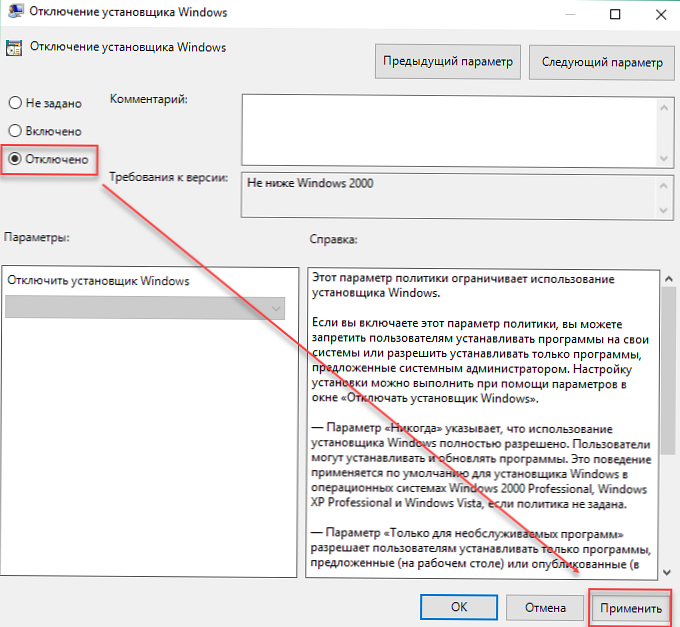
Verifikasi bahwa tidak ada kebijakan dalam kebijakan Kebijakan Pembatasan Perangkat Lunak yang mencegah file yang ditentukan (tipe file) berjalan. Jika ada kebijakan seperti itu, hapuslah. Kebijakan ini terletak di bawah Konfigurasi Komputer -> Pengaturan Windows -> Pengaturan Keamanan -> Kebijakan Pembatasan Perangkat Lunak (Konfigurasi Komputer -> Konfigurasi Windows -> Pengaturan Keamanan -> Kebijakan Terbatas Perangkat Lunak)
Buka prompt perintah dan jalankan gpupdate / force.
Kunci registri DisableMSI
Jika Anda menggunakan sistem operasi Windows edisi Home, editor kebijakan grup lokal tidak akan tersedia di dalamnya. Semua perubahan yang diperlukan dapat dilakukan melalui registri. Untuk melakukan ini:
- Buka Peninjau Suntingan Registri (regedit.exe)
- Pergi ke bagian HKEY_LOCAL_MACHINE \ SOFTWARE \ Policies \ Microsoft \ Windows \ Installer "temukan dan hapus parameter DisableMSI dan DisablePatch (jika tersedia, atau ubah ke 0).
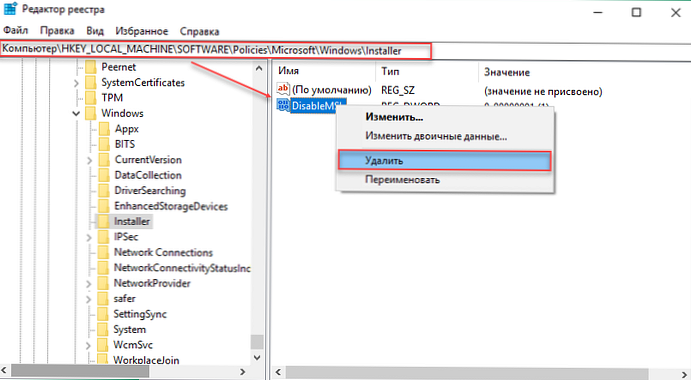 Kiat. Agar tidak bergerak secara manual di editor registri, salin dan tempel alamat akhir dari artikel ke panel yang sesuai yang terletak di bagian atas.
Kiat. Agar tidak bergerak secara manual di editor registri, salin dan tempel alamat akhir dari artikel ke panel yang sesuai yang terletak di bagian atas. - Buka bagian di sini. HKEY_CLASSES_ROOT \ Installer \ Products. Daftar kunci yang tersedia ditampilkan. Masing-masing mengacu pada instalasi program tertentu. Anda dapat memeriksa apakah kunci yang dipilih adalah milik produk yang diinginkan di sisi kanan layar. Untuk melakukan ini, periksa nilai di baris "Nama Produk".
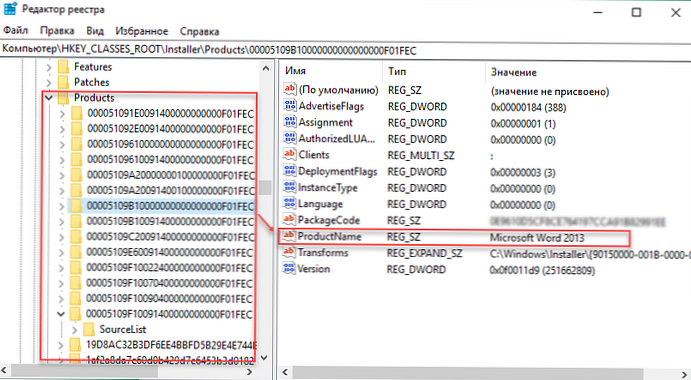
- Cobalah untuk menemukan kunci registri yang terkait dengan program masalah (yang menginstal kesalahan) dan hapus cabangnya sepenuhnya. Temukan kunci yang diinginkan di menu "Produk" (yang setelah instalasi yang kesalahannya "Instalasi ini dilarang oleh kebijakan yang dipilih oleh administrator sistem") muncul dan hapus folder sepenuhnya. Sebelum melakukan ini, pastikan untuk membuat cadangan.
Setelah langkah-langkah yang diambil, pastikan untuk me-restart komputer dan menjalankan instalasi program yang diinginkan. Kesalahan tidak akan muncul lagi.
Jika masalah berlanjut, coba buat folder baru di dalam Program Files atau Windows, salin paket distribusi ke dalamnya, dan jalankan dengan hak administrator.




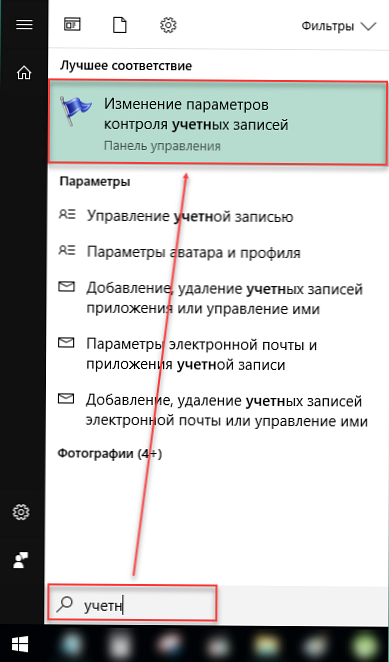
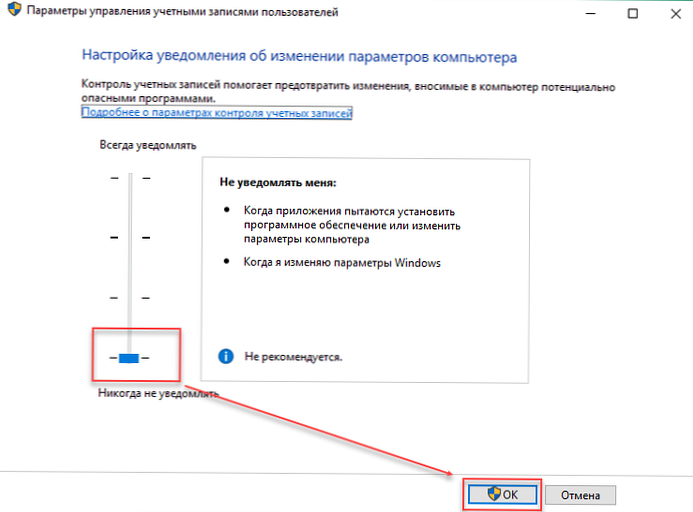
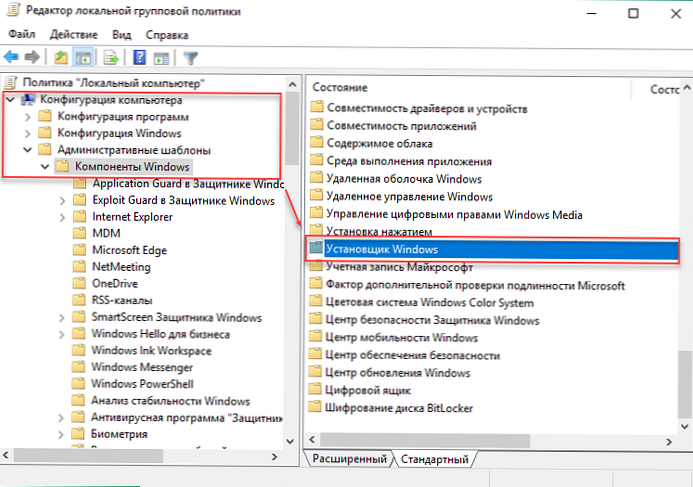
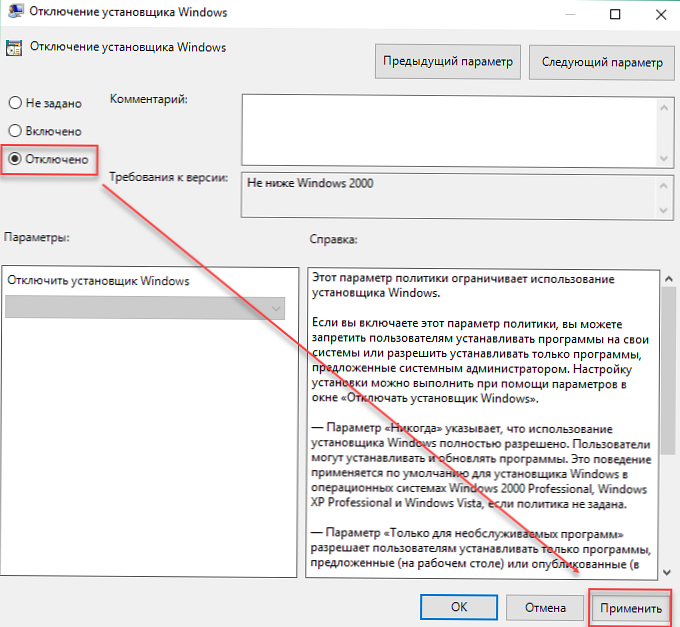
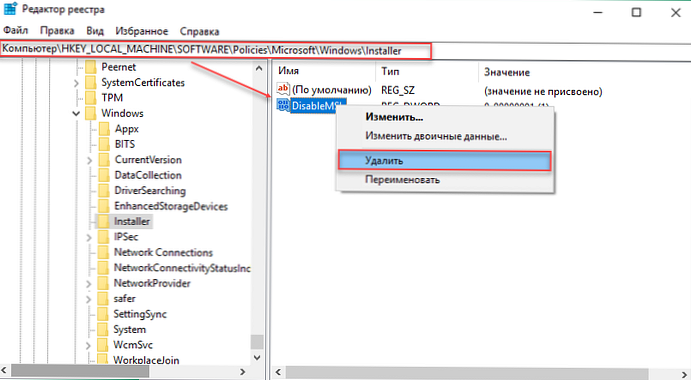 Kiat. Agar tidak bergerak secara manual di editor registri, salin dan tempel alamat akhir dari artikel ke panel yang sesuai yang terletak di bagian atas.
Kiat. Agar tidak bergerak secara manual di editor registri, salin dan tempel alamat akhir dari artikel ke panel yang sesuai yang terletak di bagian atas.