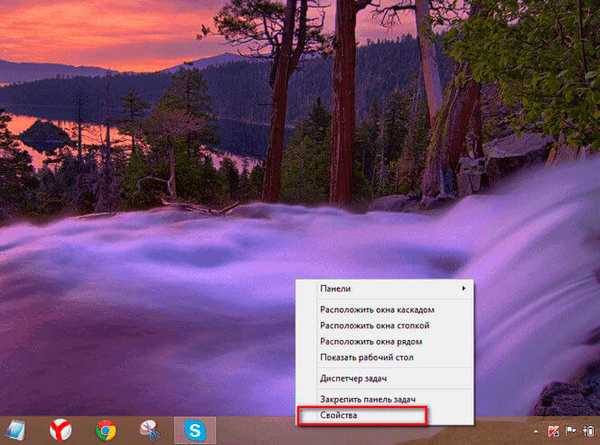Jika Anda menggunakan VMware Workstation untuk bekerja di komputer Anda, kadang-kadang Anda mungkin perlu mengkonfigurasi mesin virtual untuk boot dari drive USB atau gambar ISO, misalnya, untuk menginstal OS baru. Dan jika, dalam hal booting dari image ISO dari mesin virtual "bersih", semuanya lebih atau kurang jelas, maka ketika booting dari drive USB, semuanya tidak begitu transparan. Namun, kadang-kadang diperlukan untuk memuat mesin virtual siap pakai dari citra ISO dan kami juga akan membantu.
Konten:
- Boot mesin virtual VMWare dari drive USB
- Unduh mesin virtual VMWare dengan gambar ISO
Boot mesin virtual VMWare dari drive USB
Langkah 1: Tancapkan USB flash drive ke komputer Anda.
Langkah 2: Mulai VMware Workstation, dan kemudian pilih mesin virtual yang ada (dari daftar Anda), atau hubungkan yang baru. File -> Buka.

Langkah 3: Kemudian, seperti biasa, cari file .vmx yang diperlukan dari mesin virtual yang ingin Anda unduh dari USB

Langkah 4: Pastikan mesin virtual dimatikan (Power Off) dan pergi ke pengaturan mesin virtual Pengaturan VM.
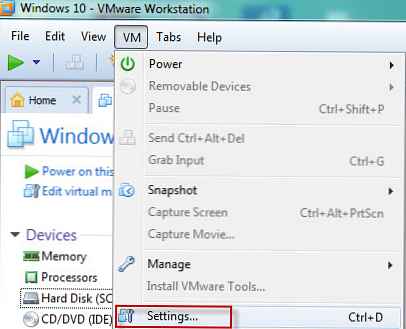
Atau
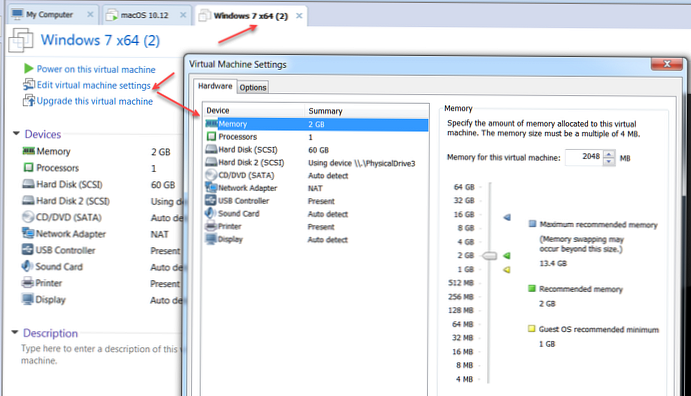
Langkah 5: Ketika menu pengaturan terbuka, klik pada Hard Disk (SCSI) lalu klik Tambah. Kemudian pilih Hard disk dan klik Selanjutnya.
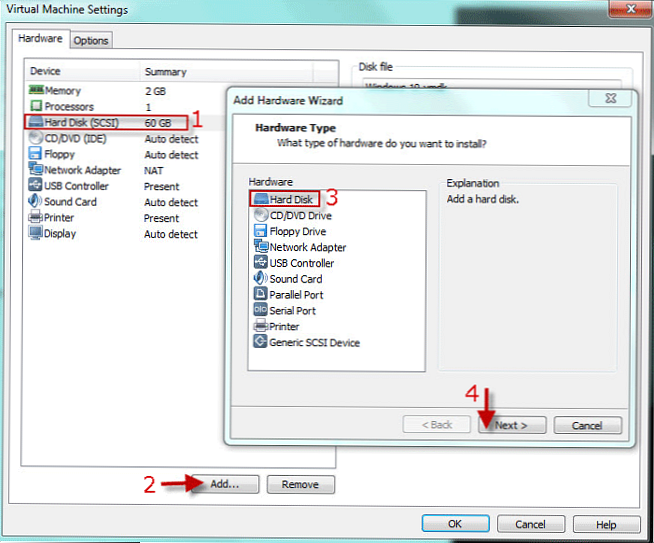
Langkah 6: Pilih Gunakan disk fisik (untuk pengguna tingkat lanjut) dan klik Selanjutnya.

Langkah 7: Pilih PhysicalDrive [N], yang cocok dengan flash drive Anda dan klik Selanjutnya. Lalu Selesai. Dan akhirnya Ok.
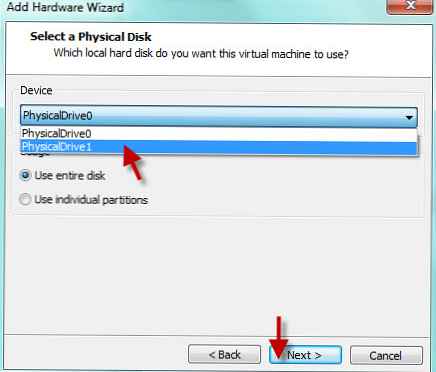
Mundur: cara menentukan drive mana yang cocok dengan flash drive Anda? Anda dapat menggunakan utilitas untuk ini. diskpart
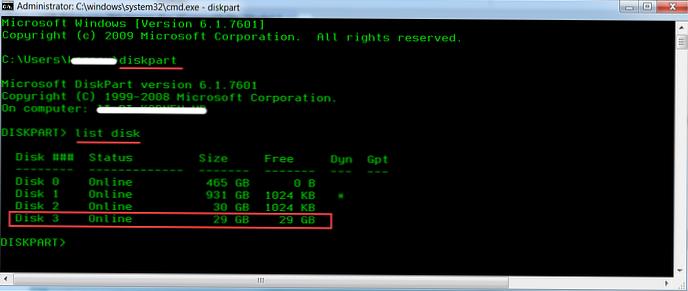
Langkah 8: Setelah Anda menghubungkan USB fisik Anda ke mesin virtual, itu harus dimuat ke mode BIOS. Untuk melakukan ini, klik VM -> Power -> Power On ke BIOS. (Nyalakan firmware di VM Workstation yang lebih baru)
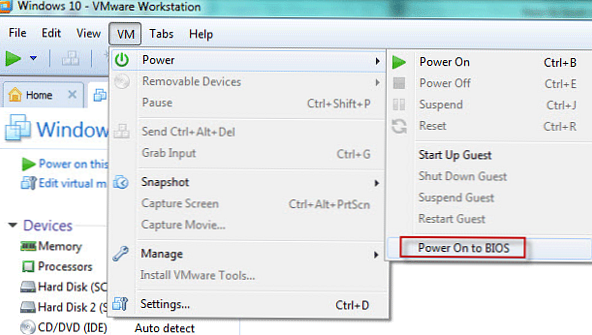
Atau, dalam versi yang lebih baru dari VM Workstation - Nyalakan firmware
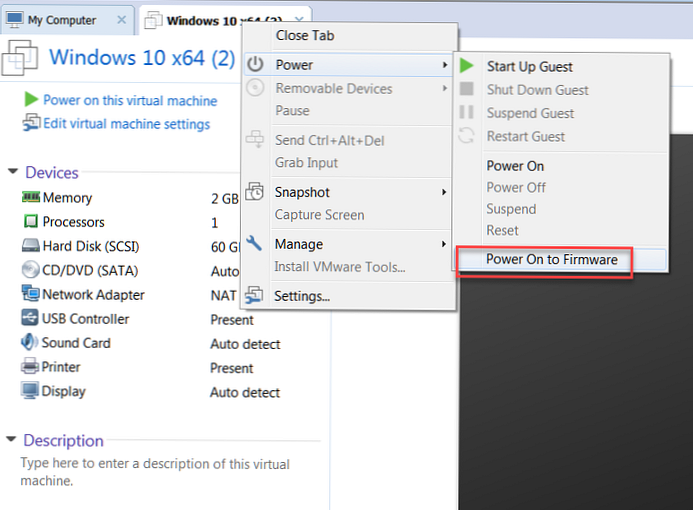
Langkah 9: Setelah mesin virtual masuk ke dalam BIOS, pilih tab Boot menggunakan panah pada keyboard. Kemudian pindahkan hard drive yang ditambahkan ke posisi pertama dan keluar dari BIOS dengan menyimpan pengaturan yang dibuat. Setelah itu, mesin virtual akan melakukan booting dari flash drive yang terhubung.
Terlihat, misalnya, seperti ini.
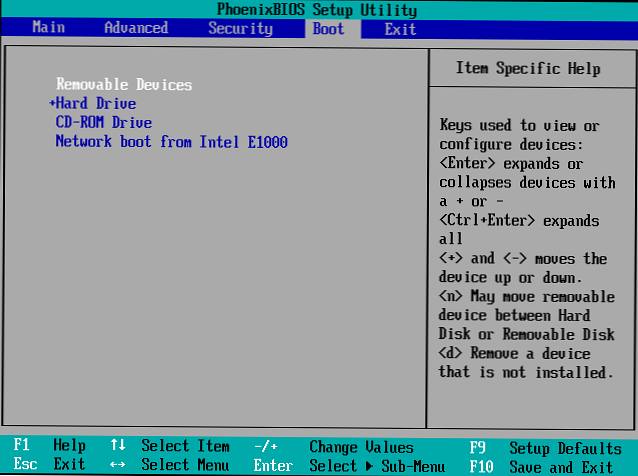
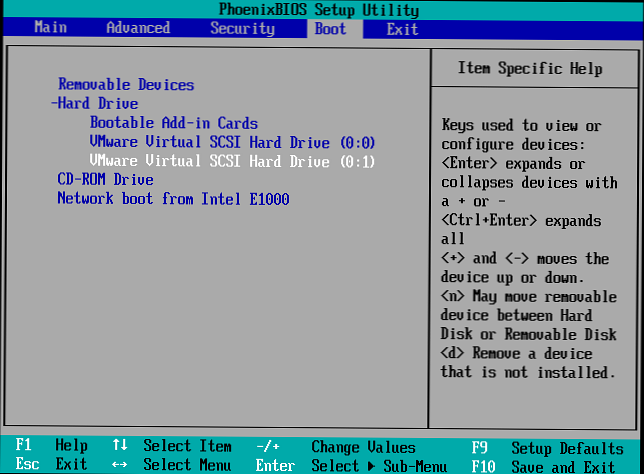
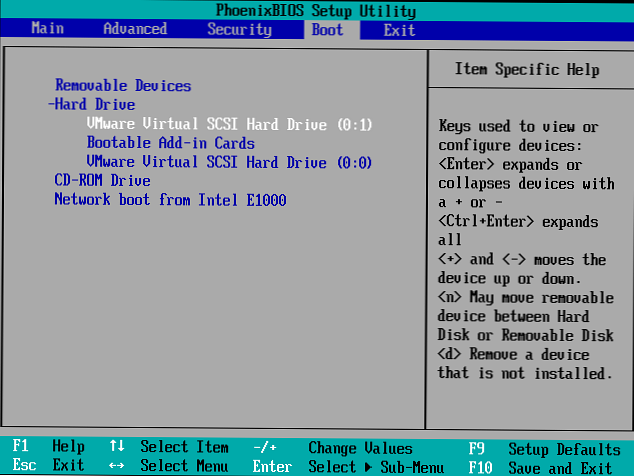
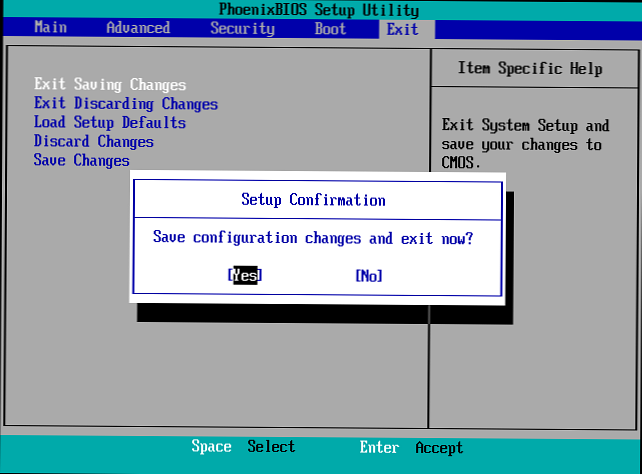
Untuk UEFI sedikit berbeda. Anda langsung masuk ke Boot Manager, pilih perangkat yang Anda butuhkan untuk boot dan boot darinya.
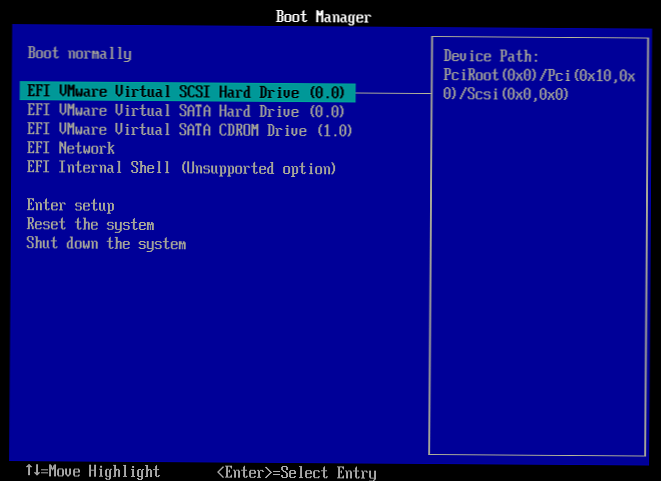
Pilih drive yang diinginkan dan klik Masuk
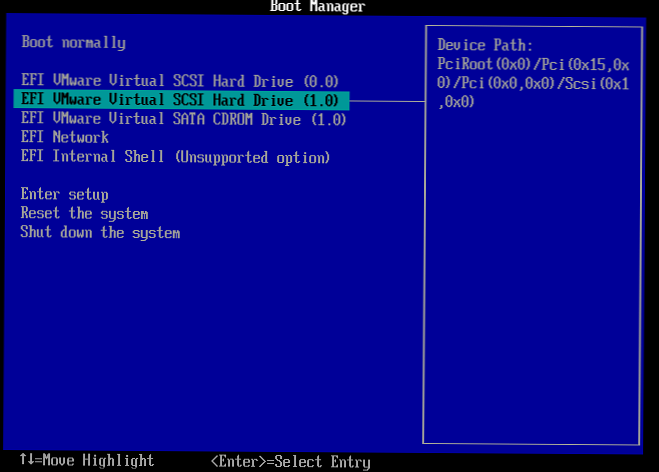
Unduh mesin virtual VMWare dengan gambar ISO
Langkah 1: Buka mesin virtual yang diinginkan, tetapi jangan memulainya.
Langkah 2: Pilih VM - Pengaturan.
Langkah 3: Klik pada garis CD / DVD (IDE) lalu klik Tambah (jika CD / DVD pada awalnya tidak ditambahkan). Kemudian pilih Drive CD / DVD dan klik Selanjutnya. Jika mesin virtual sudah memiliki CD / DVD, maka Anda cukup memilih gambar yang ada sebagai CD / DVD.
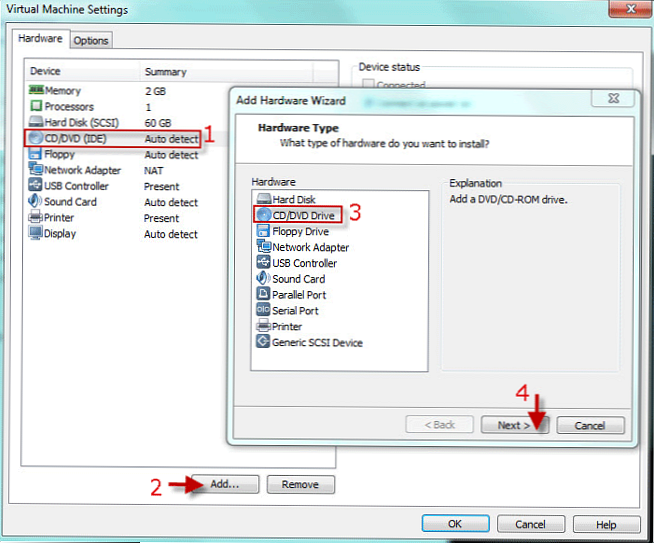
Langkah 4: Pilih Gunakan gambar ISO dan klik Selanjutnya.
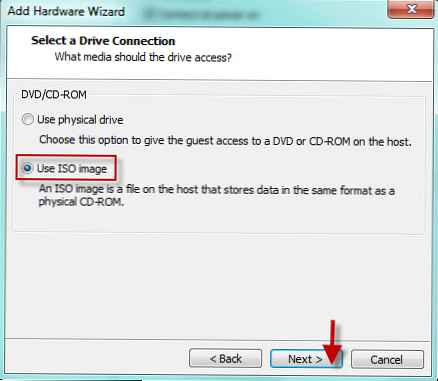
Langkah 5: Klik Jelajahi ... . Arahkan ke gambar file ISO yang Anda butuhkan; pilih dan klik Buka untuk menambahkan gambar ini ke mesin virtual Anda. Klik Selesai dan Ok. Jangan lupa centang kotak Hubungkan saat dihidupkan
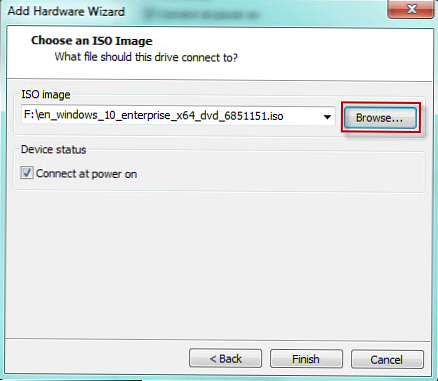
Memilih Gambar ISO
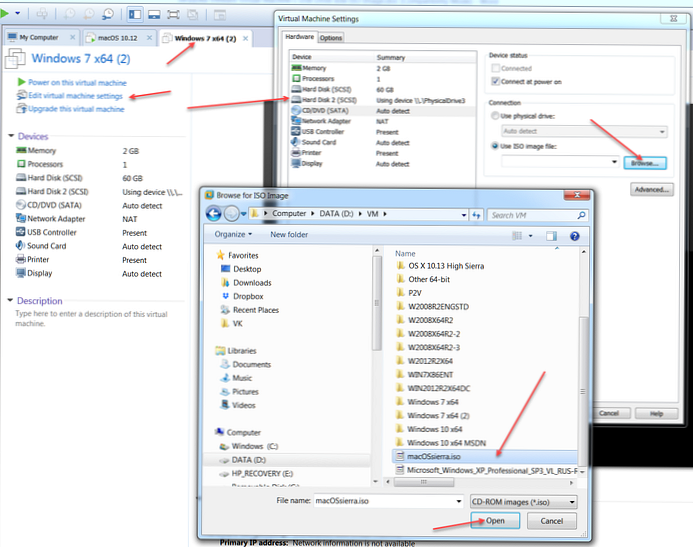
Langkah 6: Boot mesin virtual ke mode BIOS.
Langkah 7: Untuk boot BIOS Buka bookmark Boot. Bergerak Drive CD-ROM di tempat pertama dan tutup BIOS sambil menyimpan pengaturan.
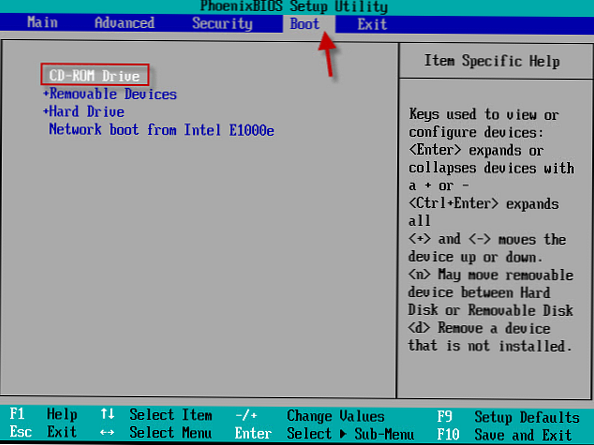
Untuk unduhan UEFI
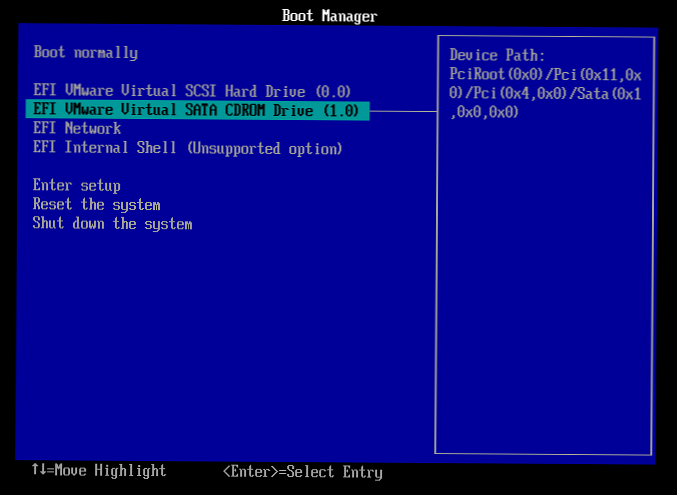
Semua yang telah dikatakan berkaitan dengan cara memuat mesin virtual yang ada (atau baru) dari drive USB atau dari gambar ISO.
Pengingat: untuk mesin virtual dengan mode boot BIOS, senang untuk mengembalikan Boot Order ke keadaan normal sehingga unduhan akan sedikit lebih cepat. Dan juga menghapus, jika tidak diperlukan lagi, "hard drive" menunjuk ke flash drive.