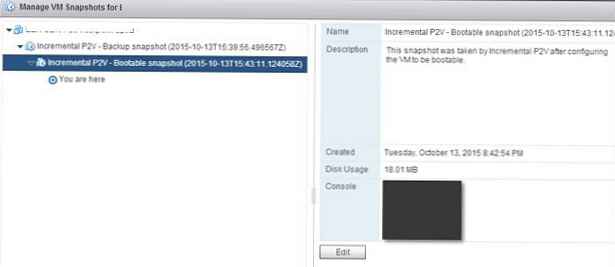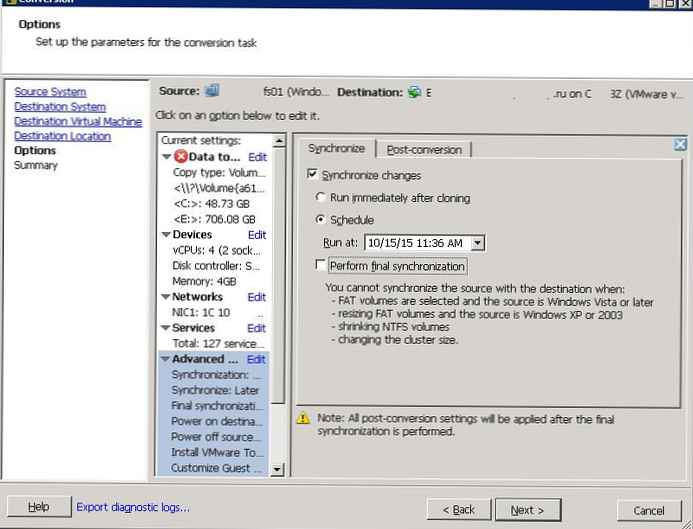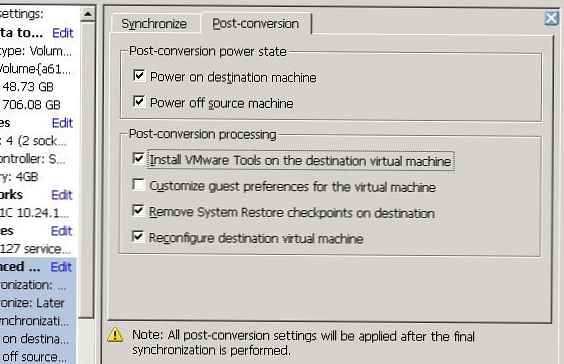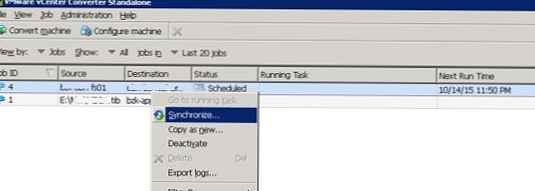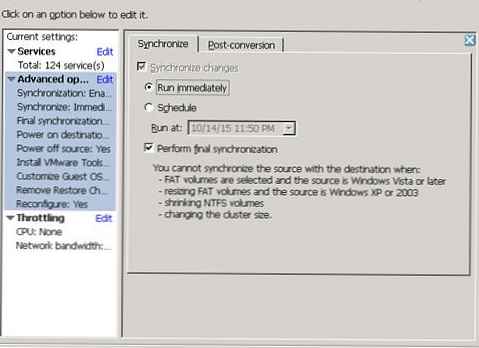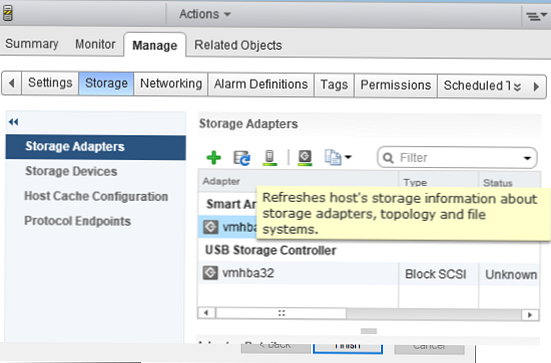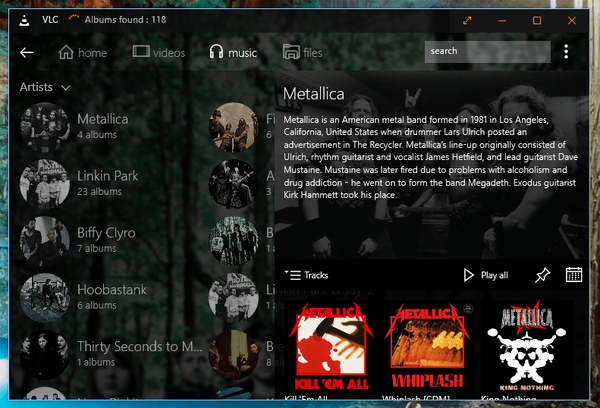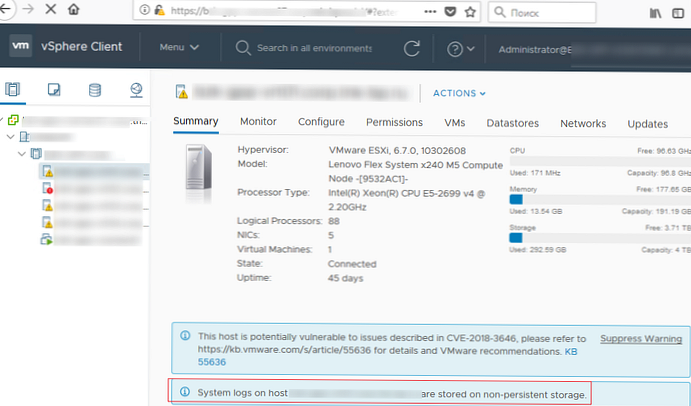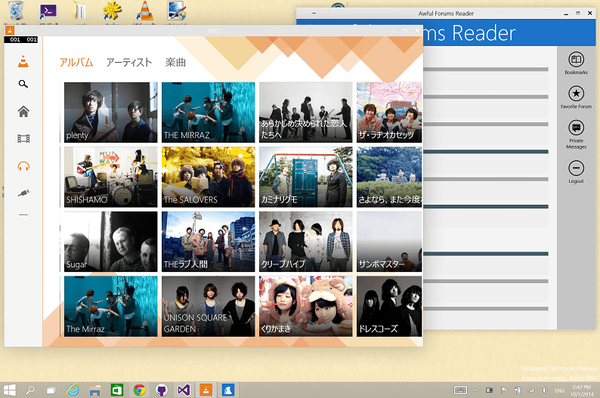VMware vCenter Converter Standalone - utilitas gratis yang luar biasa untuk mengubah sistem fisik menjadi sistem virtual (P2V) atau dari satu sistem virtualisasi ke yang lain (V2v) Mulai dari VMware Converter 5.0 sistem mendukung kemampuan sinkronisasi perubahan antara sistem sumber dan mesin virtual salin yang terletak di host ESXi. Fitur ini memungkinkan Anda untuk melakukan virtualisasi server fisik dengan sejumlah besar data pada disk fisik dalam beberapa tahap dengan downtime minimal. Selain itu, VMware Converter, bersama dengan hypervisor VMware vSphere Hyperviso gratis (berdasarkan ESXi), dapat diubah menjadi sistem paling sederhana untuk mengatur pemulihan bencana (pemulihan bencana) komponen infrastruktur kritis, secara berkala menyinkronkan perubahan pada sistem kritis dengan salinan virtualnya.
Saat mengonversi sistem yang diaktifkan Windows, VMware Converter menyalin data dari mesin sumber ke VM target, sementara mesin sumber bekerja dan data di dalamnya berubah. Ini adalah langkah awal dalam penyalinan. Kedua kalinya hanya perubahan yang telah dibuat sejak pembuatan salinan asli sistem disalin. Proses ini disebut sinkronisasi. Fungsi sinkronisasi memungkinkan Anda untuk mengurangi waktu henti aplikasi selama konversi P2V / V2V, karena aplikasi akhir harus dinonaktifkan hanya selama durasi transfer perubahan. Dengan menggunakan sinkronisasi, Anda dapat mengurangi waktu henti aplikasi dari beberapa jam menjadi 1-2 jam.
Kiat. Ubah sinkronisasi di VMware Converter hanya didukung ketika menggunakan server vCenter atau ESXi versi 4.0 dan lebih tinggi.Pada artikel ini, kami akan menunjukkan bagaimana sinkronisasi perubahan dikonfigurasikan dan berfungsi antara server sumber (server file dengan 700 GB data pada disk internal) dan salinan virtualnya menggunakan VMware vCenter Converter Standalone 6.0.
- Perlu mengunduh dan menginstal VMware Converter Standalone (lebih disukai instal di server terpisah).
- Buat tugas konversi baru: File-> Baru-> Konversi mesin.
- Pilih apa yang ingin Anda konversi sistem yang disertakan (Mesin serbuk), tentukan nama / alamatnya, jenis OS dan akun pengguna dan kata sandi dengan hak administrator.

- VMware Converter terhubung ke server yang ditentukan dan menginstal layanan di dalamnya VMware vCenter Converter Standalone Agent (vmware-converter-agent)
- Kemudian akan ditawarkan untuk menentukan nama server ESXi (atau server vCenter) tempat mesin virtual akan dibuat, dan kredensial untuk mengaksesnya
- Kami akan diminta untuk memilih nama VM yang dibuat, lokasinya, nama pertanian, host, penyimpanan disk, dan versi mesin virtual (perangkat keras virtual)
- Maka Anda perlu memilih drive dari sistem target yang ingin Anda salin, memori dan pengaturan CPU, dll. Kami paling tertarik dengan pengaturan di bagian ini Mahir.
- Kami berencana untuk mengubah sistem ke VM dalam dua tahap: awal, ketika memulai konversi dilakukan, dan final, ketika perubahan yang telah terjadi sejak penyalinan data awal disinkronkan.
- Kami menaruh daw Sinkronisasi perubahan. Pilih kapan melakukan sinkronisasi berikutnya. Wajib (!!) menghapus daw Lakukan sinkronisasi terakhir.
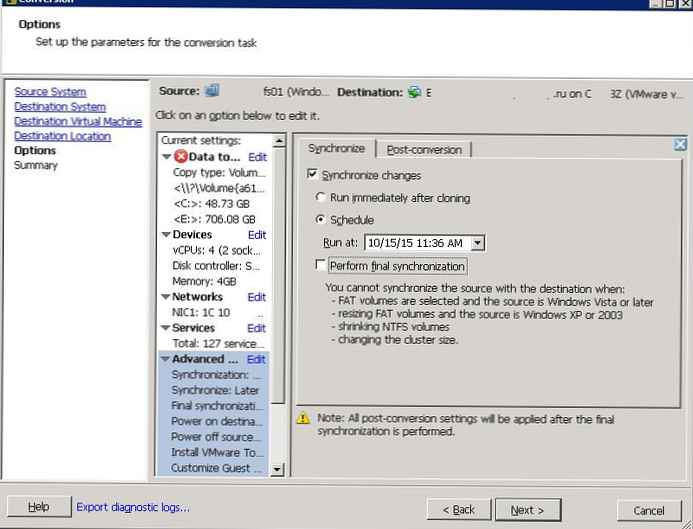
- Tab Pasca konversi Pilih tindakan yang akan dilakukan setelah sinkronisasi terakhir. Kami ingin secara otomatis menyalakan VM yang dibuat (Power on destination machine), menonaktifkan server sumber (Power off source machine), menginstal VMTools, dll..
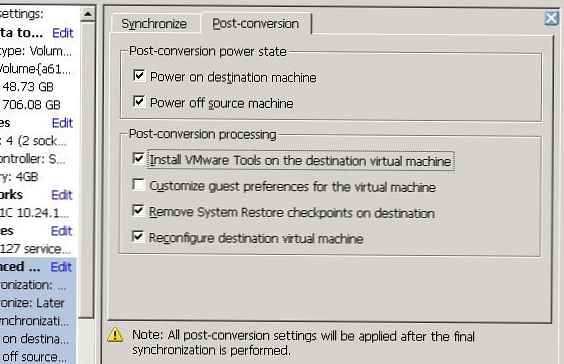
- Tetap memulai fase awal konversi P2V dan menunggu sampai selesai.Catatan. Dalam kasus kami, untuk server file fisik dengan data 700 GB, konversi membutuhkan waktu sekitar 15 jam.
- Setelah konversi awal, kami dapat menyinkronkan kembali secara manual. Untuk melakukan ini, pilih tugas di konsol VMware Converter dan pilih di menu konteks Sinkronkan.Catatan. VMware Converter menginstal "driver bitmap" khusus (layanan bmdrvr) pada sistem sumber yang memantau perubahan dalam sistem sejak sinkronisasi terakhir.
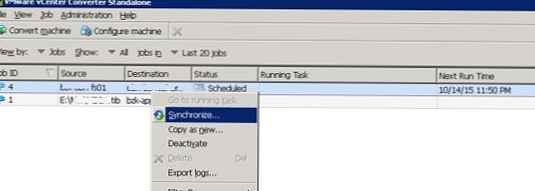
- Di wisaya yang terbuka, tunjukkan bahwa sinkronisasi harus segera dimulai, dan pada akhirnya, lakukan sinkronisasi terakhir. Untuk mencegah pengguna mengedit file di server pada saat sinkronisasi terakhir, Anda dapat sementara hentikan layanan file.
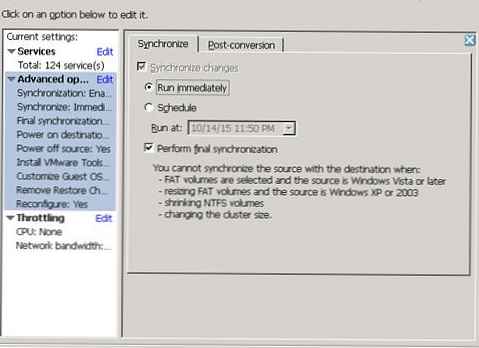
- Sinkronisasi akhir memakan waktu sekitar satu jam, di mana perubahan pada mesin asli direplikasi ke VM. Setelah itu, server lama dimatikan secara otomatis, dan VM baru menyala.

- Tetap menyelesaikan penyetelan VM final (menghapus kartu jaringan tersembunyi, driver perangkat lama, menetapkan alamat IP ke antarmuka jaringan baru, dll.) - dan mesin virtual siap bekerja.
Selama sinkronisasi perubahan, server vSphere akan membuat snapshots terpisah (snapshots) pada mesin target, yang, jika perlu, dapat digulirkan kembali ke setiap langkah sinkronisasi (logika dari VMware Converter akan dilanggar).