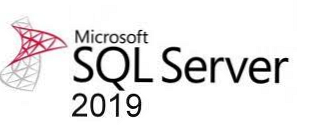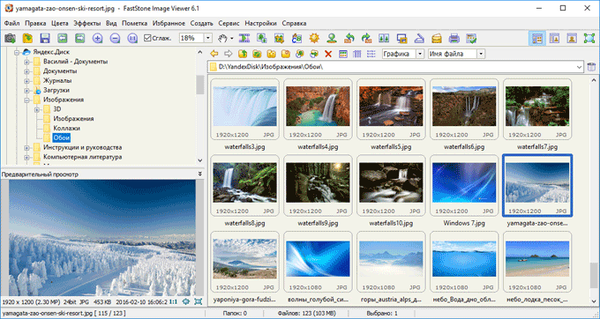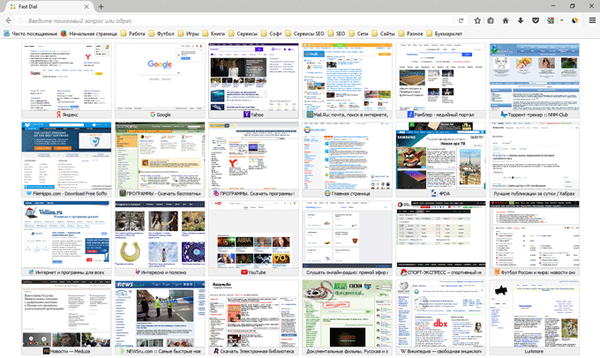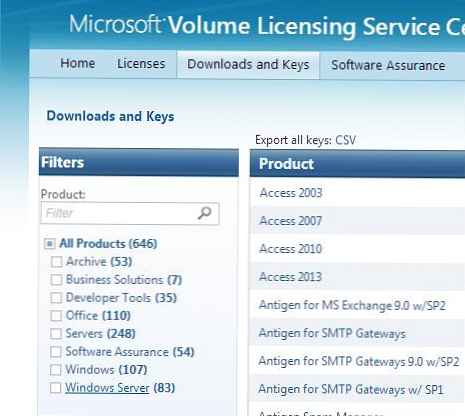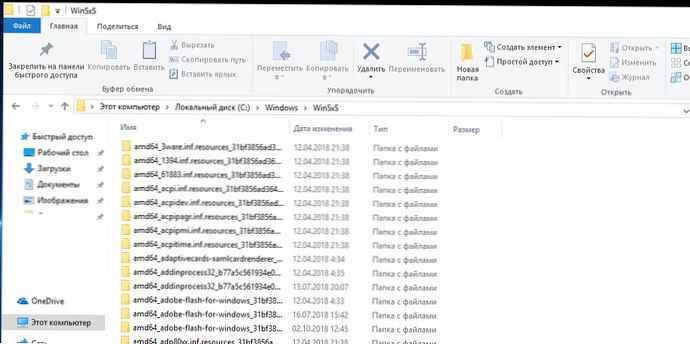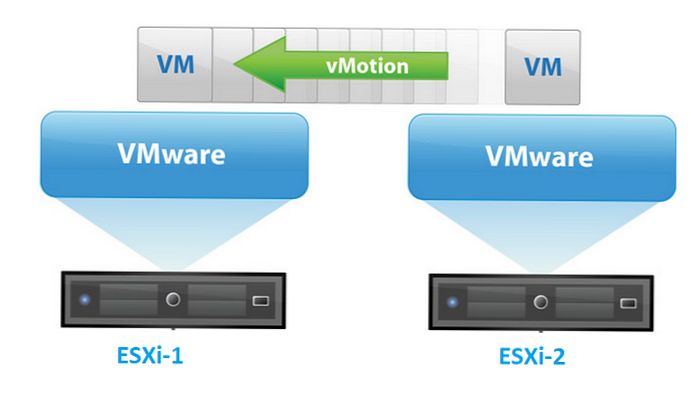
Teknologi vMotion memungkinkan Anda mentransfer mesin virtual VMWare yang berjalan dari satu host ESXi fisik ke host lain tanpa mengganggu operasi dan menghentikan layanannya. Pada artikel ini, kita akan melihat fitur-fitur teknologi VMWare vMotion: cara kerja vMotion, apa jenis vMotion, cara mengkonfigurasi vMotion di VMWare vSphere, dan cara memigrasi mesin virtual secara manual antara host ESXi atau vault menggunakan vMotion. Mari kita lihat cara utama untuk mengoptimalkan vMotion dan menyelesaikan masalah..
Konten:
- Cara Kerja VMWare vMotion?
- Jenis VMware vMotion
- Fitur Penyimpanan VMware vMotion
- Peningkatan Kompatibilitas vMotion (EVC) di VMWare
- Cara mengaktifkan vMotion di VMWare vSphere?
- vMotion: cara memigrasikan VM di antara server
- Mengapa vMotion tidak berfungsi?
- Cara mempercepat / mengoptimalkan vMotion untuk migrasi VM cepat?
Seperti yang kami katakan, vMotion memungkinkan Anda untuk mengeksekusi "migrasi langsung“Mesin virtual tanpa gangguan dan gangguan pengguna. Teknologi VMotion tidak diposisikan sebagai sarana untuk memastikan ketersediaan tinggi VM dalam kecelakaan. Pertama-tama, ini adalah cara sederhana dan nyaman untuk mentransfer VM produktif ketika Anda perlu melakukan pemeliharaan / pembaruan / penggantian server fisik dengan ESXi hypervisor atau array disk yang diinstal. Juga vMotion adalah dasar dari teknologi distribusi (penyelarasan) dari beban pada server fisik - DRS (Penjadwal Sumber Daya Dinamis)).
Teknologi Microsoft yang serupa untuk memigrasi VM antara host Hyper-V disebut Hyper-V Live Migration.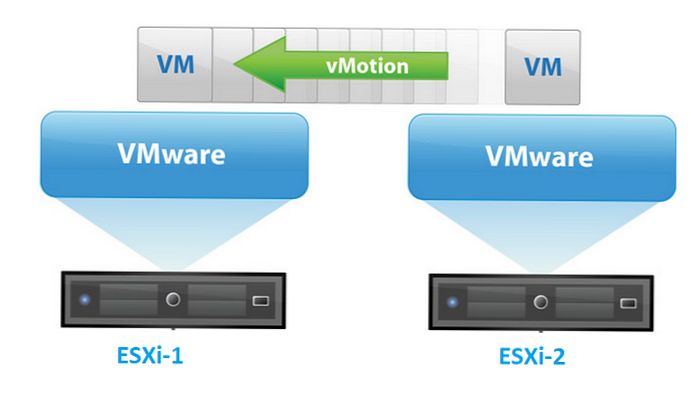
Cara Kerja VMWare vMotion?
Komponen VMWare berikut digunakan untuk memigrasikan VM antara host fisik menggunakan vMotion:
- Cluster VMware HA;
- Ketersediaan penyimpanan bersama (terhubung melalui Fibre Channel, iSCSI atau NAS) tempat file mesin virtual disimpan. Berkat penyimpanan umum di jaringan SAN, beberapa server ESXi fisik dapat mengakses file satu VM;
- Umum jaringan cepat (setidaknya 1 GB Ethernet) antara host ESXi sumber dan tujuan. Selama migrasi, VM mempertahankan alamat MAC aslinya, dan vMotion memberi tahu router bahwa lokasi alamat MAC ini telah berubah. Akibatnya, koneksi jaringan aktif tidak hilang;
- Kompatibilitas prosesor pada host, atau opsi Enhanced vMotion Compatibility (EVC) diaktifkan
Bagaimana vMotion terjadi? Pertama, klon bayangan dari sumber VM dibuat pada host target dengan konfigurasi yang sama dari file vmx. Klon VM ini melihat semua file VM di penyimpanan bersama. Isi RAM dan status VM yang sedang berjalan ditransmisikan melalui jaringan antara sumber dan host target ESXi. vMotion melakukan snapshot dari keadaan memori VM, menyalinnya ke server target melalui jaringan. Pada saat yang sama, vMotion memonitor perubahan pada halaman memori, dan kemudian menyalin segmen memori yang dimodifikasi (ini dapat terjadi dalam beberapa tahap, setiap kali sejumlah kecil data disalin dan dalam waktu yang lebih sedikit).
Pada titik tertentu, keadaan sumber VM dibekukan, segmen memori yang dimodifikasi dan instruksi prosesor disalin, dan VM dimulai pada ESXi target. Keseluruhan proses untuk jaringan Ethernet 1/10 GB untuk VM berukuran sedang membutuhkan waktu beberapa detik.
Jenis VMware vMotion
VMWare, yang disebut vMotion, memahami seluruh tumpukan teknologi berbeda yang memungkinkan Anda untuk memindahkan VM yang sedang berjalan dengan cepat di antara server, array disk, kota, atau antara infrastruktur dasar dan cloud.
Jenis vMotion:
- Klasik vMotion - migrasi VM yang berjalan antara server ESXi;
- Penyimpanan vMotion - Transfer online file mesin virtual antara penyimpanan (array disk);
- Shared-Nothing vMotion - Migrasi VM antara server ESXi melalui jaringan tanpa menggunakan penyimpanan bersama (membutuhkan jaringan L2);
- VMotion Jarak Jauh - Transfer VM antar situs jarak jauh (waktu Round Round Time maksimum hingga 150 ms, termasuk dalam jaringan L3). Diperkenalkan di vSphere 6.0;
- Encrypted vSphere vMotion - kemampuan untuk mengenkripsi VMs selama transmisi melalui jaringan (tersedia di vSphere 6.5);
- Migrasi Dingin dan Panas Lintas Cloud - migrasi online dan offline antara infrastruktur terestrial dan cloud;
Fitur Penyimpanan VMware vMotion
Seperti yang kami katakan, teknologi Penyimpanan vmotion memungkinkan memindahkan file dari mesin virtual yang berjalan (disk virtual dan file konfigurasi) ke penyimpanan VMFS / NFS lain (LUN, array disk) tanpa menghentikan VM.
Persyaratan untuk berhasil menjalankan Penyimpanan VMotion:
- Disk VM harus persisten atau RDM;
- Migrasi VM tidak didukung selama instalasi VMware Tools;
- Saat bermigrasi, Anda perlu mempertimbangkan versi VMFS di repositori. Misalnya, Anda tidak dapat mentransfer disk yang lebih besar dari 2 TB dari VMFS5 ke VMFS3;
- Ketersediaan lisensi pada host ESXi;
- Host tempat VM menjalankan harus memiliki akses ke sumber dan target penyimpanan;
- Saat menyalin ke disk mesin virtual, teknologi Changed Block Tracking digunakan, yang memungkinkan Anda untuk melacak blok data yang dimodifikasi dan menyalinnya..
Peningkatan Kompatibilitas vMotion (EVC) di VMWare
Mode Peningkatan Kompatibilitas vMotion (EVC) untuk cluster VMware, HA / DRS digunakan jika cluster dibangun di atas host dengan prosesor dari generasi yang berbeda (tetapi tidak dari produsen yang berbeda !!). Ketika Anda mengaktifkan EVC untuk sebuah cluster, hypervisor mulai menutupi instruksi CPU yang tidak didukung pada semua host. Ketika EVC diaktifkan, semua fungsi prosesor host ESXi di cluster mulai sesuai dengan beberapa set minimum instruksi CPU dasar yang ditentukan administrator vSphere dalam pengaturan.
Dengan demikian, berkat EVC, Anda dapat memigrasikan VM antara host dengan set instruksi prosesor yang berbeda..
Anda tidak dapat mencampur host dengan vendor prosesor yang berbeda di kluster vSphere yang sama, misalnya, Intel dan AMD. EVC memungkinkan kompatibilitas antara prosesor hanya satu vendor.Anda dapat mengaktifkan VMWare EVC di tingkat cluster. Pergi ke bagian ini Konfigurasikan -> Konfigurasi -> VMWare EVC dan tekan tombol Edit.
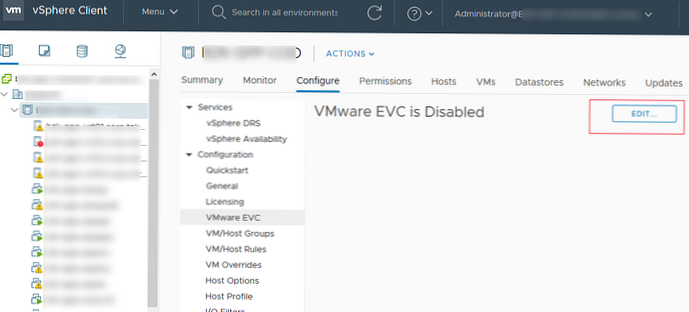
Ketika Anda mengaktifkan EVC untuk sebuah cluster, Anda perlu memilih mode EVC (untuk AMD atau Intel) dan memilih generasi minimum prosesor vendor yang ada di cluster Anda dari daftar drop-down.
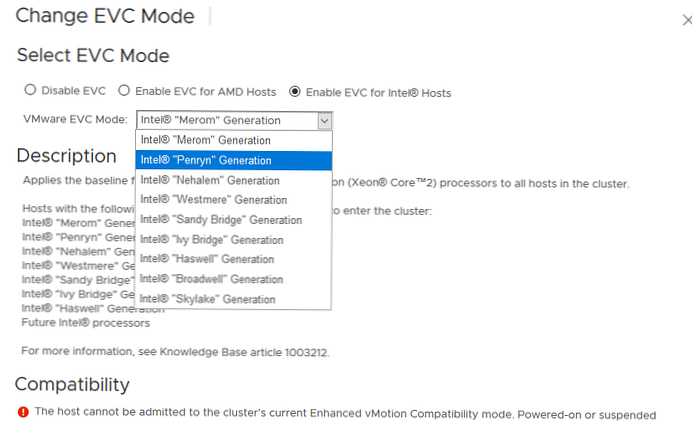
VMware vSphere 6.7 memperkenalkan teknologi migrasi antara cloud dan on-prem (Cross-Cloud Cold and Hot Migration). Untuk mengimplementasikan VM ke cloud, Anda sekarang dapat mengaktifkan VM di pengaturan EV EV Per-VM (tersedia di vSphere 6.7 dengan Versi Hardware 14).
Anda bisa mendapatkan level EVC dasar yang ditetapkan untuk VM di cluster dari PowerCLI:
Dapatkan-VM | Pilih Nama, Versi Perangkat Keras,
@ Name = 'VM_EVC_Mode'; Ekspresi = $ _. ExtensionData.Runtime.MinRequiredEVCModeKey,
@ Name = 'Cluster_Name'; Expression = $ _. VMHost.Parent,
@ Name = 'Cluster_EVC_Mode'; Ekspresi = $ _. VMHost.Parent.EVCMode | ft
Untuk mengaktifkan mode EVC yang paling didukung:Get-VMHost | Pilih-Objek Nama, ProcessorType, MaxEVCMode
Cara mengaktifkan vMotion di VMWare vSphere?
Mari kita lihat bagaimana mengaktifkan vMotion menggunakan VMWare vSphere 6.7 sebagai contoh. Lisensi Essentials Plus sudah cukup untuk menggunakan vMotion .
vMotion menyala di VMkernel ESXi host saklar virtual. Pilih host, buka tab Konfigurasikan -> Jaringan -> Adaptor VMkernel.
Pilih antarmuka VMkernel Anda dan buka propertinya (Edit).
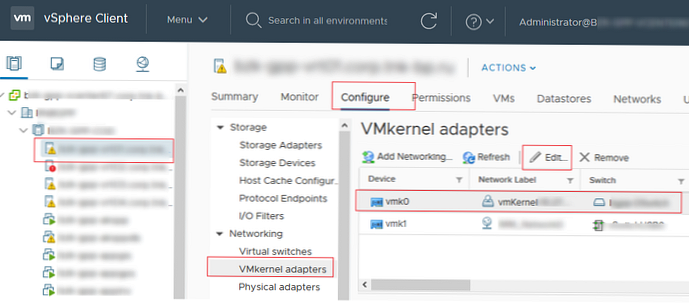
Dalam properti port vmk di bagian Layanan Diaktifkan aktifkan opsi vMotion.
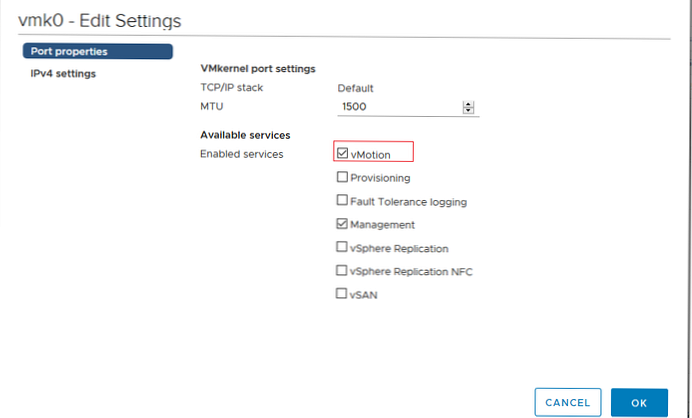
vMotion: cara memigrasikan VM di antara server
Untuk menggunakan vMotion untuk mentransfer VM yang berjalan di antara dua host ESXi, mulai vSphere Client, klik pada VM dan pilih Bermigrasi.
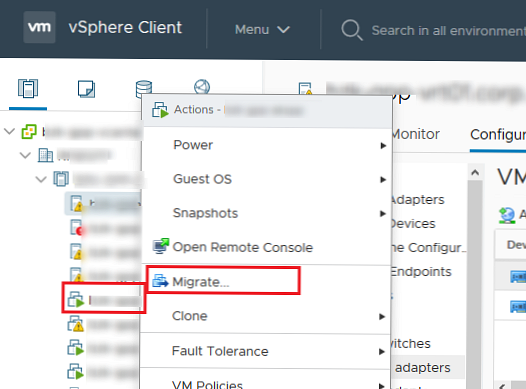
Pilih jenis migrasi yang ingin Anda gunakan:
- Ubah sumber daya komputasi saja - Migrasi VM ke server ESXi lain;
- Ubah penyimpanan saja - menyiratkan Storage vMotion - perubahan Datastore tempat file VM disimpan;
- Ubah sumber daya komputasi dan penyimpanan - mode migrasi tanpa penyimpanan bersama (vMotion tanpa penyimpanan bersama / Shared-Nothing), sementara file VM disalin antara host melalui jaringan).
Saya memilih opsi pertama.
Wizard migrasi akan menawarkan Anda untuk memilih host, cluster, sumber daya resourse atau vApp yang ingin Anda transfer mesin virtual ini. Pilih satu host. Jika vMotion dikonfigurasi dengan benar dan tidak ada konflik yang terdeteksi, bagian Kompatibilitas akan menunjukkan: Pemeriksaan kompatibilitas berhasil.
Jika bidang kompatibilitas berisi kesalahan, Anda harus membacanya dan memperbaikinya.Klik Selanjutnya.
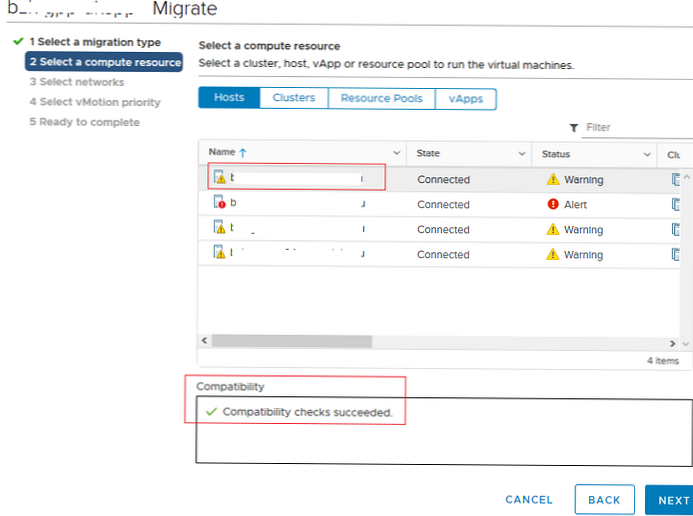
Wizard migrasi VM meminta Anda untuk memilih jaringan mana yang Anda inginkan untuk menempatkan vNIC dari VM jaringan selama migrasi. Jika Anda ingin VM tersedia setelah migrasi, ia harus ditempatkan di segmen yang sama (VLAN) seperti pada host sumber. Jika Anda menggunakan Switch vSphere standar, Anda perlu membuat Grup Port yang sama pada semua host ESXi. Saat menggunakan VDS, grup port pada semua host di cluster adalah sama.
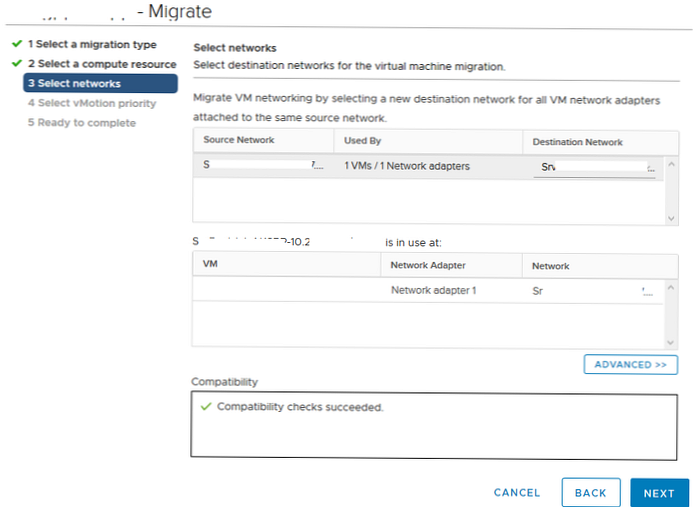
Pada tahap terakhir, Anda harus memilih prioritas tugas migrasi vMotion. Secara default, prioritas tertinggi digunakan (Jadwalkan vMotion dengan prioritas tinggi) Saya selalu menggunakannya.
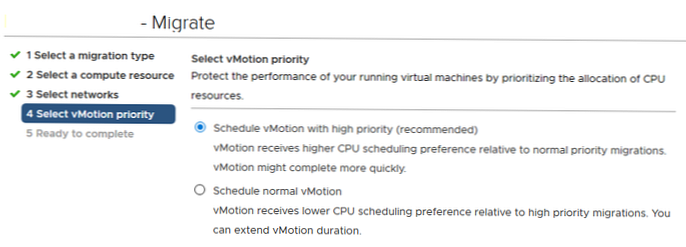
Kiri untuk mengklik Selanjutnya -> Selesai dan proses migrasi VM ke host lain dimulai. Anda dapat memantau status migrasi di panel Tugas terbaru (tugas Pindahkan mesin virtual) Dalam kasus saya, proses migrasi VM menggunakan vMotion lebih dari 10 GB Ethernet membutuhkan waktu sekitar 3 detik.
Pastikan VM Anda sekarang berjalan pada host ESXi yang berbeda.

Anda dapat memindahkan VM yang berjalan ke host lain menggunakan cmdlet Move-VM PowerShell dari PowerCLI. Sebagai contoh, kami ingin mentransfer semua VM dari host esxi-1 ke esxi-2:
Get-VMHost esxi-1 | Get-Vm | Move-VM-Destination (Get-VMHost esxi-2)
Mengapa vMotion tidak berfungsi?
Kami mencantumkan alasan utama mengapa vMotion gagal atau migrasi VM sangat lambat:
- Ketidakcocokan CPU (aktifkan mode EVC - Peningkatan Kompatibilitas vMotion);
- VMotion di VMkernel tidak diaktifkan;
- Pengaturan jaringan yang salah dari host ESXi atau sakelar virtual, grup port (Frame Jumbo yang dikonfigurasi secara tidak benar, konflik alamat IP dalam jaringan vMotion, pengaturan vSwitch yang salah, jaringan yang buruk, kehilangan paket);
- Kurangnya penyimpanan bersama (untuk vSphere sebelum versi 5.) 1. Di vSphere 5.1 dan yang lebih baru, mode Shared-Nothing VMotion tersedia;
- Tidak tersedia CD / DVD atau gambar ISO;
- Termasuk Aturan Anti-Afinitas
- VM tamu sedang menginstal alat vMware;
- Jika OS tamu secara aktif mengubah isi RAM-nya, proses vMotion mungkin tidak punya waktu untuk mentransfer data yang diubah melalui jaringan ke salinan VM di host lain;
- Jika host target tidak memiliki cukup CPU atau memori untuk membuat VM bayangan, vMotion akan gagal.
Cara mempercepat / mengoptimalkan vMotion untuk migrasi VM cepat?
Anda dapat mempercepat migrasi mesin virtual Anda dengan beberapa cara.
- Pertama-tama, diinginkan untuk menggunakan jaringan paling produktif antara host ESXi. Anda harus menggunakan setidaknya 10 Gb, dan lebih disukai jaringan 25 Gb (adaptor jaringan server ESXi Anda dan sakelar fisik harus mendukung mode ini).
- Gunakan antarmuka fisik yang berbeda untuk lalu lintas vMotion;
- Migrasi VMotion menggunakan utas. Satu utas dibuat untuk satu antarmuka VMkernel yang vMotion diaktifkan. Namun, utas ini hanya dapat menggunakan satu inti prosesor..
Untuk menyediakan lebih dari satu inti CPU untuk proses vMotion, Anda perlu membuat beberapa antarmuka VMkernel dengan opsi vMotion dihidupkan dan mengikatnya ke satu antarmuka NIC. Aliran vMotion tunggal memiliki throughput rata-rata sekitar 15 GbE, jadi Anda perlu 6 utas untuk memuat jaringan 100 GbE. Anda juga dapat menambah jumlah aliran vMotion (aliran) untuk satu antarmuka vmkernel menggunakan opsi Migrasikan.VMotionStreamHelpers dalam Pengaturan Sistem Lanjut.