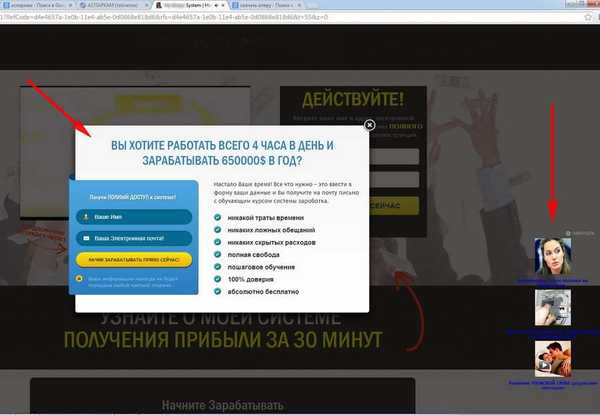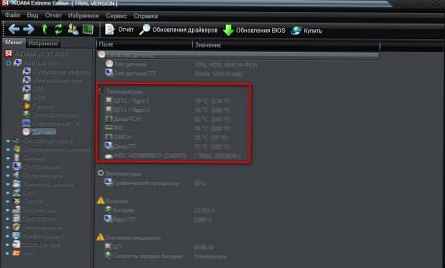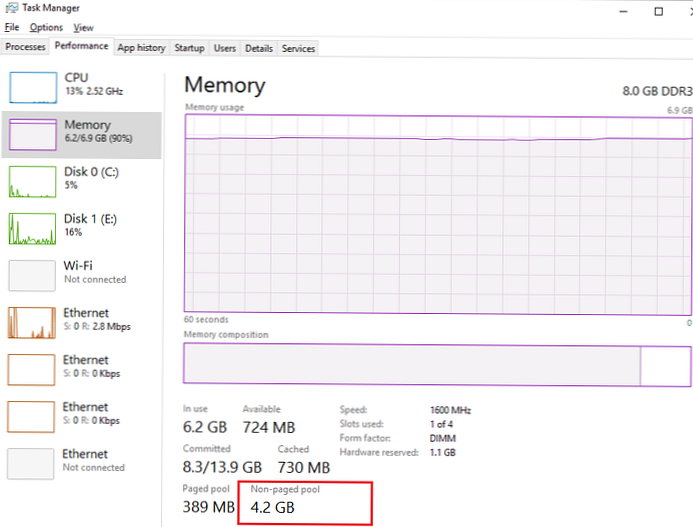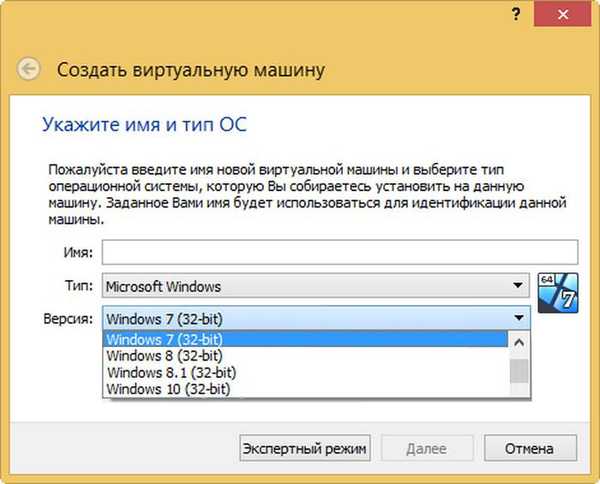
Mengapa diinstal pada Windows VirtualBox 64-bit tidak memungkinkan membuat mesin virtual 64-bit
Gagal atau menonaktifkan virtualisasi perangkat keras
Halo teman-teman! Diinstal pada Windows 64-bit, hypervisor Oracle VirtualBox memungkinkan Anda membuat mesin virtual 32-dan 64-bit, tetapi pada titik tertentu program ini mungkin berhenti menampilkan item yang bertanggung jawab untuk menciptakan sistem virtual 64-bit. Seringkali masalah yang serupa diamati setelah listrik mati tiba-tiba, dan itu juga dapat disebabkan oleh pengaturan yang tidak benar dari beberapa komponen.
Jika masalah muncul setelah pemadaman listrik mendadak, penyebab masalah kemungkinan besar adalah kegagalan sementara dalam pengaturan virtualisasi, atau pemadamannya pada tingkat BIOS. Dalam kebanyakan kasus, adalah mungkin untuk menyelesaikan masalah dengan hanya me-restart komputer dengan benar, jika opsi untuk membuat sistem virtual 64-bit tidak muncul di VirtualBox dan setelah reboot, Anda perlu masuk ke BIOS dan melihat apakah virtualisasi perangkat keras dinonaktifkan di sana..
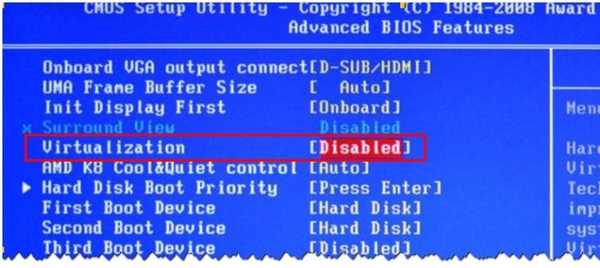
Nonaktifkan Hyper-V
Windows memiliki hypervisor Microsoft Hyper-V sendiri, tetapi dinonaktifkan secara default. Jika Anda mengaktifkannya, VirtualBox tidak akan dapat berfungsi dengan benar, karena dua produk perangkat lunak ini saling bertentangan. Memeriksa apakah Hyper-V diaktifkan pada sistem sangat sederhana. Buka snap-in Komponen Windows dengan perintah fitur opsional dan lihat apakah kotak centang Hyper-V Platform dan Hyper-V Controls dicentang. Jika ya, pastikan untuk menghapusnya, simpan pengaturan dan nyalakan kembali komputer.
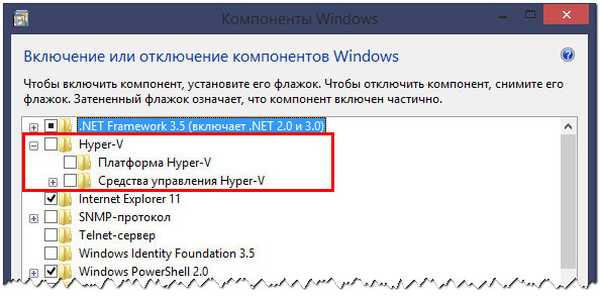
Nonaktifkan Device Guard
Dalam versi korporat Windows 10, masalahnya dapat disebabkan oleh pengoperasian Device Guard - teknologi khusus yang memungkinkan Anda untuk menjalankan hanya aplikasi yang memenuhi persyaratan keamanan tertentu. Pada komputer Dell, opsi ini dapat diaktifkan secara default. Putuskan sambungan dan periksa pengoperasian VirtualBox. Setelah membuka editor kebijakan grup lokal dengan perintah gpedit.msc, buka Computer Configuration → Administrative Templates → System → Device Guard, di sebelah kanan, klik dua kali pada kebijakan “Aktifkan Virtualisasi Berbasis Keamanan” dan setel ke “Nonaktif”.
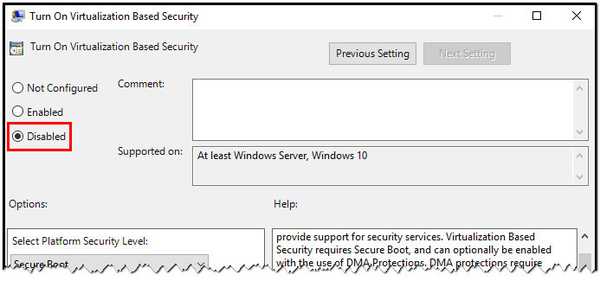
Nonaktifkan isolasi kernel
Untuk memberikan keamanan tambahan di Windows, teknologi isolasi inti khusus telah dikembangkan yang memungkinkan Anda menjalankan proses dalam ruang memori yang dilindungi. Karena terkait erat dengan virtualisasi, isolasi kernel yang diaktifkan dapat menyebabkan konflik dan kegagalan fungsi hypervisor pihak ketiga. Coba nonaktifkan itu. Untuk melakukan ini, di kunci registri HKLM / SYSTEM / CurrentControlSet / Control / DeviceGuard / Skenario / HypervisorEnforcedCodeIntegrity, atur parameter Diaktifkan ke 0.
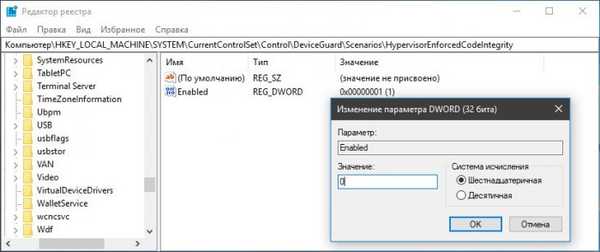
Hapus hypervisor pihak ketiga lainnya
Akhirnya, konflik antara VirtualBox dan hypervisor pihak ketiga lainnya, jika diinstal pada komputer, mungkin menjadi sumber masalah. Kemungkinan skenario seperti itu kecil, tetapi agar tidak menyiksa diri Anda dengan keraguan, ada baiknya mengecualikannya.
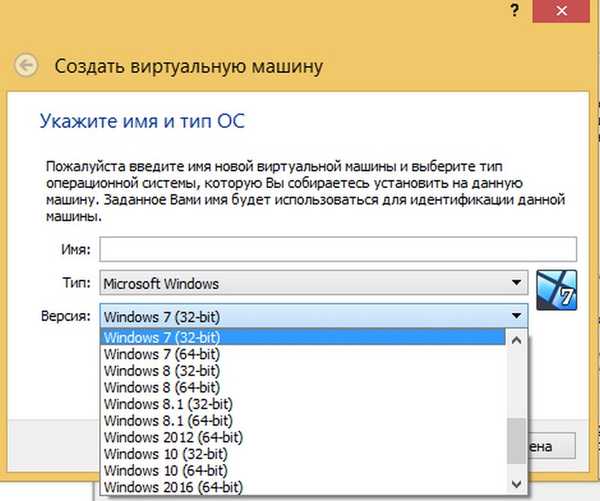
Tag untuk artikel: Mesin virtual