
Artikel ini menjelaskan secara rinci pemasangan Windows 10 dari flash drive USB ke komputer dan laptop. Di akhir materi adalah solusi untuk masalah yang sering ditemui. Sebelum Anda mulai menyiapkan flash drive yang dapat dilepas, periksa artikel tentang instalasi yang bersih dan reset sistem operasi Windows 10. Seringkali mereka menjadi jalan keluar yang mudah.
Isi- Memasak media dengan file
- Sebarkan Gambar
- Proses instalasi
- Masalah dan Kiat
Memasak media dengan file
Ada banyak cara untuk membuat USB flash drive yang dapat di-boot, dan beberapa di antaranya dibahas dalam materi lain, jadi kami tidak akan membahas detailnya. Kami akan menunjukkan secara singkat kepada Anda cara mengatasi masalah menggunakan alat yang disediakan oleh Microsoft..
1. Unduh utilitas Media Creation Tool dari situs web resmi perusahaan di tautan - https://www.microsoft.com/en-us/software-download/windows10
2. Jalankan program dan tunggu hingga selesainya tahap persiapan.
3. Terima persyaratan penggunaan.
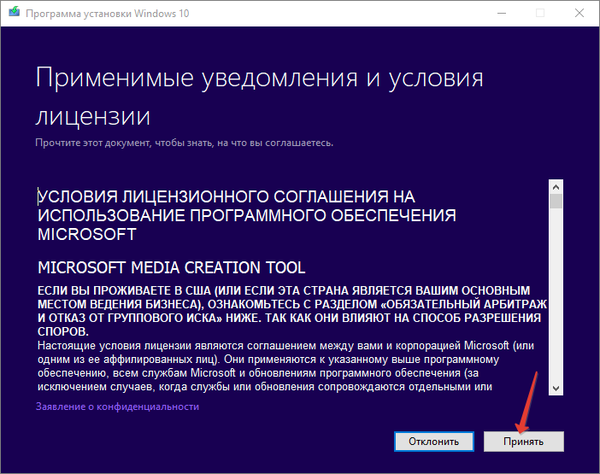
4. Tunjukkan item kedua yang bertanggung jawab untuk membuat perangkat USB yang dapat di-boot berdasarkan memori flash.
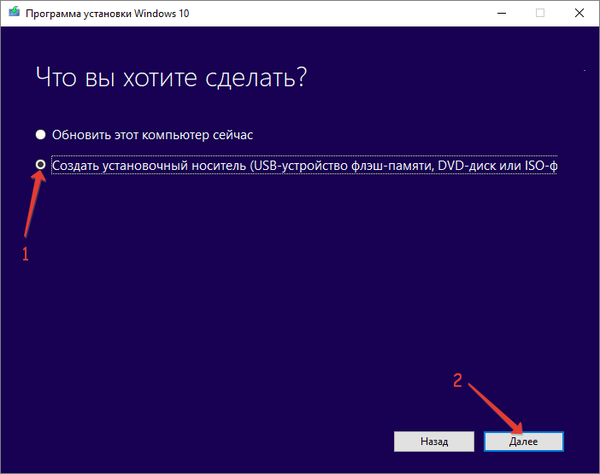
5. Tentukan bahasa antarmuka, rilis dan arsitektur distribusi unduhan.
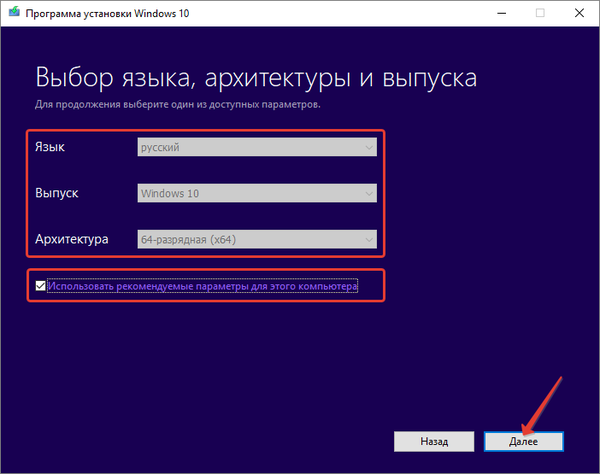
Untuk mendapatkan arsitektur (kapasitas bit), buka "Parameter", buka bagian "Sistem" pada tab "Tentang Sistem" dan perhatikan baris "Jenis Sistem", ini menunjukkan ukuran bit dari Windows 10 yang digunakan.
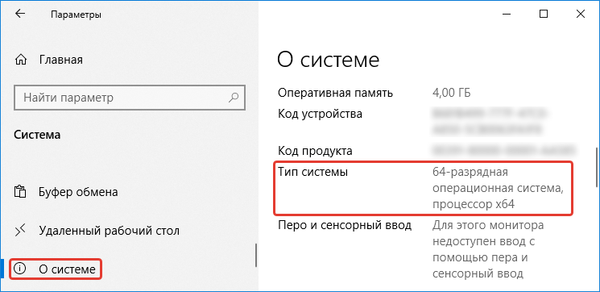
6. Pilih opsi pertama, karena kami tertarik pada flash drive dengan boot. Yang kedua relevan jika Anda sering menginstal ulang OS. Setelah Anda mengunggah gambar, Anda dapat merekamnya sesering mungkin..
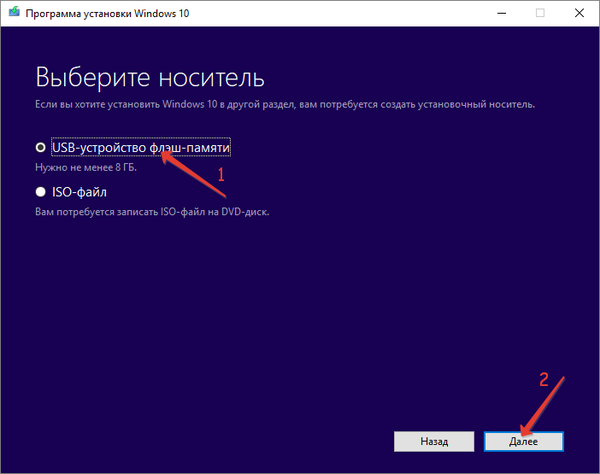
7. Untuk kasus kedua, tentukan tempat pada hard drive tempat Anda ingin menyimpan file ISO yang dihasilkan.
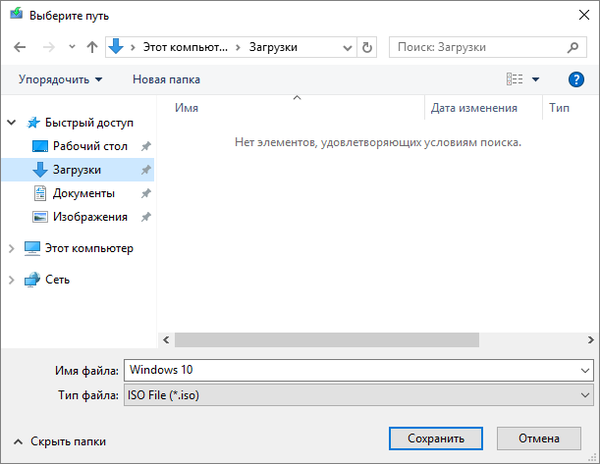
Setelah mengunduhnya menggunakan perangkat lunak pihak ketiga, gambar dapat ditulis ke USB flash drive..
Sebarkan Gambar
Anda dapat melakukannya tanpa perangkat lunak pihak ketiga hanya untuk pemilik komputer baru, laptop dan motherboard dengan UEFI. Untuk ini, drive harus diformat dalam sistem file FAT32..
Menggunakan pengarsipan, ekstrak konten gambar ke USB flash drive atau salin dengan memasang gambar pada drive virtual. Pastikan mode UEFI aktif di UEFI, jika tidak memuat dari flash drive akan gagal.
Jika PC sudah lama dan diambil dari bawah BIOS, maka Anda akan memerlukan utilitas seperti Rufus (dipilih karena kesederhanaan dan ukurannya yang kecil) - https://rufus.ie/. Ini juga akan berguna untuk membaca tentang topik ini (Cara membuat USB flash drive bootable di Ultraiso).
1. Buka aplikasi dan pilih perangkat target dari daftar drop-down pertama.
2. Tunjukkan skema volume logis dan jenis antarmuka sistem yang digunakan:
- "MBR untuk PC dengan BIOS atau UEFI-CSM" - untuk komputer lama yang menggunakan BIOS, atau mesin yang menggunakan skema partisi lama;
- untuk sistem baru dengan skema partisi modern - "GPT untuk komputer dengan UEFI".
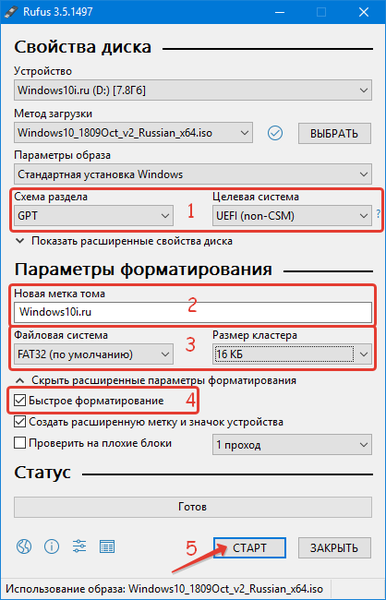
3. Ukuran cluster, label volume adalah opsional.
4. Centang "Quick Format" untuk menghapus daftar isi untuk menghemat waktu..
5. Tekan "Mulai" dan tunggu hingga file ditulis ke media digital portabel.
Proses instalasi
Karena, karena pemasangan sistem operasi, volume logis tempat penyimpanannya harus diformat, urus informasi yang ada di dalamnya. Secara khusus, pengaturan program, proyek yang disimpan, dokumen dan menyimpan untuk game, semua isi Desktop dan dokumen saya.
Di bawah ini adalah instruksi langkah demi langkah proses yang terperinci dengan penjelasan paling rinci dari setiap langkah dan titik, sehingga pengguna pemula dapat dengan mudah mengatasi tugas tersebut..
1. Masukkan USB flash drive ke port USB komputer dan reboot.
2. Menggunakan menu boot Menu Boot, pilih USB-stick sebagai disk boot.
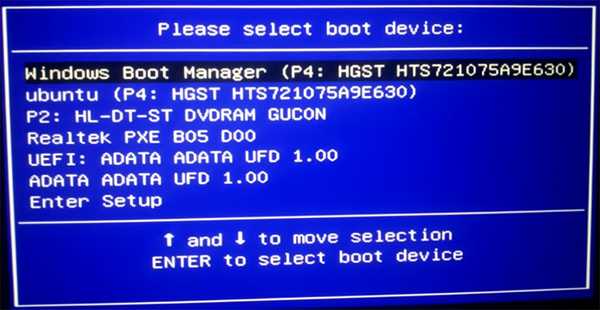
Pada motherboard dan laptop yang berbeda, menu dipanggil berbeda, lihat dokumentasi untuk perangkat Anda.
3. Setelah tulisan muncul: "Tekan tombol apa saja untuk mem-boot dari CD atau DVD" klik tombol apa saja.

4. Jendela pertama setelah preloading akan menawarkan untuk menentukan bahasa antarmuka sistem operasi yang diinstal, format tanggal dan waktu, serta tata letak keyboard default.
Anda tidak dapat mengubah apa pun, di mana saja bahasa Rusia dipilih.
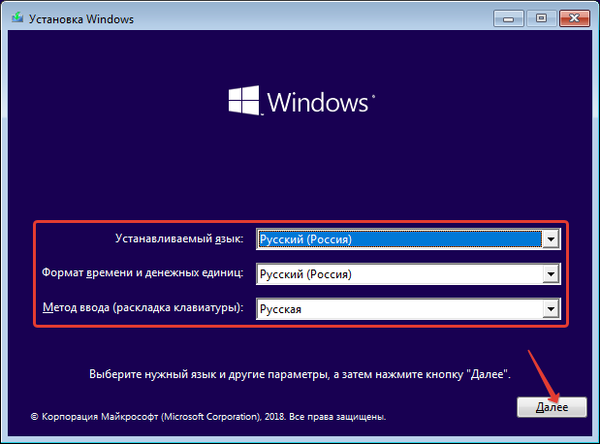
5. Pada layar berikutnya, klik "Instalasi".
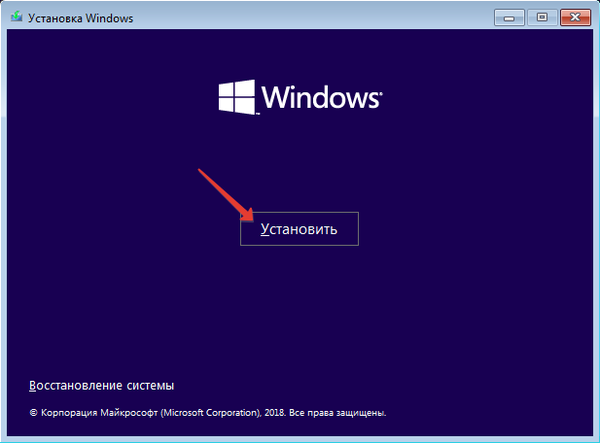
6. Sekarang jendela terbuka dengan bidang untuk memasukkan kunci lisensi. Jika tidak diambil secara otomatis, klik "Saya tidak punya kunci produk".
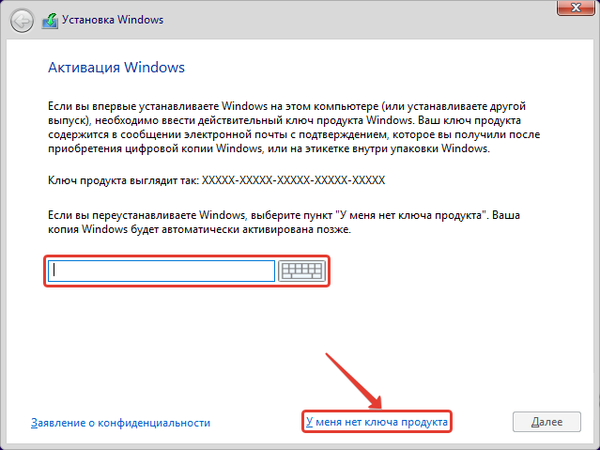
7. Jika lisensi diambil berdasarkan kombinasi komponen perangkat keras Anda, jendela berikutnya mungkin tidak muncul. Jika tidak, tunjukkan versi OS yang Anda miliki sebelumnya. Jika tidak ada lisensi, pilih yang berdasarkan kebutuhan pribadi..
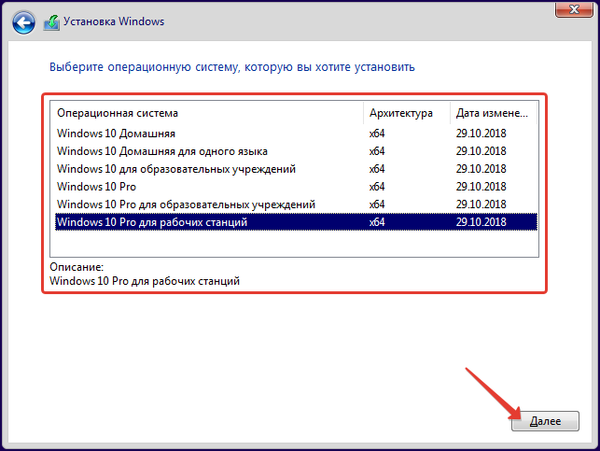
8. Baca semua poin dari perjanjian lisensi, dan terima, karena tidak ada tempat untuk pergi. Pastikan untuk membaca: ada banyak poin menarik tentang pengumpulan, pemrosesan, dan transfer informasi pribadi Anda.
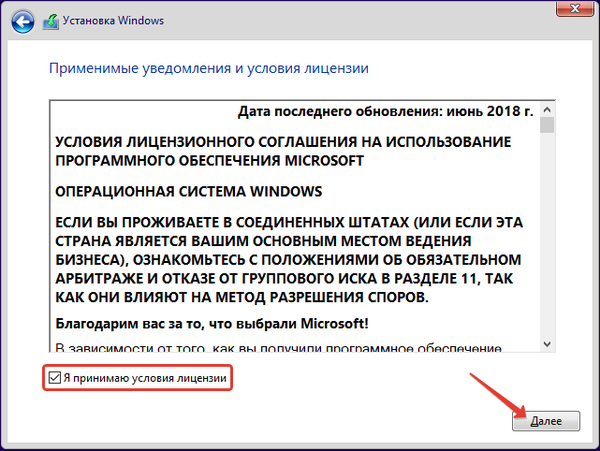
9. Pilih jenis instalasi Windows 10.
Perbarui - dengan itu semua pengaturan, program, driver dan file pribadi akan disimpan, dan data OS lama akan ditransfer ke direktori Windows.old.
Kustom - setelah proses selesai, bersihkan Windows 10 tanpa sampah. Memungkinkan Anda mengubah struktur sistem file drive. Ini digunakan ketika menginstal OS pada hard drive yang bersih tanpa sistem operasi. Kami akan menganggap metode ini sebagai yang paling banyak digunakan dan optimal.
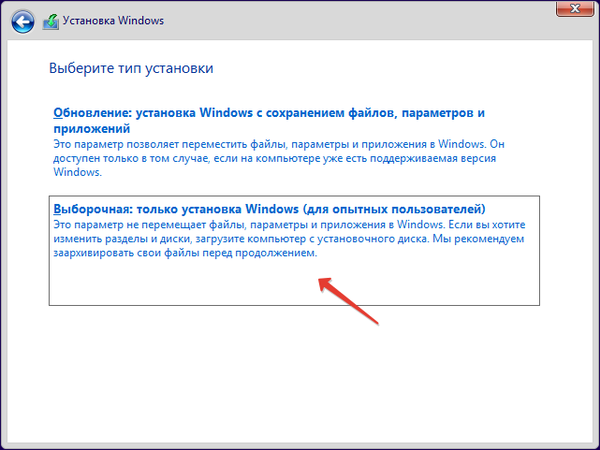
Sebuah jendela akan terbuka untuk memilih volume logis, yang selanjutnya akan menjadi volume sistem. Kemungkinan besar, Anda akan memiliki 2-3 volume lebih banyak daripada yang biasa Anda lihat melalui Explorer atau manajer file. Untuk semua disk yang dikenal akan ditambahkan beberapa lagi dalam jumlah beberapa ratus megabyte:
- pemulihan - untuk resusitasi Windows 10, ini menyimpan gambar yang memungkinkan Anda menginstal ulang sistem operasi dalam hitungan menit atau mengembalikan laptop ke kondisi pabriknya, seolah-olah tidak ada yang bekerja untuknya;
- sistemik dan dasar. Volume yang terakhir akan beberapa puluh megabyte.
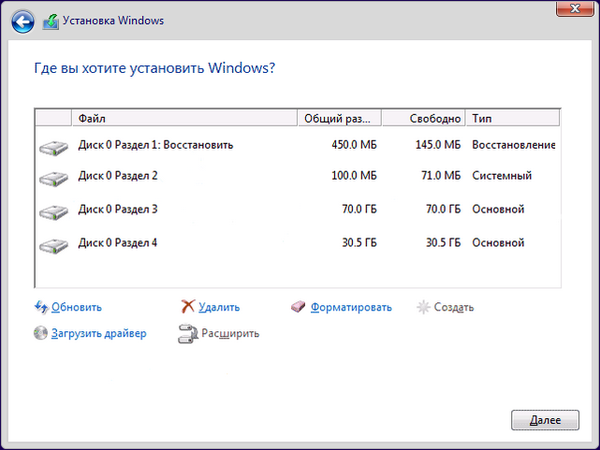
10. Tentukan volume yang nantinya akan digunakan untuk menyimpan file Windows 10, dan klik "Format".
11. Konfirmasikan menghapus semua informasi di dalamnya.
12. Tentukan partisi logis ini untuk menulis file OS..
Jika terjadi kesalahan, hapus volume lalu buat ulang di area yang tidak terisi dengan ukuran yang sama.Jika Anda tidak memformatnya, semua file lama akan tetap ada di disk, dan akan ditransfer ke direktori Windows.old, termasuk dokumen pribadi Anda yang disimpan di Desktop, pengaturan program, simpan ke game, lisensi.
Jika Anda memilih untuk menginstal volume selain volume sistem saat ini, dua sistem operasi akan muncul di komputer dengan kemampuan memuat yang diinginkan (termasuk pemilihan otomatis setelah waktu yang ditentukan).
13. Setelah membentuk sistem file dan memilih volume, klik "Next".
Pada tahap ini, file instalasi yang terletak di USB flash drive akan disalin ke partisi logis yang ditentukan dan dibongkar. Kemudian - instal OS dengan pembaruan.
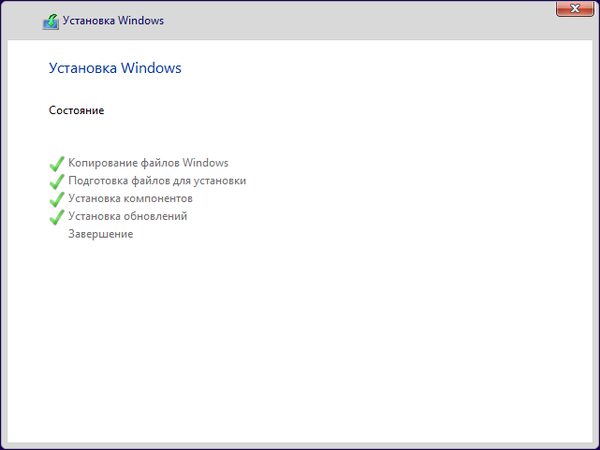
14. Langkah selanjutnya adalah mengoptimalkan Windows dan mempersiapkannya untuk peluncuran pertama..
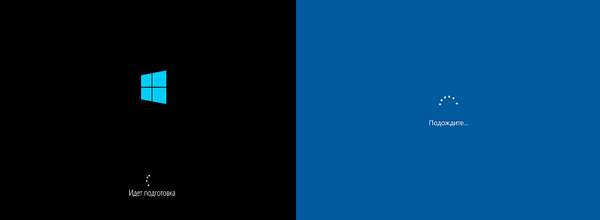
Itu dapat meregangkan selama beberapa puluh menit, terutama pada komputer yang lemah atau dengan sedikit ruang kosong. Jangan mulai ulang PC Anda pada saat ini, tunggu saja sampai selesai.
15. Langkah selanjutnya adalah "Dasar-dasar", dan item pertama di dalamnya adalah pilihan wilayah, kemudian tata letak keyboard.
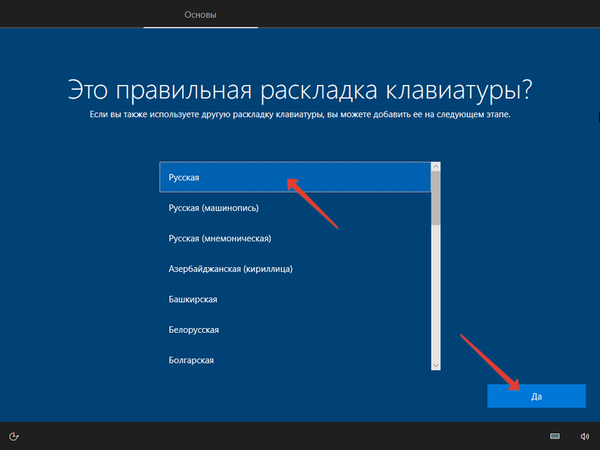
16. Muncul permintaan untuk terhubung ke jaringan, Anda dapat melewati langkah atau mengkonfigurasi Internet.
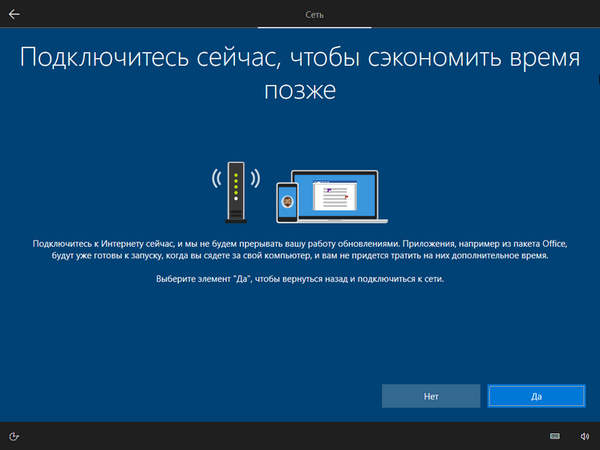
17. Jika Anda telah mengkonfigurasi koneksi Internet, Anda akan diminta untuk memilih opsi pengoptimalan Windows 10:
- untuk bisnis (organisasi);
- untuk penggunaan pribadi.
Untuk laptop atau komputer di rumah, pilih opsi kedua.
18. Pengaturan akun.
Jika Anda memiliki koneksi aktif ke jaringan global, Anda akan diminta untuk membuat yang baru atau masuk ke akun Microsoft Anda. Untuk menambahkan akun lokal, klik "Akun Offline ...". Jika tidak ada Internet, hanya opsi kedua yang tersedia..
Pada versi Windows 10 yang lebih baru, setelah menetapkan kata sandi pada akun Anda, Anda harus memasukkan pertanyaan keamanan dengan jawaban untuk mengatur ulang kata sandi Anda.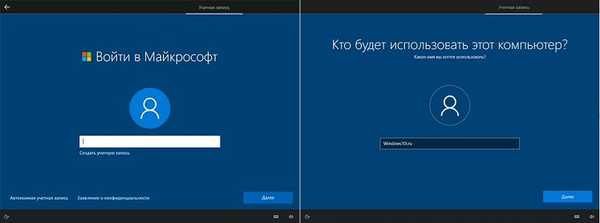
19. Di jendela untuk menerapkan kode PIN untuk melindungi akun Anda, atur sendiri.
20. Setelah masuk ke akun Microsoft Anda, Anda akan ditanya apakah Anda perlu menyimpan file ke penyimpanan cloud OneDrive..
21. Tahap akhir menginstal Windows 10 - mengonfigurasi pengaturan privasi - lusinan fungsi mata-mata yang sama: mentransmisikan informasi lokasi ke server Microsoft, pengenalan ucapan, bantuan dan tip, telemetri, pencarian, dan sejumlah alat lain yang memantau aktivitas Anda, untuk menemukan iklan hasil personalisasi.
Lebih baik untuk menonaktifkan semuanya, tetapi bertindak sendiri..
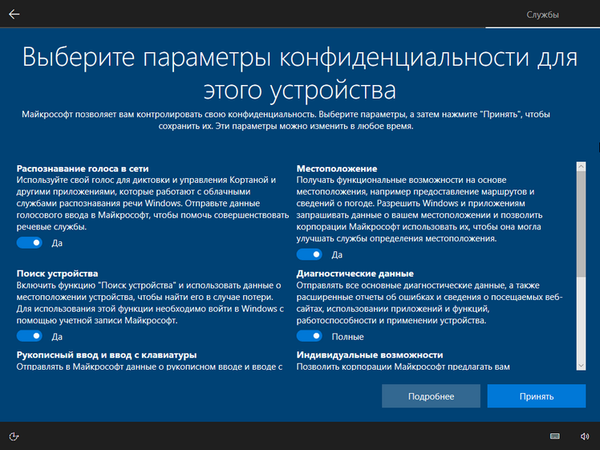
22. Tindakan lebih lanjut dari intervensi Anda tidak memerlukan. Pemasang menyebarkan aplikasi standar dan entah bagaimana mengoptimalkannya.

Desktop akan segera muncul. Setelah itu, Anda dapat menginstal aplikasi yang diperlukan, pembaruan untuk sistem operasi, driver, konfigurasi OS berdasarkan preferensi pribadi. Unduh driver dari situs resmi untuk dukungan perangkat (kartu video, motherboard dan kartu suara). Hal yang sama berlaku untuk laptop..
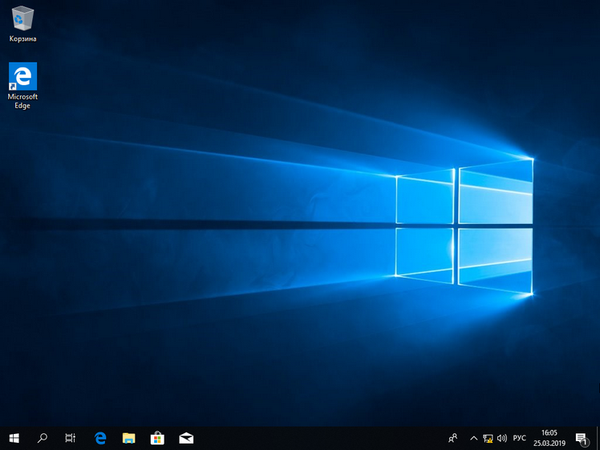
Setelah mengatur, menginstal semua perangkat lunak yang diperlukan, membersihkan sampah, mempersonalisasikan Windows 10 dan beberapa jam atau hari kerja di dalamnya, disarankan untuk membuat gambar untuk memulihkan OS. Ini akan membantu dalam beberapa menit untuk mendapatkan OS yang sepenuhnya operasional.
Instruksi berikut mungkin berguna: "Berbagai metode instalasi".Masalah dan Kiat
Setelah reboot pertama dari komputer, instalasi mungkin mulai lagi. Jika ini terjadi, ubah prioritas perangkat booting di BIOS: pertama-tama pindahkan HDD atau di layar hitam dengan tulisan "Tekan sembarang tombol ..." jangan tekan apa pun sampai hilang.
Saat menginstal OS pada solid-state drive, yang akan digunakan sebagai disk sistem, Anda harus memastikan bahwa itu disebut "Disk 0". Dalam hal ini, bootloader akan ada di sana. Jika ini tidak dilakukan, bootloader akan terletak di hard drive (atau salah satunya), dan ketika HDD terputus, sistem operasi tidak akan boot. Ini dilakukan dengan dua cara:
- menempatkan SSD di tempat pertama dalam daftar perangkat boot;
- Koneksi SSD ke kabel SATA 1.
Pada tahap pemilihan, kesalahan dapat terjadi dengan pemberitahuan bahwa OS tidak dapat diinstal di atasnya karena fakta bahwa tabel MBR terletak pada volume, dan Windows hanya dapat diinstal pada partisi GPT. Ada dua opsi:
- ubah jenis startup komputer di BIOS dari UEFI ke Legacy (lebih disukai, karena kemudahan implementasi);
- konversi disk ke GPT.
Dua opsi untuk memilih Windows 10 dapat muncul di layar boot. Yang tidak perlu dihapus melalui konfigurator sistem: jalankan "msconfig" di bilah pencarian, pilih baris yang tidak perlu di tab "Unduh" dan klik "Hapus".
Banyak pengguna terbiasa untuk mengarahkan label huruf, membuat bookmark pada mereka di manajer file, setelah menginstal ulang OS, mereka dapat berubah. Drive sistem akan selalu ditetapkan dengan huruf "C", "A" dan "B" - dicadangkan untuk drive magnetik, dan kemudian sistem memberikan tanda huruf drive ke drive sesuai urutan yang ditampilkan dalam alfabet bahasa Inggris. Volume huruf diubah melalui alat Manajemen Disk.
Jalankan perintah "diskmgmt.msc" di baris pencarian, gunakan menu konteks volume untuk memanggil perintah yang sesuai dan pilih label yang sesuai. Jika Anda perlu bertukar huruf, tentukan sementara salah satu disk bebas sehingga yang digunakan bebas.
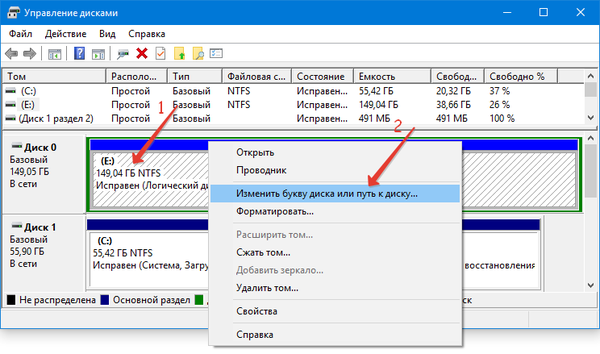
Pada tahap memilih volume di mana file akan disalin dan dibongkar, atau sebelum itu, penginstal dapat meminta driver untuk pengontrol SATA. Dalam hal ini, Anda perlu mengunduh arsip dengan driver dari situs dukungan peralatan Anda, menaruhnya di USB flash drive, dan ketika diminta, tentukan arsip ini. Itu harus memiliki file inf.











