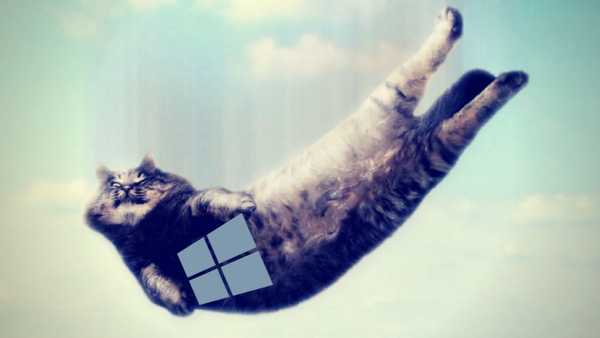Artikel ini ditujukan untuk pesan yang muncul di layar "Pemulihan otomatis" dan memberi tahu pengguna bahwa sistem operasi tidak memulai dengan benar atau bahwa komputer tidak memulai dengan benar Windows 10. Dalam artikel ini kita akan membahas penyebab kemunculannya dan mempertimbangkan cara menyingkirkan pesan tersebut dan mencegah terjadinya pesan tersebut..
Isi- Apa yang harus dilakukan terlebih dahulu
- Pesan muncul setelah mengatur ulang atau memperbarui Windows
- Kesalahan "Komputer tidak memulai dengan benar" muncul
Apa yang harus dilakukan terlebih dahulu
Ketika pemberitahuan muncul bahwa PC tidak bisa boot dengan benar, Anda harus me-restart komputer. Dalam kasus di mana pesan muncul ketika sistem restart karena gangguan pada pembaruan Windows, ini membantu.
Hal kedua yang dapat menjadi sumber masalah adalah mode operasi yang tidak normal dari catu daya, sebagai akibatnya komponen perangkat keras beroperasi dalam mode yang berbeda dari biasanya. Karena dua upaya gagal untuk mem-boot Windows 10, yang terakhir memanggil fungsi pemulihan sistem, sehingga memberikan pengguna solusi untuk masalah tersebut..
Selanjutnya, coba matikan fast loading "puluhan".
Mungkin penyebab masalahnya adalah driver. Ingat atau lihat driver mana yang terakhir diinstal dan gulung kembali.
Pesan muncul setelah mengatur ulang atau memperbarui Windows
Algoritme umum, pelaksanaan yang mengarah pada kesalahan, adalah sebagai berikut: menyalakan PC setelah memperbarui / mengatur ulang Windows disertai dengan layar biru, dan setelah mengumpulkan informasi, sebuah jendela terbuka dengan opsi untuk memulihkan sistem operasi.
- Dalam hal ini, buka "Opsi Lanjutan".
- Memanggil "Pemecahan Masalah".
- Sekali lagi, buka "Opsi Lanjutan".
- Klik "Luncurkan Opsi".
- Klik "Muat Ulang".
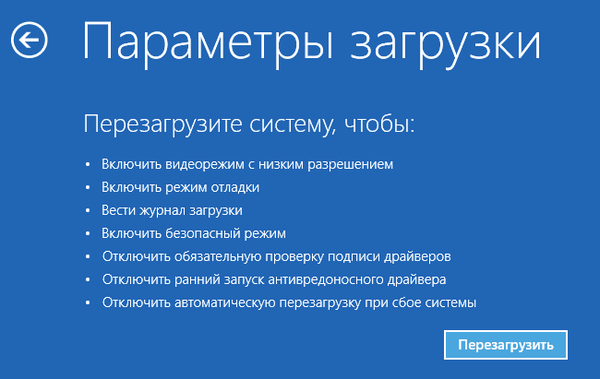
Setelah menyalakan kembali komputer, "Boot Parameters" akan terbuka, di mana, menggunakan tombol F6, kita memulai safe mode dengan dukungan baris perintah.

Kami menjalankan urutan perintah:
- sfc / scannow - memindai file sistem dengan yang rusak;
- dism / Online / Cleanup-Image / RestoreHealth;
- shutdown - r - reboot PC.
Kesalahan "Komputer tidak memulai dengan benar" muncul
Itu terjadi ketika Anda menghidupkan komputer, muncul peringatan yang memberi tahu Anda bahwa komputer / laptop telah didiagnosis. Yang terakhir berakhir dengan layar biru dengan teks "Komputer tidak memulai dengan benar" dan rekomendasi untuk membuka "Pengaturan Lanjut" setelah reboot.
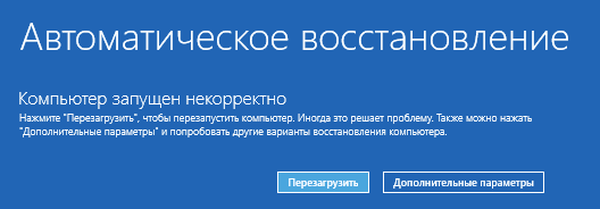
Situasi seperti itu menunjukkan bahwa file-file registri sering rusak..
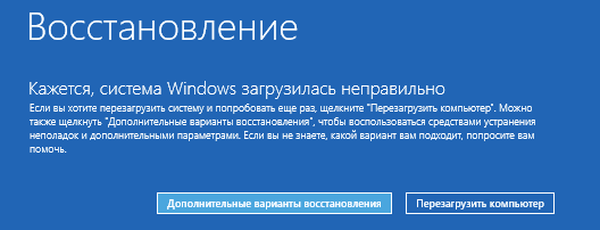
Penyebab dari situasi ini adalah:
- pemadaman listrik;
- karya virus atau program antivirus;
- Pembaruan Windows 10
- penghapusan atau nilai kunci yang salah yang penting untuk mengoperasikan OS.
Untuk mengatasi masalah, lakukan hal berikut.
1. Buka "Opsi Lanjutan".
2. Klik pada item "Pemecahan Masalah".
3. Klik pada tombol berlabel "System Restore".

4. Dengan fungsi aktif membuat poin rollback, pilih salah satu snapshot terakhir sistem dan klik "Next", lalu "Finish".
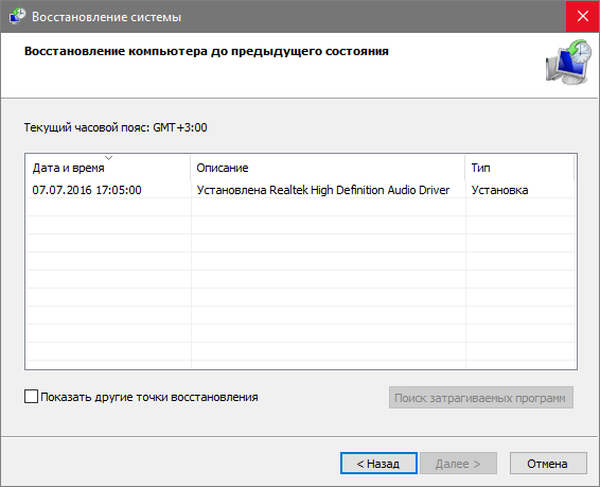
Seringkali, dimulainya kembali Windows 10 memecahkan masalah ini..
5. Jika opsi ini dinonaktifkan (harus dinyalakan setelah sistem kembali ke kondisi kerja), sebuah jendela akan muncul di mana perlu untuk memilih "Pemecahan Masalah".
6. Klik "Reset PC" untuk mengatur ulang Windows 10.
7. Pastikan untuk memilih opsi untuk menyimpan file pribadi (semua terletak di drive C \: file akan tetap di tempatnya setelah Windows reset, tetapi ini tidak berlaku untuk program yang diinstal).
Tindakan selanjutnya dapat memperbaiki situasi dan memperburuknya. Implementasinya dapat menimbulkan konsekuensi yang tidak terduga. Mengikuti langkah-langkah di bawah ini akan membuat sistem berisiko, ingatlah ini.
Menggunakan baris perintah, seperti pada metode sebelumnya, kami akan memeriksa integritas file sistem, memperbaiki yang rusak, dan juga mengembalikan file registri dari cadangan.
8. Kami menjalankan perintah "diskpart" untuk memanggil alat untuk bekerja dengan partisi.
9. Masukkan "daftar volume" - hasil dari perintah akan menjadi visualisasi daftar volume semua drive yang terhubung ke PC.
10. Dalam daftar kami menemukan disk sistem dan dicadangkan oleh sistem dan mengingat tanda huruf mereka.
11. Tutup program dengan menjalankan "keluar".
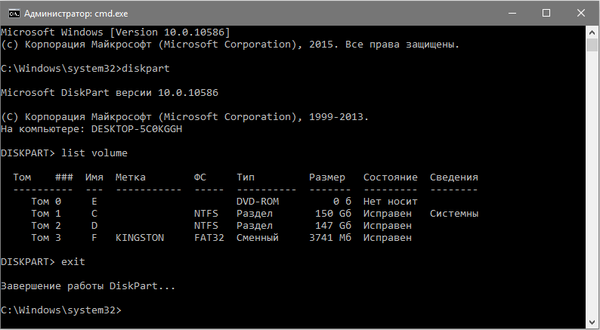
12. Masukkan "sfc / scannow / offbootdir = F: \ / offwindir = C: \ Windows" dan tekan "Enter".
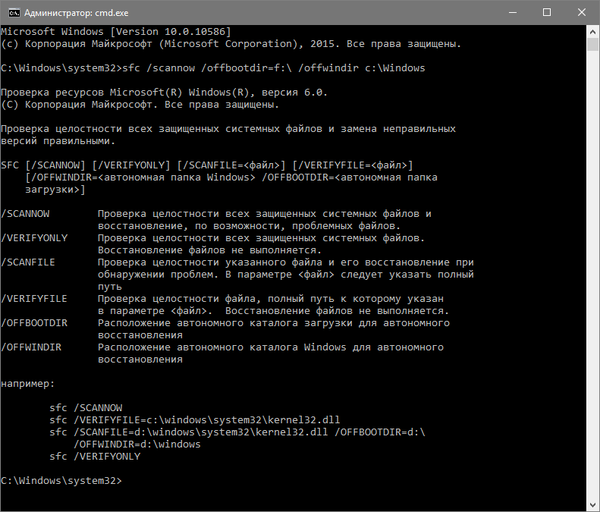
Di sini: F adalah volume atau drive yang disediakan oleh sistem (dengan bootloader), C adalah partisi sistem.
13. "C:" - pergi ke drive sistem tempat Windows berada
14. "md configbackup" - buat direktori "configbackup".
15. "cd Windows \ System32 \ config \" - buka folder yang sesuai.
16. "salin * c: \ configbackup \" - salin direktori yang sebelumnya dibuat untuknya.
17. "cd Windows \ System32 \ config \ regback \" - buka folder sistem "regback".
18. "salin * c: \ windows \ system32 \ config \" - salin isi direktori yang ditentukan ke aktif.
19. Tekan "A" di layout keyboard Latin dan "Enter" untuk mengonfirmasi file yang ditimpa.
Langkah-langkah ini akan mengembalikan file registri dari cadangan yang dibuat secara otomatis..
20. Tutup jendela command prompt dan klik tombol dengan teks "Lanjutkan. Keluar dan gunakan Windows 10".
Dengan probabilitas tingkat tinggi, Windows 10 akan berjalan setelah algoritma sederhana ini.
Kasus yang benar-benar "membunuh" Windows 10 dengan memanipulasi file registri sangat jarang, tetapi memang bisa terjadi. Jika ini terjadi atau tindakan yang diambil tidak membawa hasil yang diinginkan, salah satu dari dua solusi tetap:
- Setel ulang Windows 10;
- Instal ulang sistem operasi.
Yang pertama dilakukan melalui item "Pemecahan Masalah" di opsi lanjutan. Bahkan dalam situasi kritis, Anda dapat mencapainya dengan menggunakan media yang dapat di-boot dengan distribusi Windows 10.
Dalam kasus kedua, Anda memerlukan flash drive yang dapat di-boot dan sekitar 30 menit waktu luang sebagian.