
Artikel ini menjelaskan cara membuat cadangan Windows 10 menggunakan alat yang terintegrasi ke dalamnya dan menggunakan aplikasi gratis. Diperlukan untuk melakukan pemulihan sistem ketika situasi kritis terjadi atau ketika Windows perlu diinstal ulang..
Cadangan Windows 10 - adalah gambar komprehensif volume sistem dengan driver, aplikasi yang diinstal, dan dokumen pengguna. Gambar seperti itu digunakan untuk mengembalikan sistem ke keadaan di mana salinan itu dibuat. Resusitasi membutuhkan waktu jauh lebih sedikit daripada instalasi Windows 10 yang bersih dengan semua perangkat lunak dan konfigurasi. Metode menginstal ulang sistem ini sangat ideal untuk pemula: setelah Anda menyelesaikan semua masalah, simpan sistem dan gunakan sebanyak yang Anda suka.
Isi- Cadangan bawaan Windows 10
- Cara menggunakan arsip yang dihasilkan?
- Membuat Arsip Disk Windows 10 Menggunakan Utilitas DISM
- Pemulihan "puluhan" melalui DISM
- Puluhan Reservasi melalui Aomei Backupper Standard
- Macrium Mencerminkan Gratis
Cadangan bawaan Windows 10
Microsoft berupaya memperkenalkan ke dalam "sepuluh besar" beberapa alat yang dibuat dengan tujuan untuk membuat salinan cadangan dari sistem operasi. Cara pertama yang akan kami pertimbangkan adalah pembentukan gambar OS, yang berguna untuk pemulihannya melalui applet Panel Kontrol..
Untuk memanggil alat, masukkan "cadangan" di bilah pencarian dan panggil "Cadangkan / Kembalikan".
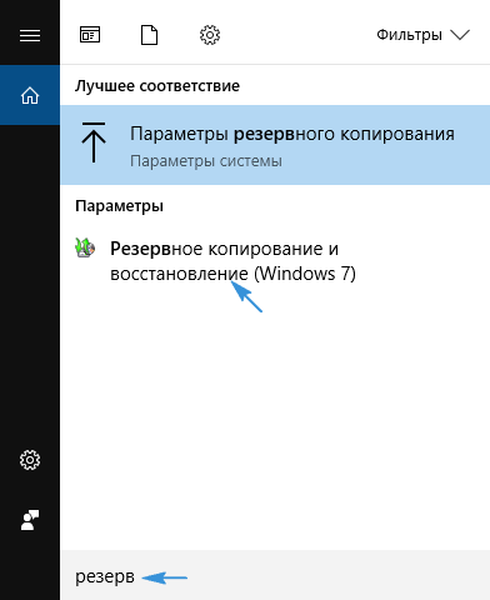
Opsi kedua: di Control Panel, panggil applet "File History", di mana kita klik tautan "Backup image system".
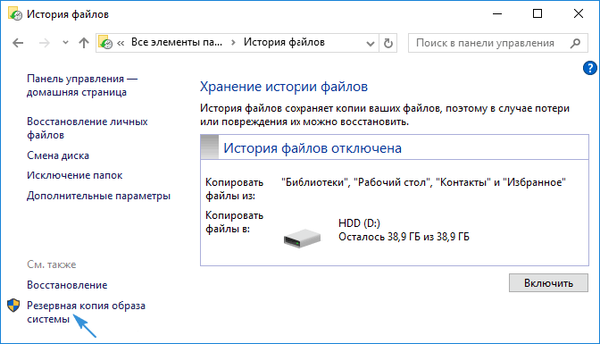
Di jendela baru, panggil perintah untuk membuat gambar sistem.
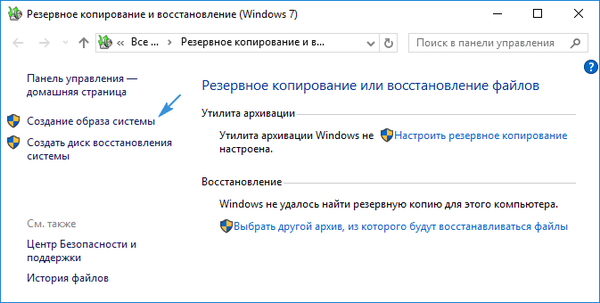
Tentukan penyimpanan untuk merekam salinan cadangan dari snapshot sistem operasi saat ini (segala drive kondisi magnet / padat, termasuk drive jaringan, atau drive yang dapat dilepas).
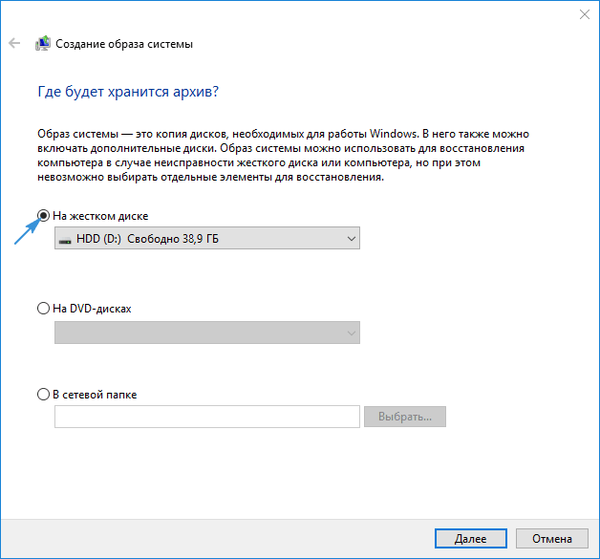
Tentukan bagian yang akan ditambahkan ke cadangan. Tanpa mengubah konfigurasi, sistem dengan volume yang dipesan (menyimpan bootloader) ditambahkan ke arsip.
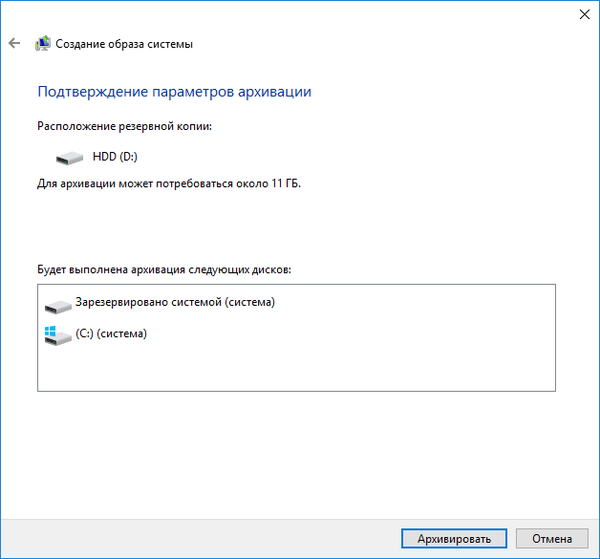
Klik tombol mulai arsip dan tunggu operasi selesai, yang akan berlangsung sekitar setengah jam. Di akhir proses, Anda akan diminta untuk membuat media pemulihan jika tidak ada media yang dapat di-boot. Ini akan diperlukan saat menghidupkan kembali "lusinan" dari gambar yang dibuat.
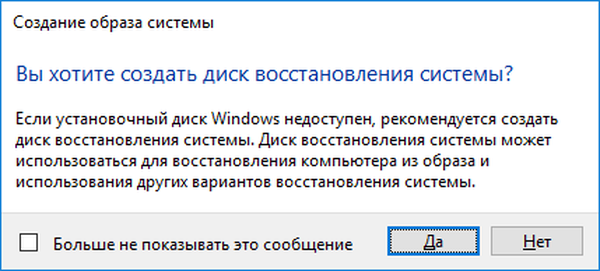
Cara menggunakan arsip yang dihasilkan?
Partisi sistem dikembalikan ke status yang diambil dalam arsip di lingkungan pemulihan Windows. Anda dapat memasukkannya dari bawah OS itu sendiri, memiliki hak administrator, dari drive pemulihan yang diusulkan untuk dibuat sebelumnya, atau dari flash drive yang dapat di-boot.
- Kami menyebutnya "Opsi", di bagian "Pembaruan / Keamanan", klik ikon "Pemulihan". Di bingkai kanan, klik "Restart sekarang." Cara lain untuk masuk ke lingkungan resusitasi "puluhan" adalah dengan mengklik tombol restart komputer di Mulai dengan tombol Shift ditekan.
- Jika Anda memiliki flash drive instalasi, boot darinya melalui Boot Menu. Setelah memilih bahasa, di jendela dengan tombol "Instal", klik "Pemulihan Sistem".
- Memulai PC dari disk pemulihan akan segera meluncurkan mode yang diinginkan.
Di jendela, klik pada item troubleshooting / troubleshooting, pada parameter tambahan, klik "Restore the system image".
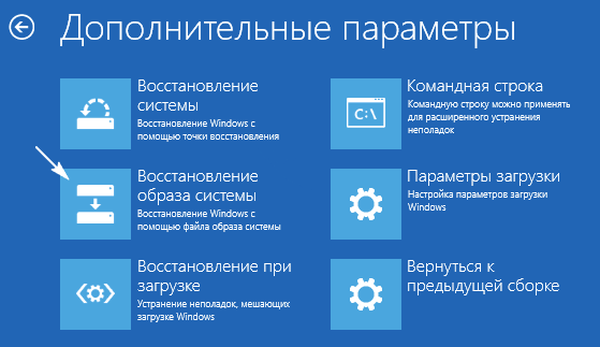
Jika ada HDD eksternal, program akan mulai mencari gambar di dalamnya. Jika opsi tidak cocok, tentukan file yang sesuai dalam mode manual.
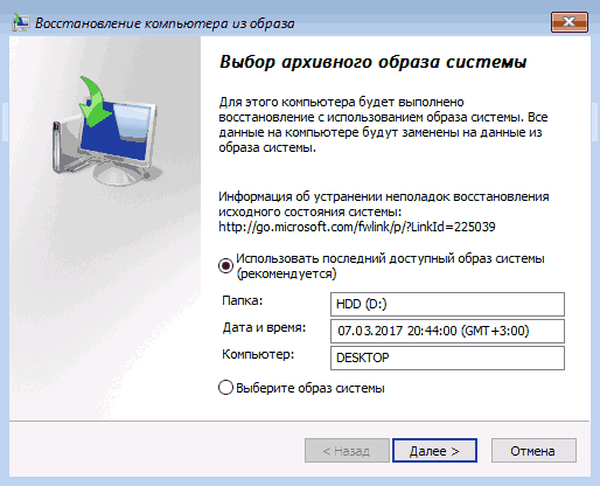
Bergantung pada jumlah volume yang dipesan, sebuah jendela akan muncul atau tidak (biasanya disk sistem diarsipkan dan ini tidak muncul) untuk memilih disk yang isinya akan diganti dengan data dalam gambar..
Setelah konfirmasi operasi, program akan mengembalikan partisi yang diambil dalam arsip, setelah itu akan meluncurkan Windows 10.
Membuat Arsip Disk Windows 10 Menggunakan Utilitas DISM
Sistem operasi memiliki utilitas konsol DISM. Tugasnya adalah membuat cadangan dan memulihkan sistem dari salinan yang dibuat. Program bekerja dengan cara yang sama seperti metode yang diberikan di atas, tetapi tanpa antarmuka grafis (tindakan dilakukan melalui kontrol dari baris perintah). Untuk menggunakan utilitas, kita boot ke lingkungan pemulihan Windows, seperti yang dijelaskan di bagian atas, hanya pilih "Command Prompt", alih-alih mengembalikan sistem. Kami memasukkan daftar perintah berikut:
1. diskpart - utilitas panggilan untuk bekerja dengan partisi HDD;
2. daftar volume - menentukan bagian label dengan Windows dan volume di mana pencadangan akan dilakukan;
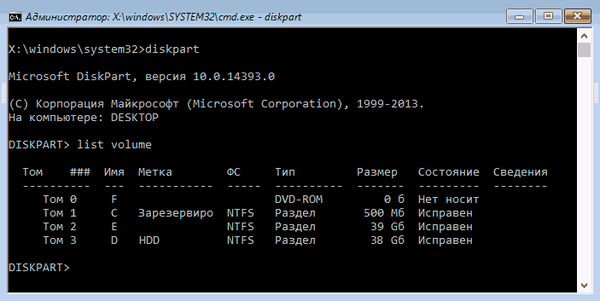
3. keluar - tutup aplikasi.
Item selanjutnya adalah eksekusi perintah
"dism / Capture-Image /ImageFile:D:WindMicrosoft.wim / CaptureDir: E: \ / Name:" Windows10I ""
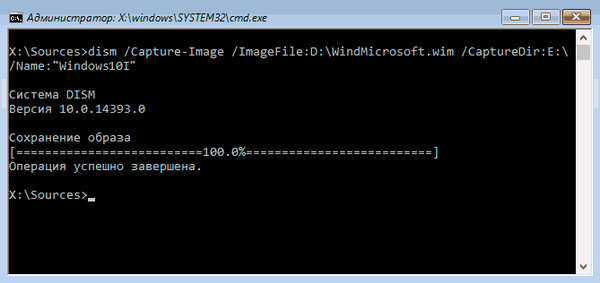
D - volume atau jalur penyimpanan arsip, volume sistem E - aktif.
Ketika operasi selesai, tulisan muncul: "Operasi selesai dengan sukses".
Pemulihan "puluhan" melalui DISM
Kembalikan status volume sistem ke yang ditangkap dalam gambar dilakukan dengan pemformatan awal. Pastikan bahwa file pribadi disalin ke drive atau partisi logis lain sebelum gambar digunakan..
Opsi No. 1 - pemulihan dengan menyimpan tata letak HDD.
1. Seperti sebelumnya, kami memanggil konsol di lingkungan pemulihan.
2. Kami menjalankan perintah:
- diskpart
- daftar volume - tulis atau ingat penunjukan surat, sistem file dari volume yang dipesan;
- pilih volume N - menunjukkan jumlah disk sistem;
- format fs = ntfs cepat - melakukan pemformatan cepat di NTFS.
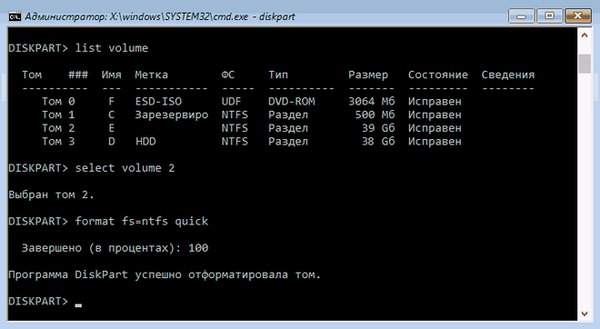
3. Kami menjalankan "dism / apply-mage /imagefile:D:WindMicrosoft.wim / index: 1 / ApplyDir: E: \" untuk mengembalikan partisi sistem D dari file WindMicrosoft.wim pada bagian E.
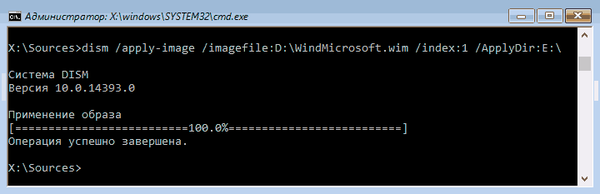
Tutup konsol dan reboot untuk boot ke Windows 10.
Puluhan Reservasi melalui Aomei Backupper Standard
Mari kita lihat cara membuat cadangan Windows 10 melalui aplikasi pihak ketiga yang didistribusikan secara gratis..
1. Setelah meluncurkan program, pada tab "Cadangan", pilih jenis cadangan yang akan dibuat.
Dalam kasus kami, ini adalah opsi "Cadangan Sistem" - mencadangkan file Windows atau volume dengannya.
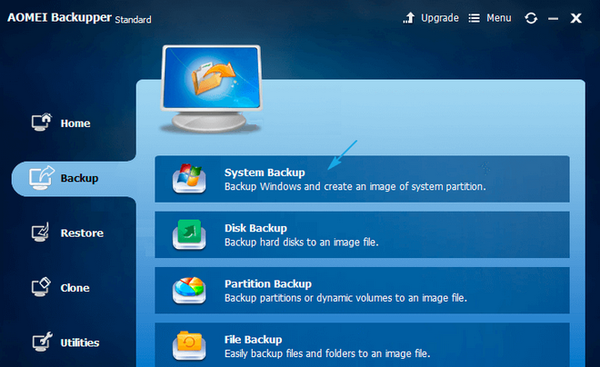
2. Kami menulis nama cadangan dalam bentuk "Nama Tugas", di bawah ini kami memilih partisi yang akan didukung, dan pada Langkah 2 kami menentukan lokasi untuk menyimpan gambar (volume tetangga, drive yang dapat dilepas, atau penyimpanan jaringan).
3. Klik tombol "Mulai Pencadangan" dan jangan menyentuh apa pun sampai prosesnya selesai.
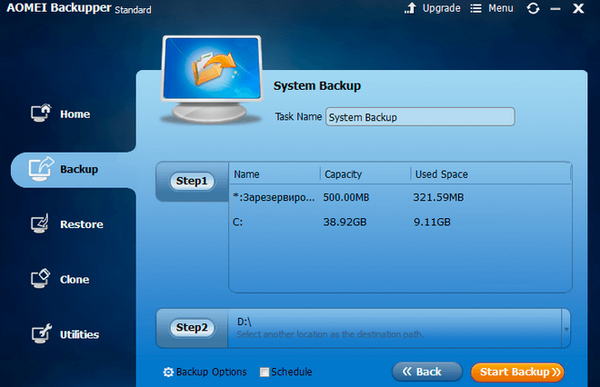
Melalui aplikasi ini, OS juga dikembalikan ke status apa pun yang diambil baik melalui antarmuka program maupun melalui media yang dapat di-boot dengan Aomei Backupper, yang bertindak sebagai alat resusitasi untuk Windows. Anda dapat membuat flash drive melalui menu "Utilities", di mana kami memilih "Create Bootable Media".
Setelah mem-boot dari media dengan Aomei Backupper, Anda akan melihat antarmuka utilitas klasik. Pada tab "Pulihkan", pilih jalur ke gambar di item "Jalur" dan klik "Berikutnya".
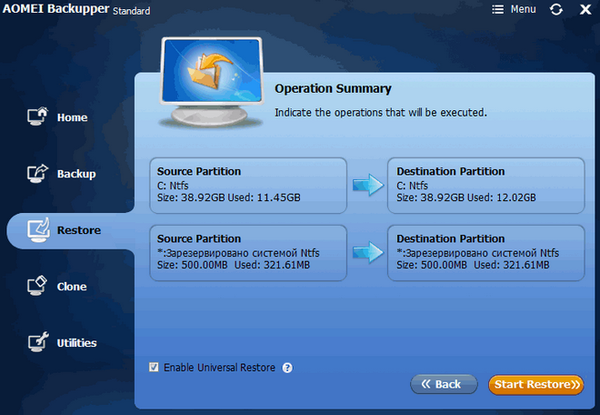
Periksa apakah tujuan penyebaran gambar dipilih dengan benar dan klik "Start Restore" untuk memulai prosedur pemulihan..
Aplikasi ini diunduh dari www.backup-utility.com.
Macrium Mencerminkan Gratis
Macrium Reflect, utilitas gratis-untuk-untung, dirancang untuk bekerja dengan salinan dan gambar cadangan dari semua drive. Aplikasi ini tidak jauh berbeda dari Aomei Backupper Standard, kecuali bahwa klik pada tombol dan tautan dilakukan dalam lingkungan grafis yang berbeda.
Dari menu utama, pilih "Cadangan", lalu klik pada item "Cadangan Windows".
- Tandai bagian yang akan dipesan dengan bendera.
- Atur direktori untuk merekam arsip.
Ada dua cara untuk mengembalikan Windows 10 dari gambar: melalui antarmuka aplikasi yang berjalan di lingkungan OS, dan melalui USB flash drive bootable berdasarkan Macrium Reflect. Itu dibuat di menu "Tugas Lainnya". Untuk merekam file boot, klik "Buat Media Penyelamatan" setelah menghubungkan flash drive. Selama proses perekaman, sekitar 510 MB file dari Internet akan diunduh.
Aplikasi ini diunduh dari www.macrium.com/reflectfree.aspx.
Selain program-program di atas, ada sejumlah aplikasi serupa untuk melakukan tugas yang dimaksud, misalnya, ATIH yang populer. Juga di Windows 10 ada gambar pemulihan terintegrasi untuk reset lengkap sistem - instal ulang cepat dari antarmuka sistem operasi itu sendiri. Reset dilakukan melalui bagian pembaruan dan keamanan menu Opsi. Di dalamnya, pada tab "Pemulihan", klik "Mulai" dan ikuti instruksi.











