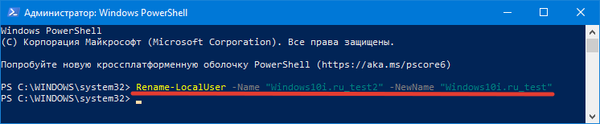Publikasi ini akan memberi tahu Anda cara mengubah nama pengguna pada Windows 10 dengan semua cara yang memungkinkan. Apalagi baik nama akun lokal maupun akun Microsoft. Jalur ke direktori dengan data pengguna akan tetap sama (folder akan disebut nama profil pada saat pembuatannya).
Isi- Untuk akun lokal
- Panel kontrol
- Cara mengganti nama profil yang berbeda
- Utilitas Netplwiz.exe
- Baris perintah
- Windows PowerShell
- Manajemen komputer
- Profil Microsoft
Untuk akun lokal
Di sini sejak Windows 7, tidak ada yang baru telah ditambahkan. Semua metode yang dijelaskan berusia 10 tahun, tetapi relevan untuk "Sepuluh".
Panel kontrol
Cara klasik untuk memecahkan masalah.
1. Buka Control Panel, misalnya, melalui menu Mulai konteks (metode ini cocok untuk versi Windows 10 yang lebih lama), atau melalui pencarian di taskbar.
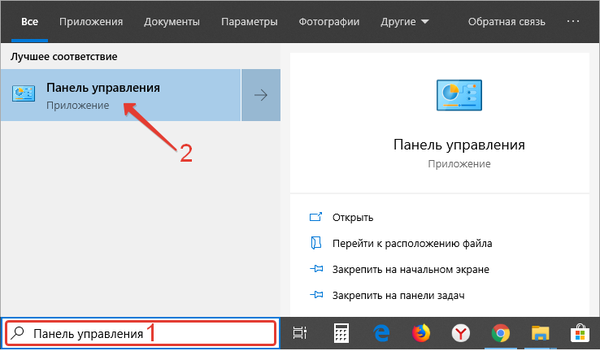
2. Alihkan cara ikon ditampilkan ke "Ikon Kecil".
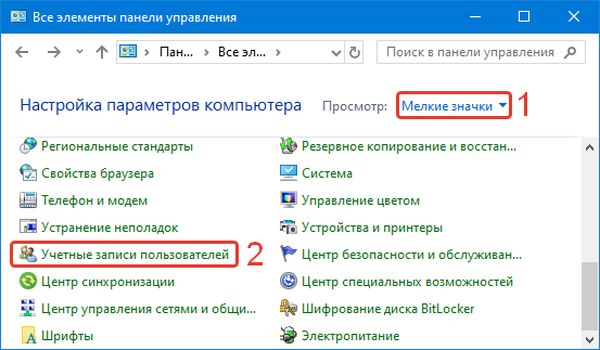
3. Klik pada "Akun ...".
4. Klik tautan "Ubah nama ...".
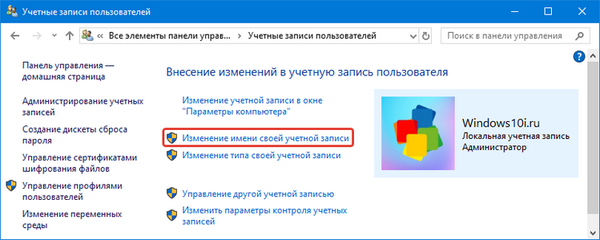
5. Masukkan yang diinginkan di baris teks dan simpan perubahan.
Cara mengganti nama profil yang berbeda
Jika Anda memiliki hak Administrator, Anda dapat mengganti nama pengguna lain.
1. Panggil item Panel Kontrol "Akun ..." (langkah 1-3 dari instruksi sebelumnya).
2. Klik tautan "Kelola yang lain ...".
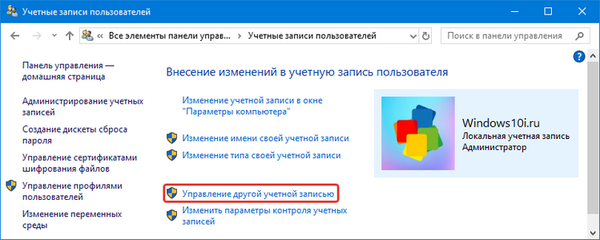
3. Pilih dari daftar semua yang aktif.
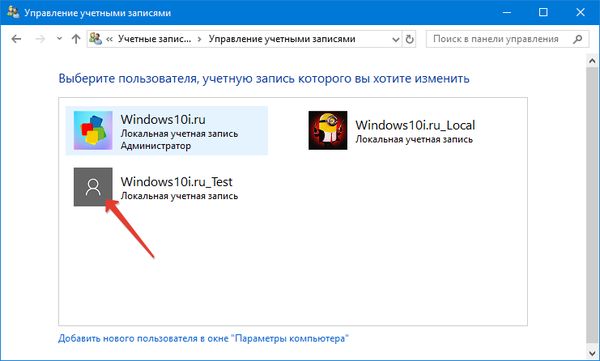
4. Buka jendela ganti nama.
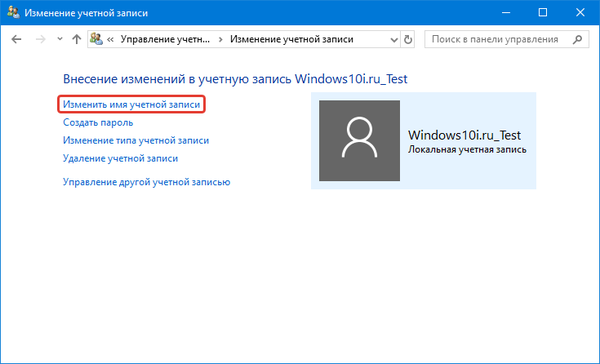
5. Masukkan data dan simpan perubahan Anda.
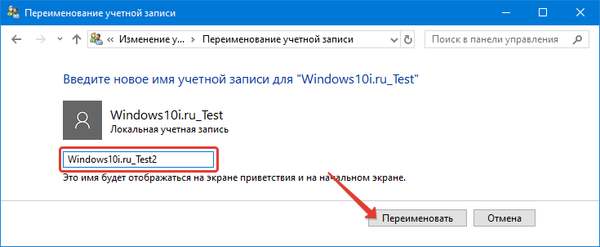
Mengapa saya memerlukan akun Microsoft di Windows 10
Utilitas Netplwiz.exe
1. Buka aplikasi sistem dengan perintah "netplwiz.exe".
Itu dapat dimasukkan dan dieksekusi melalui shell (disebut dengan Win + R) atau bilah pencarian.
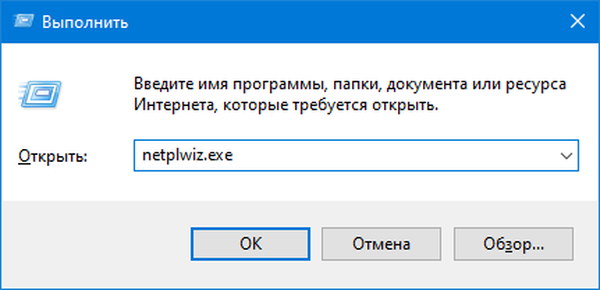
2. Pilih akun dan buka jendela propertinya.
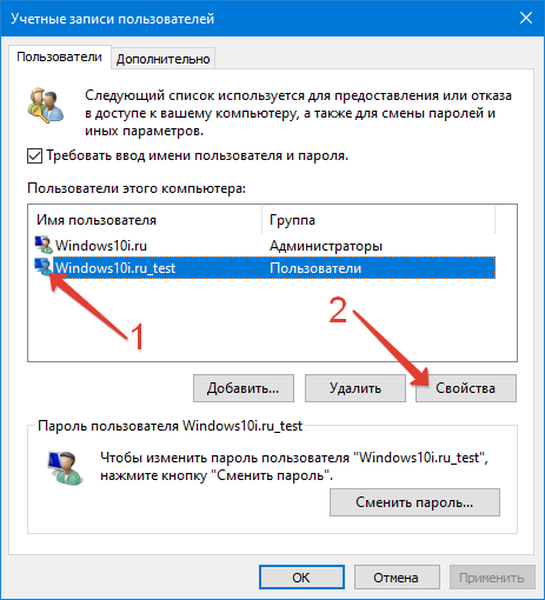
3. Isi kolom teks dan simpan informasinya..
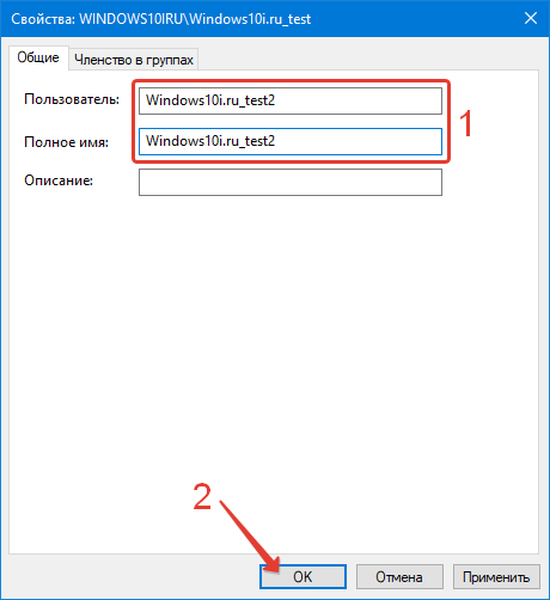
Baris perintah
1. Jalankan alat melalui menu konteks Mulai atau dengan cara lain.
2. Jalankan perintah "net user" untuk menampilkan daftar pengguna sistem operasi saat ini.
3. Kirim data berikut:
wmic useraccount di mana nama = "NAME 1" ganti nama "NAME 2"
Di mana alih-alih NAME 1 dan NAME 2, tetapkan nama profil lama dan baru.
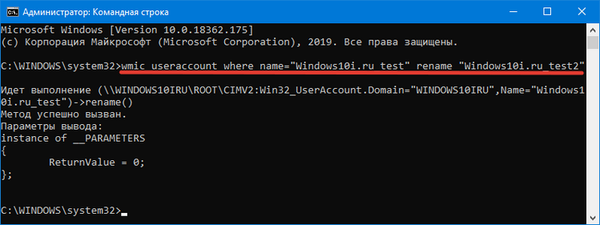
Windows PowerShell
Alat Windows lain yang kurang dimanfaatkan - PowerShell.
1. Buka PowerShell melalui bilah pencarian.
2. Kirim pernyataan panjang dari formulir berikut:
Ganti nama-Pengguna Lokal -Nama "NAME 1" -NewName "NAME 2"
Di sini, ganti NAME 1 dan NAME 2 dengan nama pengguna lama dan baru.
Manajemen komputer
1. Menggunakan menu konteks My Computer, buka jendela "Computer Management".
2. Perluas ayat "Pengguna lokal dan ...".
3. Di direktori pertama, klik dua kali pada pengguna yang diinginkan.
4. Tetapkan nama baru dan klik "Terapkan" dan "OK".
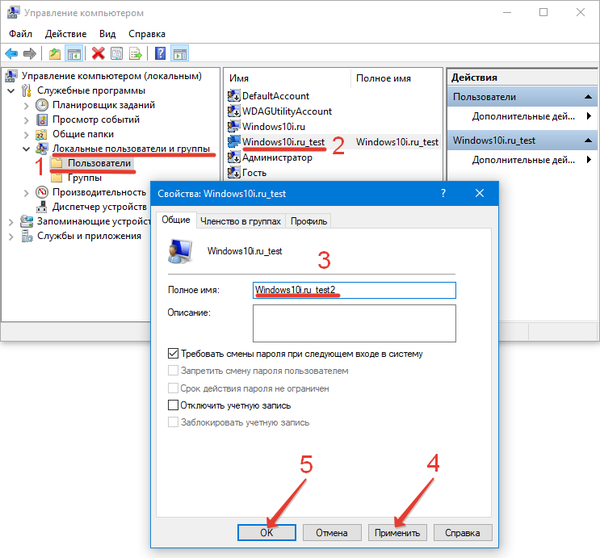
Profil Microsoft
Situasi dengan Microsoft berbeda..
1. Masuk ke akun Anda melalui browser akun.microsoft.com/profile.
2. Buka tab "Profil".
3. Klik "Tambahkan nama" jika tidak, atau "Ubah ..." jika ditentukan.
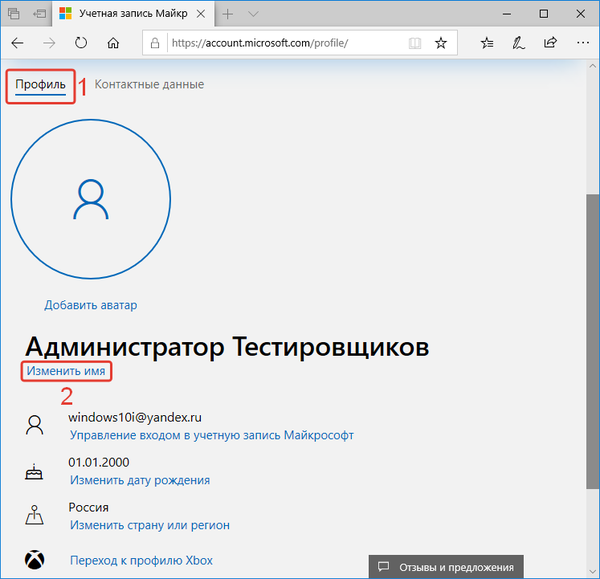
4. Isi kolom dan simpan perubahan.
Mereka akan memengaruhi semua perangkat tempat Anda akan bekerja dari bawah akun.
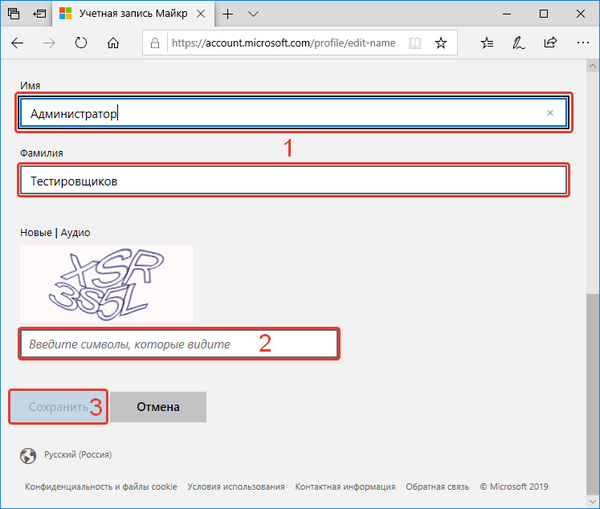
Terkadang alamat email dapat ditampilkan sebagai ganti nama. Mudah untuk memperbaikinya..
- Tahan Win + R dan jalankan perintah "netplwiz";
- Pilih pengguna dan klik "Properti";
- Atur data dan simpan informasi.
Ada banyak cara untuk mengubah nama akun lokal, Anda dapat mengganti nama akun Microsoft menggunakan satu-satunya metode.