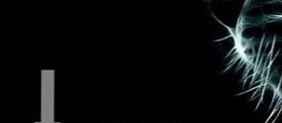Saat bekerja di pengolah kata Microsoft Word, banyak pengguna mencari jawaban untuk pertanyaan tentang bagaimana cara menghitung halaman di Word untuk menetapkan nomor halaman pada suatu dokumen. Jika ada nomor, lebih mudah untuk menemukan informasi yang diperlukan dalam dokumen multi-halaman, untuk ini Anda harus pergi ke halaman tertentu.
Sebagian besar pengguna melakukannya tanpa penomoran halaman karena mereka bekerja dengan dokumen kecil. Jika dokumen memiliki banyak halaman, penomoran akan sangat membantu navigasi dan bekerja dengan dokumen tersebut.
Konten:- Cara menghitung halaman di Word secara otomatis
- Cara menghitung halaman di Word dimulai dari nomor tertentu
- Cara menghitung halaman di Word tanpa halaman judul
- Cara nomor halaman dari 3 lembar atau lembar berikutnya - 1 cara
- Cara membuat penomoran di Word dari 3 halaman - 2 cara
- Cara membuat penomoran dari 3 halaman dokumen - 3 cara
- Bagaimana mengubah format angka dalam penomoran halaman
- Kesimpulan artikel
Pagination kata sering digunakan untuk jenis dokumen berikut: makalah, abstrak, diploma, berbagai instruksi dan manual. Berdasarkan ini, pengguna memiliki pertanyaan tentang bagaimana cara menghitung halaman dalam berbagai kasus.
Word memiliki beberapa cara untuk memasukkan angka dalam dokumen. Panduan ini berisi instruksi tentang beberapa cara untuk memasukkan angka dalam dokumen Word: halaman nomor secara otomatis, halaman nomor di Word tanpa halaman judul, halaman nomor mulai dari lembar tertentu.
Informasi dalam artikel ini berfungsi dalam versi Word: MS Word 2019, MS Word 2016, MS Word 2013, MS Word 2010, MS Word 2007.
Cara menghitung halaman di Word secara otomatis
Pertama, mari kita lihat bagaimana membuat penomoran halaman di Word sebagai cara termudah. Ini adalah cara otomatis untuk menambahkan penomoran ke semua halaman dokumen dari awal hingga selesai..
Ikuti langkah-langkah ini:
- Buka dokumen di Word.
- Buka tab Sisipkan.
- Di grup "Tajuk dan Kaki", klik tombol "Nomor Halaman".
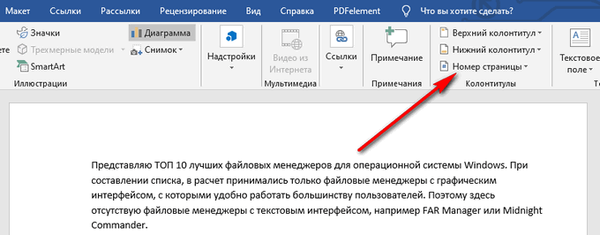
Dalam menu popup, item tersedia untuk memilih lokasi angka pada halaman:
- Di bagian atas halaman.
- Bawah halaman.
- Di margin halaman.
- Posisi saat ini.
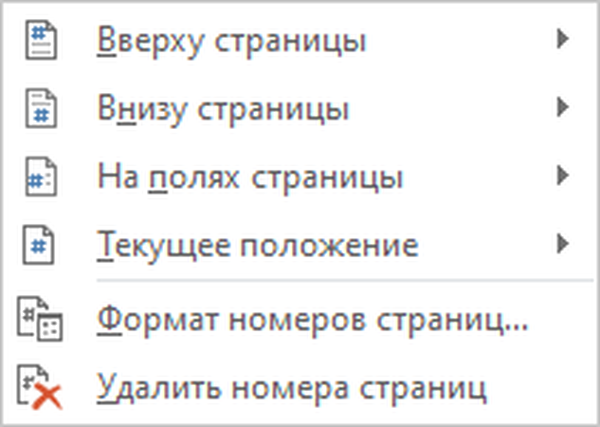
- Anda harus memilih opsi yang sesuai untuk pengaturan angka pada lembar dokumen. Untuk melakukan ini, klik pada item menu yang sesuai..
- Sebuah jendela terbuka dengan contoh-contoh lokasi nomor pada halaman dokumen. Klik pada templat yang sesuai..
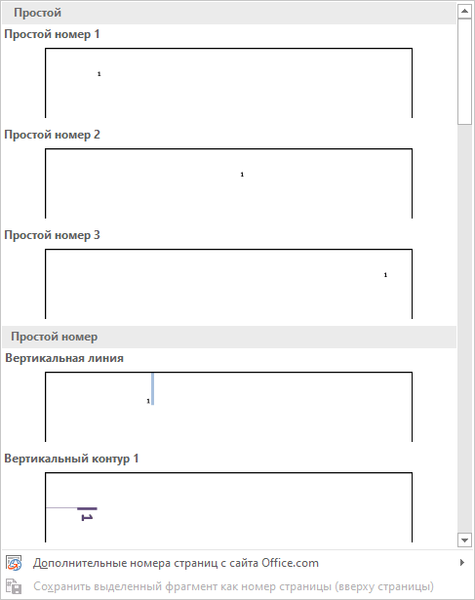
Angka akan ditambahkan ke halaman dokumen Word sesuai dengan lokasi yang dipilih sebelumnya.
- Klik pada tombol "Tutup jendela header dan footer" untuk keluar dari mode penyisipan.
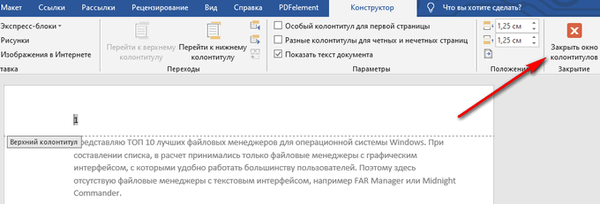
Cara menghitung halaman di Word dimulai dari nomor tertentu
Terkadang, pengguna memiliki pertanyaan tentang bagaimana cara menghitung nomor halaman mulai dari nomor tertentu secara berurutan, dan bukan dari yang pertama, seperti biasanya dilakukan penomoran.
Pengaturan berikut harus dibuat:
- Di jendela Microsoft Word, buka tab "Sisipkan".
- Klik tombol "Nomor Halaman" yang terletak di grup "Headers and Footers".
- Pilih lokasi penomoran pada halaman dokumen.
- Di menu konteks, klik opsi "Format nomor halaman ...".
- Di jendela "Format Angka Halaman", di parameter "Penomoran Halaman", aktifkan opsi "mulai dengan:", lalu pilih nomor halaman yang sesuai.
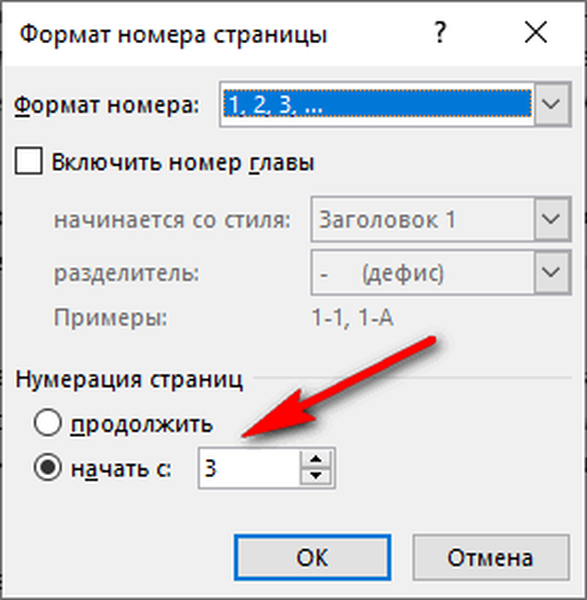
- Klik pada tombol OK.
Dalam hal ini, di tempat halaman pertama, nomor yang Anda pilih akan ditampilkan, dan kemudian nomor dalam urutan menaik.
Cara menghitung halaman di Word tanpa halaman judul
Cukup sering, pengguna memiliki pertanyaan bagaimana cara menghitung halaman tanpa halaman judul. Nomor halaman tidak dimasukkan pada halaman judul, meskipun mungkin termasuk dalam penomoran dokumen Word.
Saat memasukkan nomor halaman, kita harus memenuhi persyaratan: nomor halaman mulai dari 2 lembar. Ikuti langkah-langkah di bawah ini:
- Nomor halaman secara otomatis.
- Klik dua kali nomor "1" pada lembar pertama dokumen.
- Di menu "Desain", di grup "Opsi", centang kotak di samping "Footer khusus untuk halaman pertama".

- Tutup jendela footer.
Setelah itu, tampilan nomor menghilang dari halaman pertama dokumen, dan pada halaman kedua penomoran berlanjut dari angka "2".
Jika pada halaman kedua Anda perlu melanjutkan penomoran dari angka "1", tidak memperhitungkan halaman judul, ikuti langkah-langkah ini:
- Buka menu "Sisipkan", pergi ke grup "Headers and Footers", klik tombol "Nomor Halaman".
- Di menu konteks, klik "Format Nomor Halaman ...".
- Di jendela "Format Angka Halaman", dalam opsi "Penomoran Halaman", dalam parameter "mulai dengan:", pilih "0".
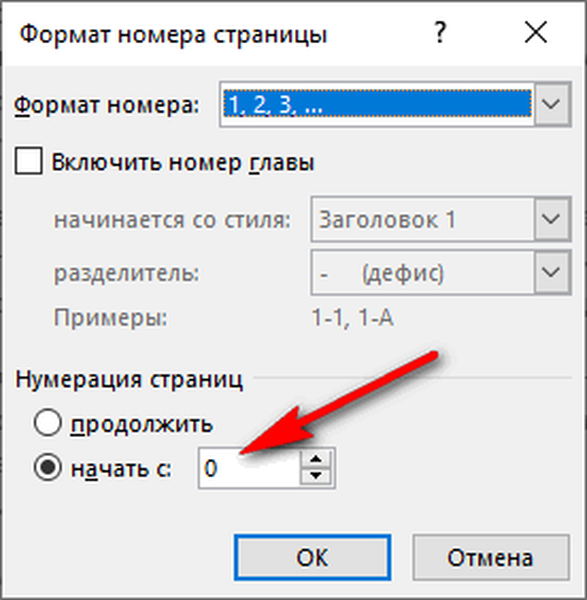
- Klik pada tombol OK, dan kemudian tutup jendela footer.
Cara nomor halaman dari 3 lembar atau lembar berikutnya - 1 cara
Ada beberapa situasi ketika Anda perlu memberi nomor halaman dari 3 lembar atau lembar berikutnya lainnya. Pada awal dokumen sering halaman judul, daftar isi, sehingga penomoran pada halaman ini yang terlihat tidak pantas.
Anda mungkin juga tertarik dengan:- Cara menghapus penomoran di Word
- Cara membuat latar belakang dalam dokumen Word - 5 cara
Kami menggunakan solusi berikut untuk masalah dengan dua opsi:
- Dalam dokumen Word, secara otomatis menempel nomor ke halaman.
- Klik kursor di bawah ini, setelah baris terakhir pada lembar pertama dokumen.
- Buka tab Layout (di Word 2007 dan di Word 2010 - tab Layout), di grup Pengaturan Halaman, klik tombol Breaks.
- Di menu "Istirahat Halaman", di grup "Istirahat Bagian", pilih "Halaman Berikutnya".
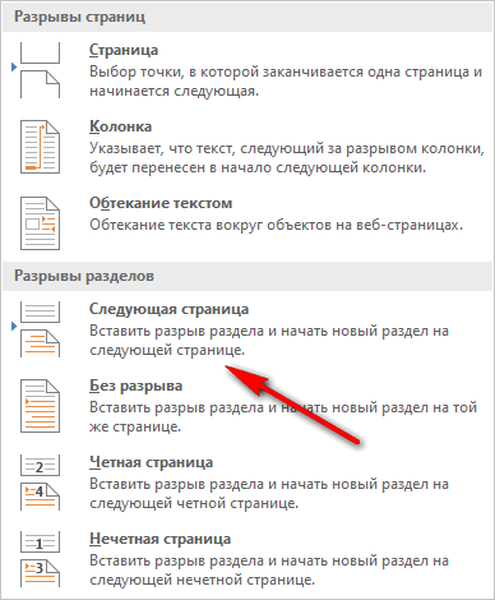
- Pergi ke halaman kedua dokumen, letakkan kursor mouse di akhir halaman, pilih "Breaks" dan kemudian "Next Page".
- Ulangi operasi ini untuk halaman yang seharusnya tidak memiliki angka..
- Buka halaman pertama dokumen, lalu klik di mana saja dengan kursor mouse.
- Masuk ke menu "Insert", di grup "Headers and Footers" klik pada tombol "Nomor Halaman".
- Di menu konteks, pilih "Format Nomor Halaman ...".
- Di jendela "Format Angka Halaman", dalam pengaturan "Penomoran Halaman", dalam opsi "mulai dengan:", masukkan angka "0".
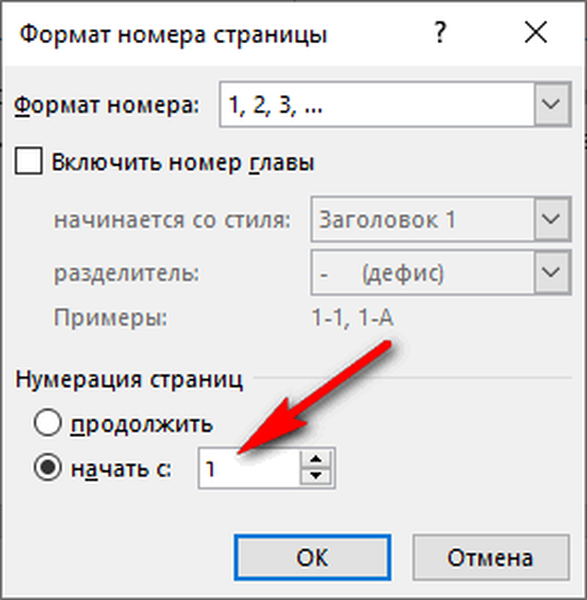
- Klik pada tombol OK.
Pergi ke halaman kedua dokumen, lakukan hal yang sama. Jika Anda ingin memulai penomoran dari "4", "5" atau halaman lain, lakukan operasi yang sama untuk setiap halaman.
Dalam dokumen kami, dua halaman pertama berisi angka "0", dan penomoran di Word dimulai pada halaman ketiga, di mana angka "1" sekarang berada. Kita perlu menghapus "0" dari dua halaman pertama dokumen.
- Klik dua kali pada nomor "0", halaman akan menampilkan footer.
- Pada tab Desain, di grup Opsi, pilih Footer Khusus Untuk Halaman Pertama.
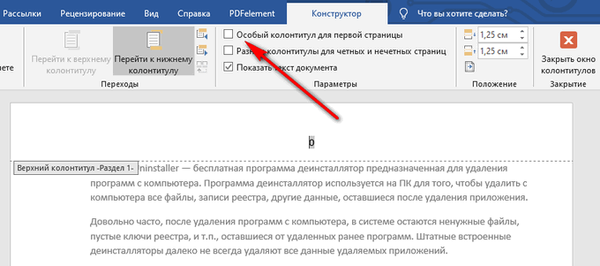
- Angka "0" akan hilang dari halaman dokumen. Ulangi langkah ini di halaman kedua dokumen Word Anda..
- Terakhir, klik tombol "Close Header and Footer Window"..
Akibatnya, tidak ada angka di halaman pertama dan kedua, dan penomoran dimulai dari lembar ketiga dokumen Word.
Untuk mengubah urutan penomoran, misalnya, jika diharuskan bahwa angka "3" ditampilkan di halaman ketiga, daripada "1", ubah urutan penomoran.
- Klik pada angka "1".
- Buka menu "Sisipkan", klik "Nomor Halaman".
- Dari menu terbuka, pilih "Format Nomor Halaman ...".
- Di bagian "Penomoran Halaman", di pengaturan "mulai dengan:", masukkan angka "3" dan kemudian simpan perubahan.
Cara membuat penomoran di Word dari 3 halaman - 2 cara
Sekarang kita akan menganalisis opsi serupa:
- Atur angka secara otomatis pada halaman dokumen Word.
- Klik setelah baris terakhir pada halaman pertama dokumen.
- Di tab "Layout" (di Word 2007 dan di Word 2010 - "Layout Halaman"), klik tombol "Breaks" yang terletak di grup "Page Settings".
- Di menu konteks "Istirahat Halaman", di grup "Istirahat Bagian", klik "Halaman Berikutnya".
- Klik dua kali pada halaman 3 di mana penomoran harus ditampilkan..
- Di grup "Transisi", klik tombol "Suka di bagian sebelumnya".
- Di grup "Parameter", hapus centang pada kotak di sebelah "Footer khusus untuk halaman pertama".
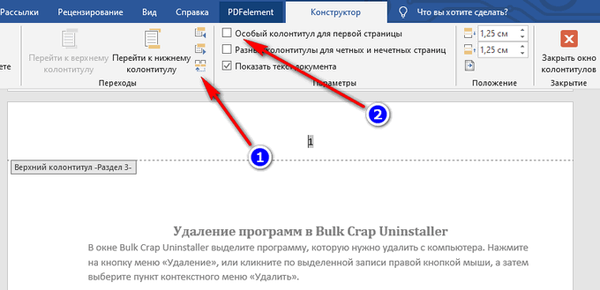
- Di grup "Tajuk dan Kaki", klik "Nomor Halaman".
- Pilih lokasi elemen penomoran, lalu klik "Format nomor halaman ...".
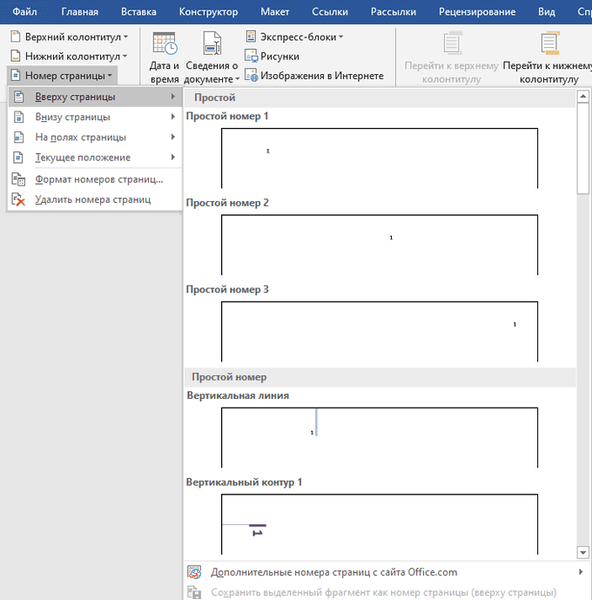
- Di jendela "Format halaman", di parameter penomoran "mulai dengan:" masukkan angka "1" atau angka "3", tergantung pada digit mana Anda ingin memulai penomoran pada halaman ke-3 dokumen.
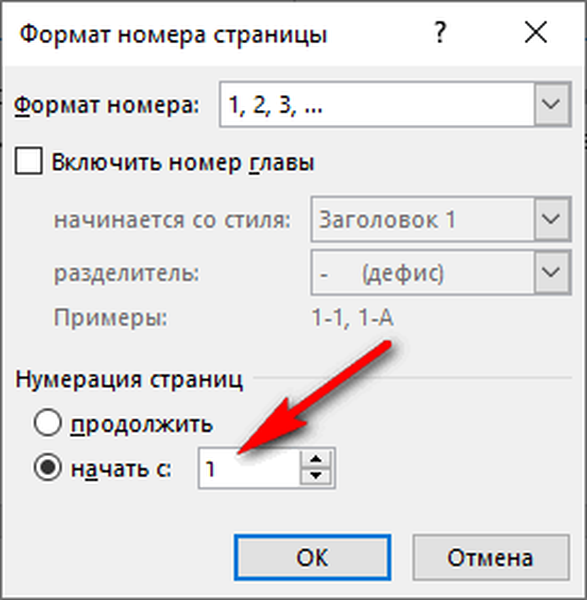
Cara membuat penomoran dari 3 halaman dokumen - 3 cara
Dengan menggunakan metode sederhana ini, Anda dapat menghapus penomoran dari halaman pertama dokumen dengan mulai menampilkan angka dari halaman ke-3 atau selanjutnya. Kami menggunakan fungsi tempel, yang menutup angka pada halaman dokumen.
Metode ini paling baik digunakan ketika pengguna telah selesai mengedit dokumen, untuk menghindari gangguan format. Jika tidak, dengan pengeditan lebih lanjut, pemformatan dokumen dapat berubah, karena hal ini, angka-angka dapat bergeser dalam ruang, dan angka-angka yang disembunyikan dapat kembali terlihat.
Di jendela file Word, lakukan hal berikut:
- Klik kata pertama pada halaman dokumen.
- Masuk ke menu "Sisipkan", di grup "Ilustrasi" klik "Bentuk".
- Pilih kotak di menu konteks.
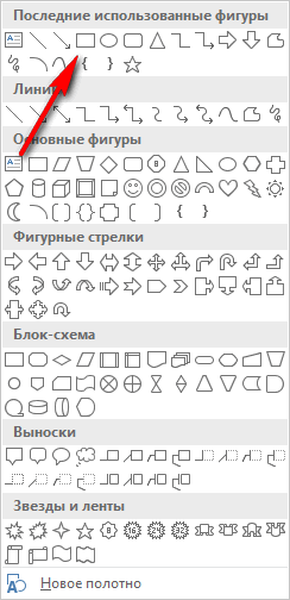
- Tempatkan garis bentuk (persegi panjang) di sekitar angka.
- Klik pada tombol "Isi Bentuk".
- Di menu Warna Tema, pilih putih..
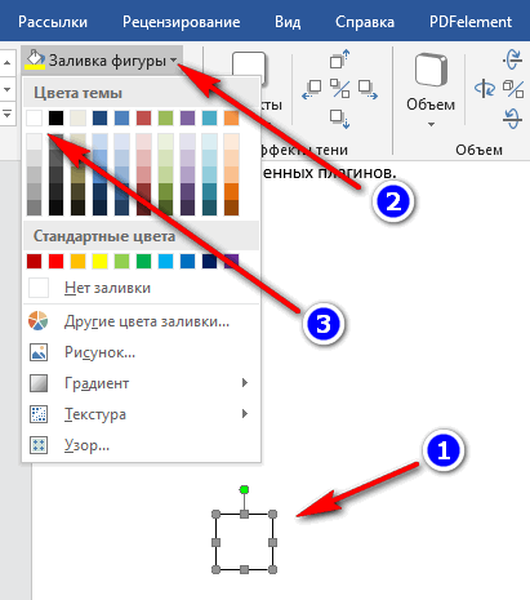
Sosok itu akan menghilang karena ditutupi oleh sosok. Di halaman kita masih memiliki garis besar gambar, yang harus disembunyikan.
- Klik tombol "Bentuk Garis", pilih putih untuk garis besar.
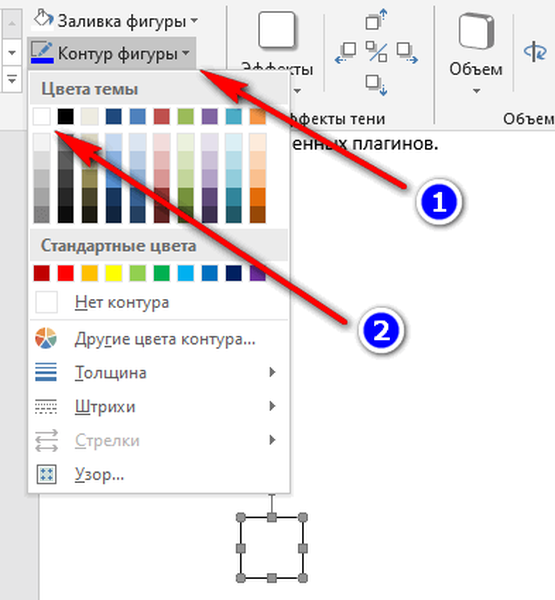
- Klik di jendela dokumen Word.
Ruang kosong akan muncul di tempat nomor tersebut. Kami menyembunyikan sosok itu dengan warna putih.
Lakukan hal yang sama untuk selanjutnya, atau untuk beberapa halaman berikutnya. Akibatnya, penomoran dalam dokumen akan ditampilkan dari halaman ke-3 atau selanjutnya.
Bagaimana mengubah format angka dalam penomoran halaman
Jika perlu, pengguna dapat mengubah format angka yang digunakan dalam pagination dokumen Word. Secara default, program ini menggunakan angka reguler (Arab).
Angka Romawi, huruf kecil atau huruf besar dari alfabet Latin tersedia dalam aplikasi, yang dapat digunakan saat pagination, bukan angka biasa.
Menurut GOST, persyaratan berikut dibuat untuk penomoran dokumen:
- Angka Arab digunakan;
- angka ditempatkan di atas teks di bagian atas halaman;
- penomoran meliputi aplikasi dan daftar referensi.
Di berbagai lembaga dan organisasi aturan lain berlaku untuk penomoran halaman di Word.
Untuk mengubah format angka, ikuti langkah-langkah ini:
- Buka tab "Sisipkan", di grup "Header dan footer", klik "Nomor Halaman".
- Di menu yang terbuka, pilih "Format nomor halaman ...".
- Di jendela "Format nomor halaman", di parameter "Format angka:", pilih format yang diinginkan, lalu klik tombol "OK".
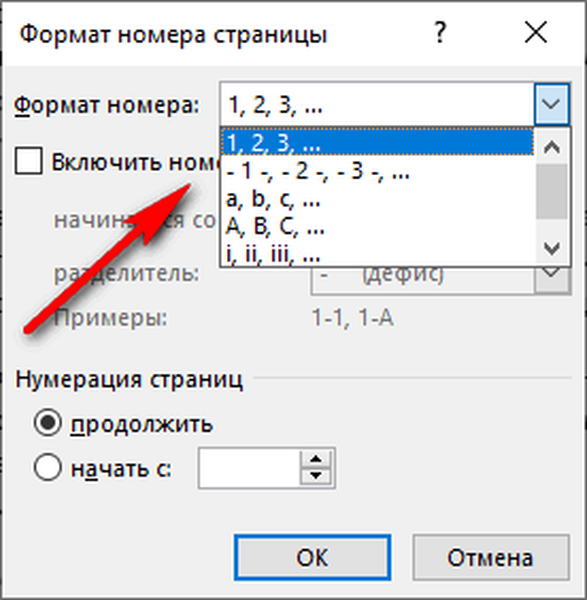
Kesimpulan artikel
Di Word, banyak pengguna melakukan pagination. Anda dapat memberi nomor halaman suatu dokumen dalam beberapa cara, tergantung pada urutan yang dipilih di mana angka ditampilkan: dari lembar pertama dokumen, melewatkan penomoran halaman judul, atau dari lembar dokumen yang berubah-ubah..
Publikasi terkait:- Cara memasukkan tanda air di Word
- Cara menghapus tanda air di Word - 2 cara
- Bagaimana menghapus latar belakang di Word - 6 cara
- Word online gratis - 5 cara
- Cara Membalik Teks di Word - 5 Cara