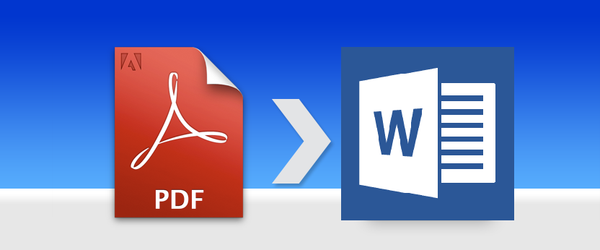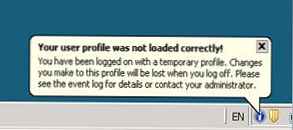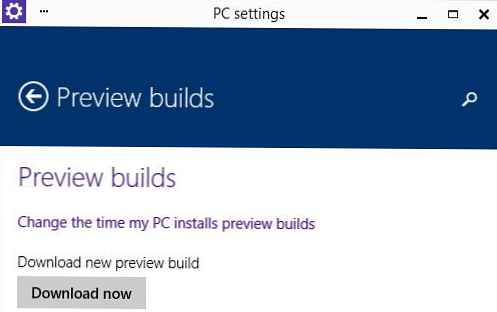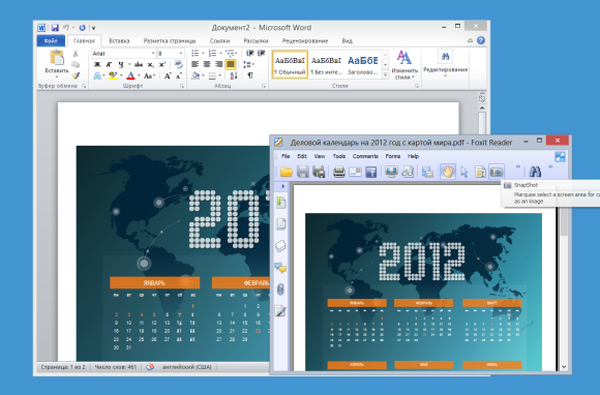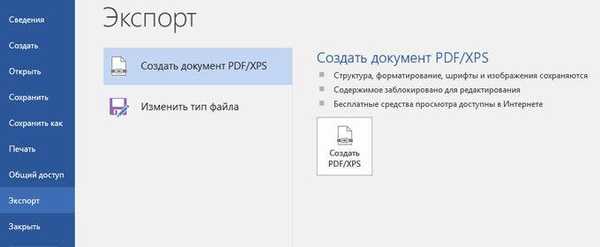
Saat bekerja dengan dokumen Word kantor, pengguna perlu mengubah dokumen Word menjadi dokumen PDF. Mengubah format DOC ke PDF diperlukan dalam banyak kasus, yang akan saya bahas di bawah ini.
Program Microsoft Word banyak digunakan di perusahaan, cukup banyak pengguna yang bekerja dengan program ini di komputer pribadi. Editor teks Microsoft Word, sebagai aplikasi mandiri, adalah bagian dari paket Microsoft Office.
Konten:- Konversikan doc ke pdf di Word 2019
- Ubah format DOCX (DOC) ke PDF di Word 2016
- Cara mengonversi file DOC ke PDF di Word 2013
- Bagaimana cara menyimpan dokumen kata dalam format pdf di Word 2010
- Bagaimana cara menyimpan dokumen Word 2007 ke PDF
- Cara mengonversi kata ke PDF di LibreOffice
- Menyimpan file Word ke PDF di OpenOffice
- Menyimpan DOC ke PDF menggunakan printer virtual di Universal Viewer
- Menyimpan ke PDF di WordPad
- Kesimpulan artikel
Dokumen Word disimpan dalam format .docx modern atau dalam format .doc yang lama. Sebagian besar pengguna dalam mode lama menamai semua file format Word sebagai "DOC". Oleh karena itu, artikel ini terutama akan merujuk ke format ".doc", meskipun semua yang ditulis memiliki hubungan yang sama dengan format ".docx".
Dokumen dalam format .DOC atau .DOCX mudah diedit, dan dokumen dalam format .PDF, sebaliknya, cukup sulit untuk diedit. Format PDF memiliki bidang aplikasinya sendiri: PDF menyimpan dokumen, formulir, formulir, e-book, instruksi, dll. PDF adalah format portabel yang sama-sama ditampilkan di komputer atau perangkat apa pun, yang sangat penting untuk jenis dokumen tertentu.
Penerjemahan dokumen Word ke PDF diperlukan dalam beberapa kasus, misalnya, ketika Anda ingin membuat e-book, untuk melindungi dokumen dari membuat perubahan, mengirim dokumen melalui email, dll..
Saat ini, semua browser utama mendukung format PDF, sehingga tidak akan ada masalah membuka file format ini di komputer mana pun, bahkan jika tidak ada penampil khusus untuk file jenis ini. Dokumen Word (dalam format doc dan docx) memerlukan Microsoft Word atau aplikasi di komputer Anda yang mendukung pembukaan file dalam format ini.
Berdasarkan pertimbangan ini, menjadi perlu untuk mengkonversi (mengkonversi) file dari satu format ke format lainnya. Benar, konversi PDF ke Word jauh lebih sering diperlukan. Cara mengonversi doc ke pdf?
Mari kita lihat cara-cara gratis. Anda dapat mengonversi doc ke pdf secara gratis dengan cara berikut:
- langsung di Word, jika aplikasi diinstal di komputer;
- dari editor teks lain yang mendukung format Word;
- menggunakan layanan online untuk mengonversi DOC ke PDF;
- menggunakan printer virtual;
- dalam program khusus untuk mengkonversi DOC ke PDF.
Dalam panduan ini, saya akan menunjukkan kepada Anda cara menyimpan dokumen Word ke PDF di Microsoft Office (Microsoft Word 2019, Microsoft Word 2016, Microsoft Word 2013, Microsoft Word 2010, Microsoft Word 2007), dalam program kantor gratis (LibreOffice, OpenOffice), menggunakan printer virtual dalam program (Universal Viewer), yang mendukung pembukaan file format Word, dalam program WordPad, yang merupakan bagian dari sistem operasi Windows.
Konverter Doc to pdf dalam versi gratis memiliki keterbatasan, oleh karena itu kami tidak akan mempertimbangkannya dalam artikel ini. Layanan online (konverter kata ke pdf) memiliki beberapa keterbatasan dibandingkan dengan program.
Konversikan doc ke pdf di Word 2019
Pertama, mari kita lihat bagaimana mengkonversi file DOC ke PDF di Microsoft Word 2019.
Untuk menerjemahkan dokumen dari Word ke PDF di Microsoft Word 2016, ikuti langkah-langkah ini:
- Klik pada menu "File" dan kemudian pilih "Ekspor".
- Di tab "Ekspor", pilih "Buat dokumen PDF / XPS", lalu klik tombol "Buat PDF / XPS". Anda dapat menggunakan opsi lain: "Save As", lalu pilih lokasi penyimpanan dan format untuk menyimpan file.

- Di jendela "Terbitkan sebagai PDF atau XPS", pilih lokasi penyimpanan, beri nama dokumen, pilih pengaturan pengoptimalan. Secara default, pengoptimalan standar ditawarkan, cocok untuk menerbitkan file di Internet dan mencetak. Ukuran minimum melibatkan penerbitan file di Internet dengan kualitas yang sedikit lebih buruk. Klik tombol "Opsi ..." untuk memilih pengaturan lain.

- Di jendela Opsi, pilih opsi yang ingin Anda konversi file: opsi kompatibilitas, halaman mana yang harus disimpan, dll..

- Di jendela "Terbitkan sebagai PDF atau XPS", klik tombol "Terbitkan".
Dokumen yang dikonversi dari DOCX ke PDF akan terbuka dalam program untuk melihat file PDF di komputer Anda (dalam hal ini, file tersebut dibuka di Adobe Acrobat Reader).

Ubah format DOCX (DOC) ke PDF di Word 2016
Di versi Word 2016, konversi antara format berlangsung dengan cara yang sama.
Ambil beberapa langkah berurutan dalam program Word 2016:
- Dari menu "File", klik tombol "Ekspor".
- Dalam pengaturan "Buat PDF / XPS", klik tombol "Buat PDF / XPS".
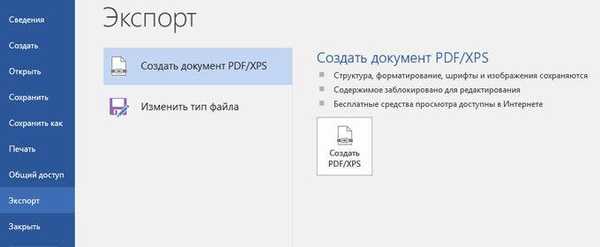
- Di jendela "Terbitkan sebagai PDF atau XPS" yang terbuka, Anda harus memilih lokasi untuk disimpan, beri nama pada dokumen, jika perlu, buat pengaturan lain.
- Terakhir, klik tombol "Terbitkan".
Cara mengonversi file DOC ke PDF di Word 2013
Konversi Kata ke PDF di Microsoft Word 2013 tidak berbeda dari tindakan serupa di Microsoft Word 2016 atau Microsoft Word 2019.
Penerjemahan dokumen dari kata ke pdf di Microsoft Word 2013 berlangsung dalam beberapa tahap:
- Buka menu "File", klik "Ekspor".
- Di tab "Ekspor", pilih "Buat dokumen PDF / XPS," lalu klik tombol "Buat PDF / XPS".
- Di jendela "Terbitkan sebagai PDF atau XPS", pilih pengaturan yang diperlukan, lalu klik tombol "Terbitkan".
Konversi Kata ke PDF selesai, Anda dapat membuka file yang dikonversi.
Bagaimana cara menyimpan dokumen kata dalam format pdf di Word 2010
Menggunakan Microsoft Word 2010, Anda dapat mengonversi file ".docx" atau ".doc" ke format file ".pdf".
Di Microsoft Word 2010, Anda perlu mengonversi docx ke pdf dengan cara berikut:
- Buka menu "Start", klik "Save As"
- Di jendela "Simpan Dokumen", di bidang "Jenis File", pilih format PDF. Tentukan nama untuk file, pilih lokasi penyimpanan, pengaturan optimasi, jika perlu, ubah parameter lainnya.
- Klik pada tombol "Simpan"..
Setelah itu, file PDF akan disimpan di komputer Anda.
Bagaimana cara menyimpan dokumen Word 2007 ke PDF
Sekarang mari kita lihat bagaimana cara menyimpan dokumen Word 2007 ke PDF. Dimulai dengan versi Microsoft Word 2007 SP1, menerapkan add-in-converter ke PDF sebagai bagian dari program Word.
Anda mungkin juga tertarik dengan:- 10 Layanan untuk Mengubah Kata menjadi PDF Online
- Konversi program PDF ke Word - 5
Buka dokumen di Word 2007, dan kemudian ikuti langkah-langkah ini:
- Klik pada tombol "Office".
- Pilih "Save As" dari menu, lalu "PDF atau XPS", beri nama file.
- Di jendela "Terbitkan sebagai PDF atau XPS", pilih jenis file "PDF", opsi optimisasi: "Standar" atau "Ukuran minimum", gunakan tombol "Opsi" untuk mengubah pengaturan jika Anda tidak puas dengan pengaturan default..
- Klik pada tombol Publikasikan.
Cara mengonversi kata ke PDF di LibreOffice
Banyak komputer memiliki LibreOffice atau OpenOffice office suite gratis yang berfungsi sebagai pengganti Office. Program-program ini mendukung pembukaan file MS Word. Program-program ini memiliki kemampuan untuk menyimpan dokumen dalam format PDF.
Buka dokumen Word di LibreOffice Writer, dan kemudian lakukan hal berikut:
- Di menu program, klik tombol "Ekspor ke PDF".

- Di jendela "Ekspor", pilih lokasi penyimpanan, beri nama file, format akan dipilih secara otomatis.
- Klik pada tombol "Simpan"..
Menyimpan file Word ke PDF di OpenOffice
Buka file dalam format "doc" atau "docx" dalam program OpenOffice, ikuti langkah-langkah berikut:
- Buka menu "File", pilih "Ekspor ke PDF" di menu konteks (atau klik tombol yang terletak di panel).
- Di jendela "Opsi PDF", pilih pengaturan yang diperlukan di tab: "Umum", "Tampilan Awal", "Antarmuka Pengguna", "Tautan", "Keamanan".

- Klik pada tombol "Ekspor".
Menyimpan DOC ke PDF menggunakan printer virtual di Universal Viewer
Dalam program yang memiliki fungsi cetak, dimungkinkan untuk menyimpan file dalam format PDF jika printer virtual diinstal pada sistem operasi Windows. Saya sudah menulis tentang metode ini secara rinci dalam artikel ini..
Windows 10 telah menginstal printer virtual Microsoft Print to PDF. Jika komputer Anda tidak memiliki printer virtual, instal printer virtual gratis di komputer Anda, misalnya, doPDF, Bullzip PDF Printer, dll..
Kami juga membutuhkan program apa pun yang dapat membuka file dalam format Microsoft Word. Saya akan menunjukkan seluruh proses pada contoh program Universal Viewer, yang berfungsi untuk membuka file dalam banyak format.
Buka dokumen Word di Universal Viewer, lalu lakukan hal berikut:
- Buka menu "File", pilih "Print ..." di menu konteks.
- Jendela Print terbuka, di mana Anda harus memilih printer. Nama printer menampilkan semua printer yang tersedia: fisik dan virtual. Pilih printer virtual, navigasikan berdasarkan namanya. Untuk pengaturan cetak, klik tombol "Properties", jika perlu, ubah pengaturan.
- Klik pada tombol OK.

- Di jendela "Simpan hasil cetak", beri nama file, pilih lokasi yang akan disimpan, lalu klik tombol "Simpan".
Menyimpan ke PDF di WordPad
Program standar WordPad, yang merupakan bagian dari sistem operasi Windows, secara default mendukung pembukaan dan bekerja dengan file format "docx" dan "doc" jika Microsoft Office tidak diinstal pada komputer.
Di WordPad, Anda dapat menyimpan dokumen Word dalam format PDF menggunakan printer virtual yang diinstal di sistem.
- Buka dokumen Word di WordPad.
- Klik pada menu "File", pilih "Print".
- Di jendela "Print" yang terbuka, pilih printer virtual, klik tombol "Print".
Kesimpulan artikel
Jika perlu, pengguna dapat mengonversi dokumen Word (dalam format DOC atau DOCX) ke file PDF secara gratis. Konversi ke PDF menggunakan printer dan program virtual: Microsoft Word, LibreOffice, OpenOffice.
Publikasi terkait:- Bagaimana mengkonversi DjVu ke PDF menggunakan perangkat lunak
- Bagaimana cara membuka program DjVu - 5
- 15 Tips Kata
- Konversi PDF ke PDF pertama dan layanan online
- Cara memasukkan kata sandi pada dokumen Word