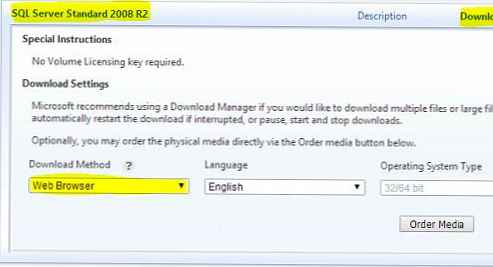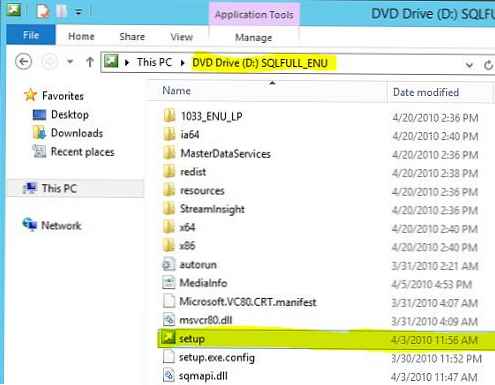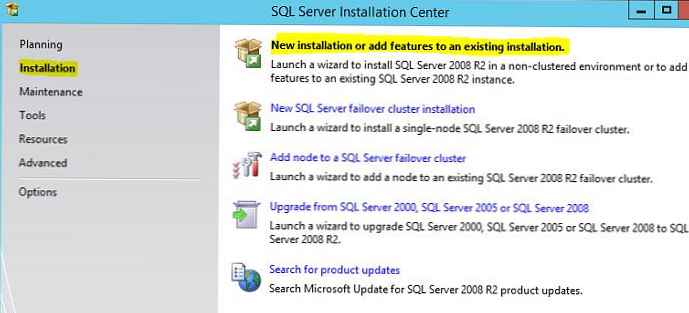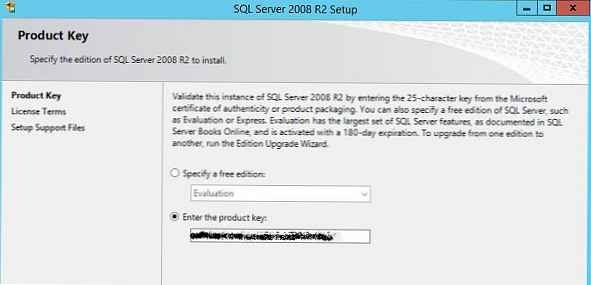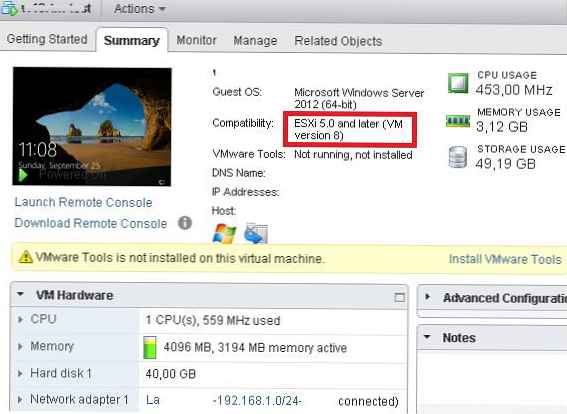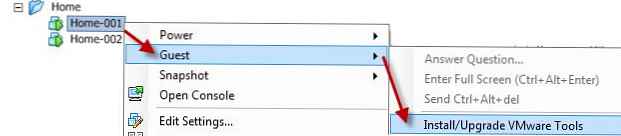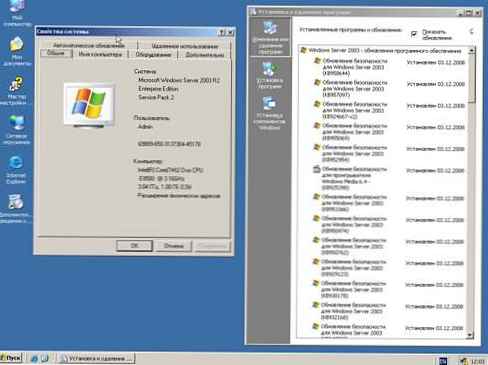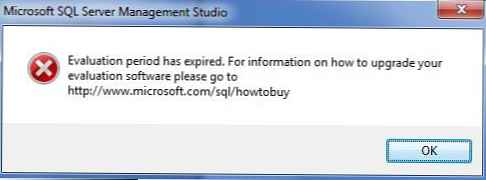
Pada artikel ini kami akan menunjukkan caranya Tingkatkan Edisi Evaluasi atau Ekspresikan ke SQL Server 2008 R2 ke versi SQL Standart atau Enterprise yang berfungsi penuh. Masalah serupa dapat ditemui ketika versi percobaan SQL Server diinstal untuk menguji / mengembangkan produk perangkat lunak tertentu. Sering terjadi bahwa setelah akhir pengujian / akhir masa percobaan, keputusan dibuat untuk menempatkan sistem ke dalam operasi komersial, untuk itu perlu untuk beralih ke edisi SQL Server yang berfungsi penuh, dan saya tidak ingin menginstal ulang DBMS.
Catatan. Instruksi ini juga berlaku untuk Microsoft SQL Server 2012 dan R2..SQL Server SQL 2008 R2 versi evaluasi (dan yang lebih baru) - 180 hari. Setelah masa percobaan, layanan SQL Server berhenti dimulai. Dalam kasus SQL Server Express - ada batasan ukuran database.
Anda dapat memutakhirkan lisensi lisensi tanpa harus menginstal ulang SQL Server hanya dari edisi yang lebih muda ke yang lebih tua, misalnya: Edisi Evaluasi / Edisi Ekspres dengan Layanan Lanjutan -> Standar atau langsung di Enterprise.
Setelah periode pengujian, ketika Anda mencoba membuka SQL Server Management Studio, jendela kesalahan muncul:
Periode evaluasi telah berakhir. Untuk informasi tentang cara meningkatkan perangkat lunak evaluasi Anda, kunjungi http://www.microsoft.com/sql/howtobuy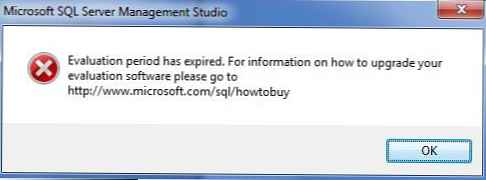
Pembaruan MS SQL Server 2008 R2 Edition
Pada bagian pertama, kita akan melihat cara meningkatkan versi SQL Server menggunakan kunci lisensi yang dibeli dari Microsoft atau mitra..
Kiat. Sebelum memperbarui, kami sangat menyarankan Anda membuat salinan cadangan DBMS.Luncurkan Pusat Instalasi SQL (Mulai -> Semua Program -> Microsoft SQL Server 2008 R2 -> Alat Konfigurasi -> Pusat Instalasi SQL Server (64-bit)).
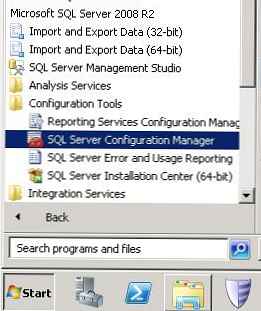
Ayo pergi ke bagian layanan (Perawatan) dan pilih item Edisi Tingkatkan (Perbarui Editorial). Wisaya Pembaruan diluncurkan..
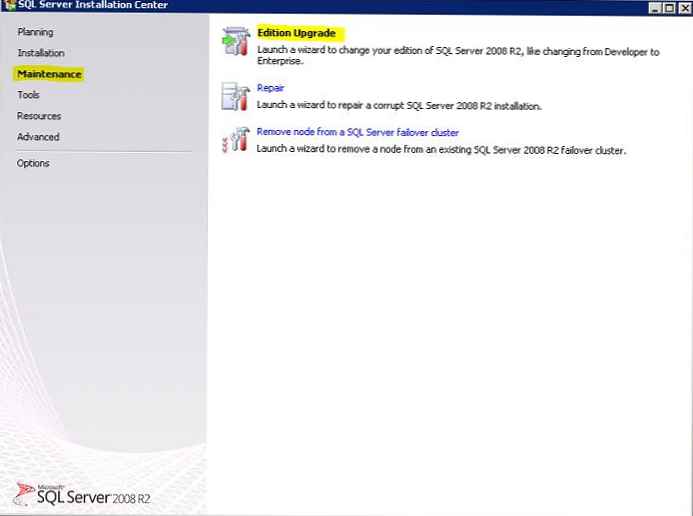
Dan, mengikuti petunjuk wizard, masukkan kunci lisensi SQL Server di bidang yang sesuai.
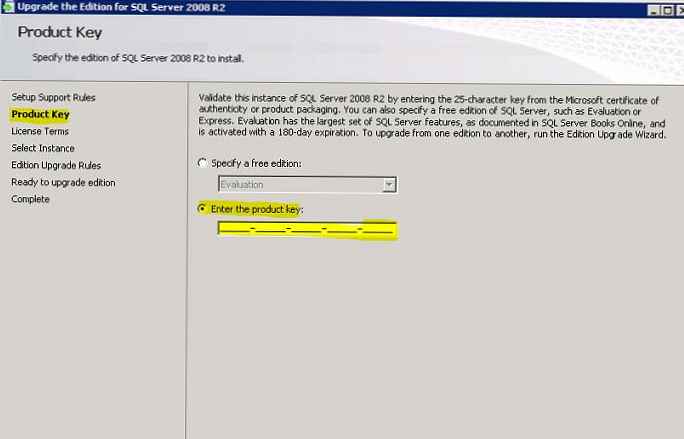
Maka Anda perlu memilih salinan (contoh) dari SQL Server yang perlu Anda perbarui.
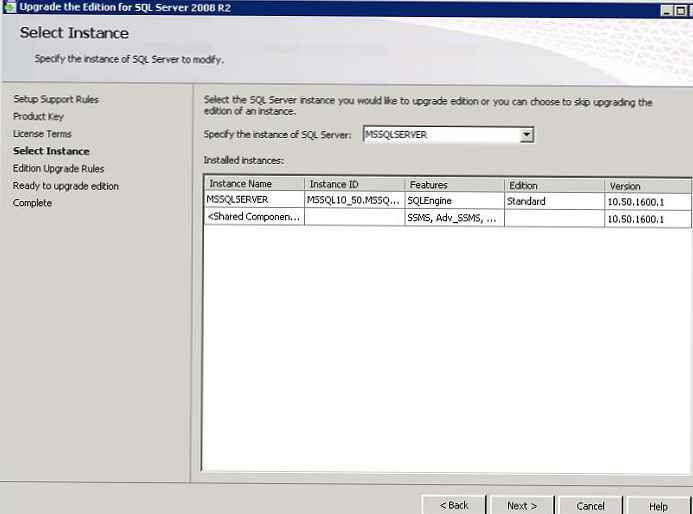
Laporan akhir akan menunjukkan status versi pemutakhiran dan tautan ke log teks terperinci.
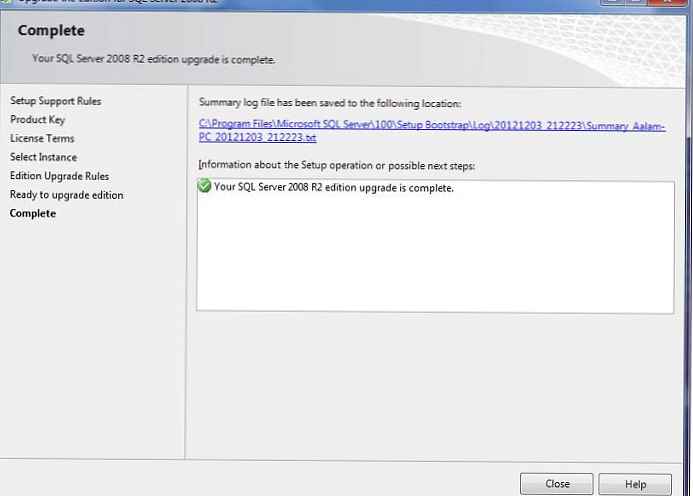
Periksa edisi SQL Server yang Anda gunakan Studio Manajemen SQL Server, Mengklik kanan pada nama instance. Dalam contoh kita, ini adalah SQL Server Enterprise.
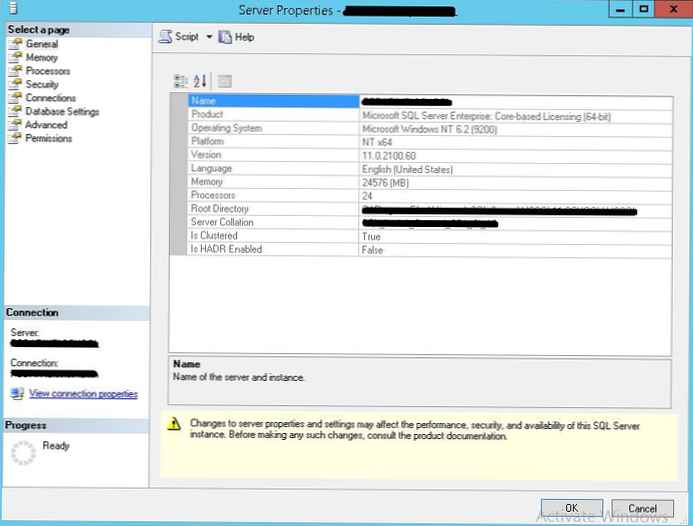
Operasi yang sama juga dapat dilakukan dari baris perintah dengan menjalankan setup.exe dari disk dengan distribusi SQL Server dengan parameter yang ditentukan..
Setup.exe / Q / ACTION = edisiupgrade / INSTANCENAME = / PID = xxxxx-xxxxx-xxxxx-xxxxx-xxxxx / IAcceptSQLServerLicenseTerms / Indicateprogress
Memutakhirkan ke SQL Server versi Perusahaan (Lisensi Volume)
Jika Anda ingin memutakhirkan versi SQL Server Anda dengan Microsoft Volume Licensing, Anda akan terkejut bahwa tidak ada kunci untuk SQL Server di Pusat Layanan Lisensi Volume Microsoft (MS VLSC).
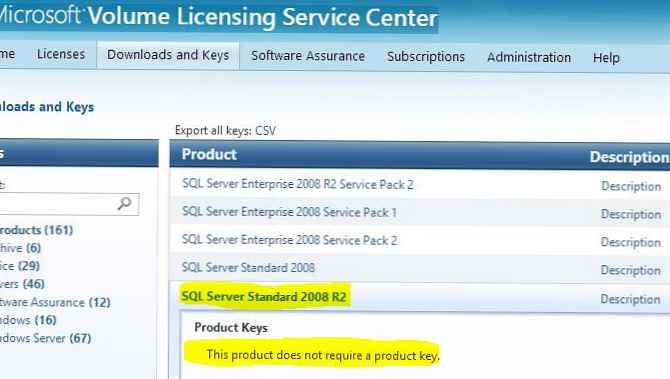
Faktanya adalah bahwa kuncinya terintegrasi langsung ke dalam distribusi. Yang paling menarik adalah dukungan VLSC merekomendasikan penghapusan instalasi SQL Server yang terinstal dan instal ulang menggunakan file iso dengan distribusi SQL yang diunduh dari VLSC.
Untungnya, masih ada peluang untuk mendapatkan kunci yang benar langsung dari distribusi
- Jadi, unduh file iso dengan distribusi SQL dari Pusat Layanan Lisensi Volume Microsoft Anda (https://www.microsoft.com/Licensing/servicecenter/).
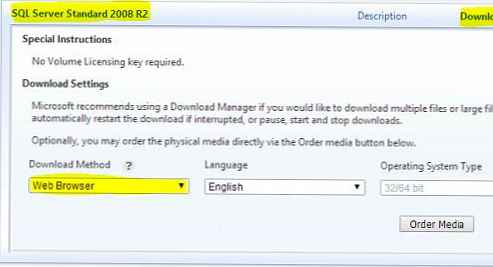
- Pasang file ISO yang diunduh pada server lain (di mana SQL Server tidak diinstal).
Catatan. Server harus menginstal .NET 3.5 Framework. Pada 2008, ini bisa dilakukan seperti ini:
Instal PowerShell-WindowsFeature Net-Framework-Core
Di Windows 2012 - ini dilakukan seperti ini.
- Jalankan Setup.exe dari disk instalasi SQL Server yang terhubung.
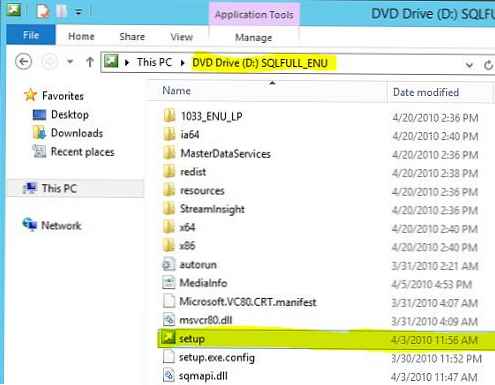
- Pilih Instalasi -> Instalasi baru atau tambahkan fitur ke instalasi yang ada.
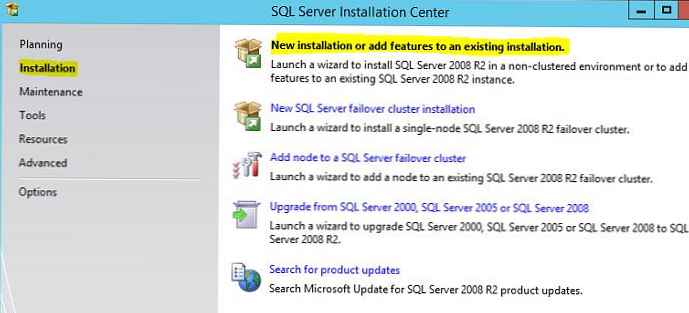
- Selanjutnya, ikuti instruksi dari penyihir dan voila !! Layar menampilkan kunci VLK yang digunakan untuk SQL.
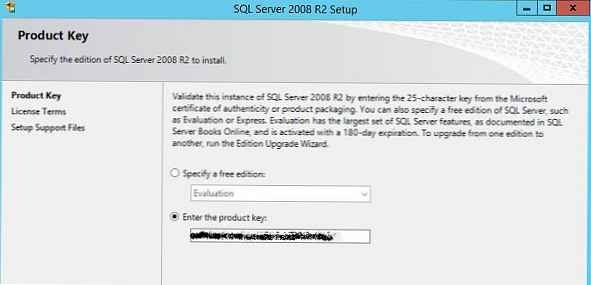
- Kami menulis ulang kunci dan membatalkan instalasi SQL server.
- Kami memperbarui versi SQL server sesuai dengan instruksi di bagian pertama artikel (menggunakan kunci VLK yang diterima).