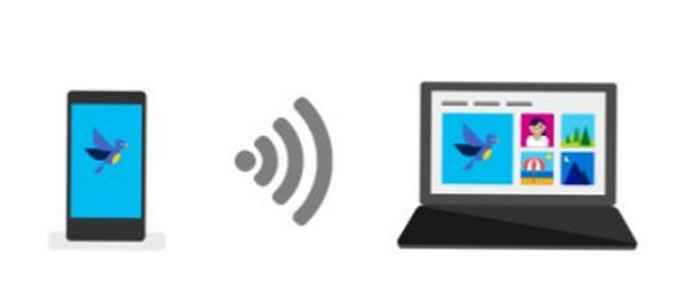
Disarankan: Mentransfer video secara nirkabel dari iPhone ke PC Windows 10.
Mentransfer foto dari iPhone ke PC Windows 10 tidak pernah menjadi proses yang sulit. Faktanya, ada tiga cara mudah untuk mentransfer foto dari iPhone ke komputer Windows 10. .
Hingga saat ini, kami harus menghubungkan iPhone secara fisik ke komputer dengan Windows 10, menggunakan kabel untuk mentransfer foto dari telepon pintar ke PC. Tentu saja, Anda dapat menggunakan layanan cloud OneDrive untuk secara otomatis membuat cadangan foto dari iPhone ke PC, tetapi untuk ini Anda memerlukan akun Microsoft.
Transfer foto nirkabel dari iphone ke Windows 10.
Sekarang Anda tidak perlu kabel untuk mentransfer foto dan video dari iPhone Anda ke PC Windows 10.
Anda dapat dengan cepat mentransfer foto dari iPhone ke PC Windows 10 menggunakan Wi-Fi.
Microsoft baru-baru ini merilis aplikasi "Foto Teman" untuk iOS dan Android, sehingga pengguna perangkat seluler dapat dengan cepat mentransfer foto mereka ke PC Windows 10. Setelah memasang "Photo Companion" di ponsel cerdas Anda, Anda hanya perlu menjalankan aplikasi Foto di komputer Windows 10 Anda dan memindai kode QR pada ponsel cerdas Anda PC.
Tidak perlu dikatakan lagi, komputer iPhone dan Windows 10 Anda harus terhubung ke jaringan Wi-Fi yang sama. Metode transfer tidak akan menggunakan Internet, karena file hanya akan ditransfer antar perangkat di jaringan Wi-Fi yang sama.
Inilah Cara Mentransfer Foto dari iPhone ke PC Windows 10 Secara Nirkabel.
Mentransfer foto dari iPhone ke PC Windows 10 secara nirkabel.
Langkah 1. Instal Rekan untuk Foto di iPhone Anda - Rekan Foto dari Microsoft (melalui App Store).

Langkah 2. Pada PC Windows 10, buka aplikasi tertanam "Foto". Tekan tombol "Impor" (Impor) lalu pilih "C Mobile melalui Wi-Fi"(Dari seluler melalui Wi-Fi). Anda sekarang akan melihat dialog dengan QR-kode untuk memindai dari iPhone Anda.

Catatan: Harap dicatat bahwa fitur ini hanya tersedia untuk pengguna yang telah memilih aplikasi awal aplikasi "Foto". Fitur ini akan segera tersedia untuk semua.
Langkah 3. Buka aplikasi di iPhone Anda Pendamping foto. Jika Anda melihat layar konfirmasi, klik tombol "Allow" sehingga aplikasi "Photo Companion" dapat mengakses perpustakaan foto di iPhone Anda.
Langkah 4. Di iPhone Anda, klik "Kirim Foto" dan pindai kode QR yang akan ditampilkan di layar PC Anda.

CATATAN: Jika Anda menerima pesan "Microsoft Photos Companion tidak memiliki izin untuk mengakses perpustakaan foto Anda, silakan ubah pengaturan privasi di iPhone Anda", klik "Pengaturan", ketuk "Foto", lalu klik "Baca dan Tulis".
Langkah 5. Pilih foto dan video yang ingin Anda transfer ke PC Windows 10 Anda, lalu klik Selesai. Sekarang aplikasi akan mulai mentransfer foto dan video ke komputer Anda.

Semua foto dan video yang ditransfer sekarang akan ditampilkan dalam aplikasi Foto universal untuk Windows 10. Anda dapat menemukannya dengan masuk ke folder C: \ Users \Nama pengguna\ Gambar \ Diimpor dari Foto Teman.

Berkat aplikasi Photos Companion, Anda dapat dengan mudah mentransfer foto dari iPhone ke PC Windows 10 Anda tanpa menggunakan kabel.




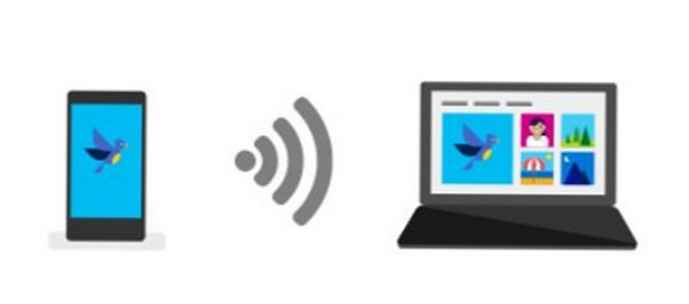

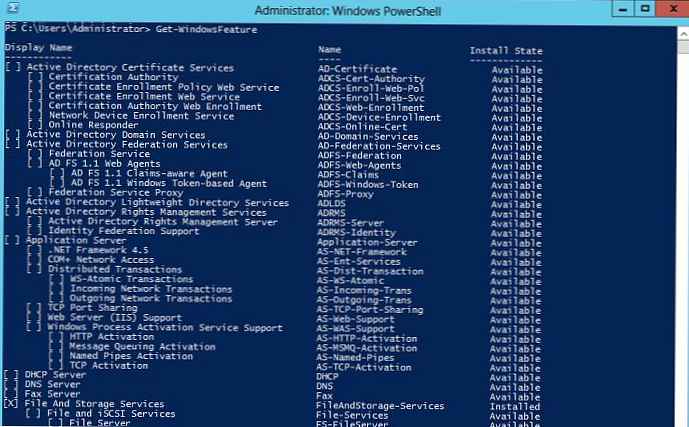
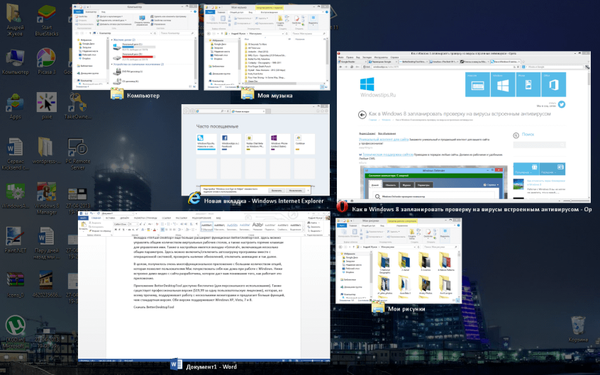

![Upgrade gratis ke Windows 10 masih berfungsi [Januari 2018]](http://telusuri.info/img/images/besplatnoe-obnovlenie-do-windows-10-vse-eshe-rabotaet-[yanvar-2018].jpg)

