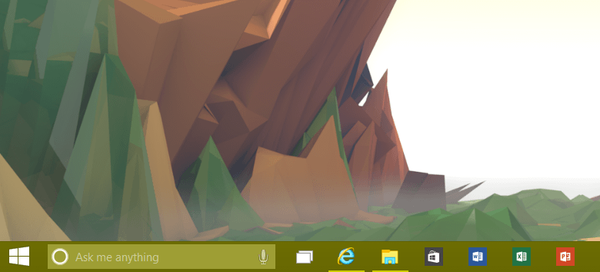Sudahkah Anda menetapkan kata sandi untuk masuk ke sistem, dan sekarang apakah sistem operasi mengharuskan Anda untuk memasukkannya setiap kali Anda menyalakan komputer atau mentransfernya dari mode tidur / hibernasi? Tidak masalah Ini dapat dengan mudah diperbaiki tanpa harus menghapus kata sandi akun..
Ada beberapa cara untuk menghapus kata sandi saat Windows 10 masuk:
- applet panel kontrol yang disebut "Akun Pengguna", seperti di XP dan "tujuh";
- editor registri yang memungkinkan Anda untuk mengkonfigurasi hampir semua pengaturan Windows;
- yang terakhir dari applet Panel Kontrol yang disebut "Opsi Daya" akan memungkinkan Anda untuk menyingkirkan permintaan untuk memasukkan kata sandi ketika komputer bangun.
- Melalui manajemen akun
- Melalui pengeditan entri registri
- Kami menghapus kunci komputer otomatis
- Nonaktifkan menggunakan baris perintah
Melalui manajemen akun
Mari kita lihat cara masuk tanpa kata sandi akun. Yang pertama mempertimbangkan metode ini karena beberapa alasan:
- Ini adalah metode yang sederhana dan cepat untuk mencapai tujuan;
- Tindakan yang diperlukan untuk menghapus jendela kata sandi sebenarnya identik dengan tindakan yang harus dilakukan di Windows 7 dan XP.
Semuanya dilakukan dengan sangat sederhana, dan bahkan seorang pemula dapat dengan mudah mengatasi tugas tanpa pertanyaan..
1. Panggil shell menggunakan kombinasi tombol Win + R.
Kunci Win atau Windows terutama terletak di antara Ctrl dan Shift. Perbedaannya adalah keberadaan ikon Windows - dibuat dalam bentuk bendera, dibagi menjadi empat jendela.
2. Masukkan perintah "netplwiz".
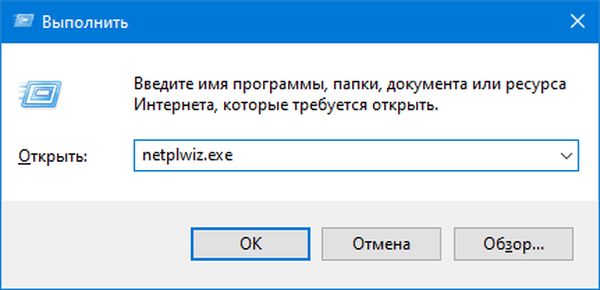
3. Hapus centang pada kotak di sebelah satu-satunya opsi "Membutuhkan kata sandi dan nama pengguna" di tab pertama kotak dialog yang muncul.
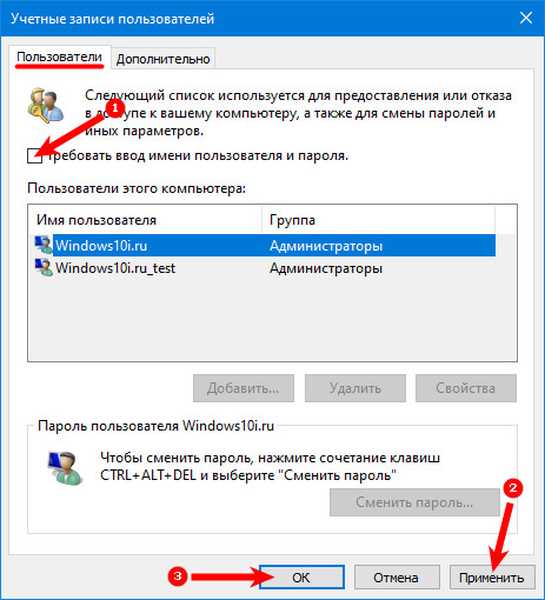
Jika ada beberapa akun dalam sistem, pilih akun yang Anda butuhkan dalam daftar di bawah ini, lalu hapus centang pada kotak untuk pengguna yang dipilih.
4. Klik "Terapkan" untuk menyimpan perubahan dan menutup jendela dengan mengklik "OK". Setelah itu, Anda harus memasukkan kata sandi saat ini dan mengonfirmasinya.

Dalam kasus di mana PC terhubung ke domain, opsi untuk meminta kata sandi akan tidak aktif. Meskipun jalan keluar dari situasi ini adalah secara langsung mengedit entri registri melalui editornya.
Melalui pengeditan entri registri
Metode kedua untuk mengimplementasikan semua hal di atas adalah pengoperasian editor registri (hanya berfungsi di versi yang lebih lama) Dalam hal ini, kata sandi disimpan di salah satu kunci registri dalam bentuk tidak terenkripsi, sehingga setiap pengguna yang berpengalaman akan dapat mengenalinya tanpa masalah.
1. Unduh editor registri.
Ini dilakukan dengan perintah "regedit". Ini dilakukan di baris pencarian atau shell dari shell Win + R.
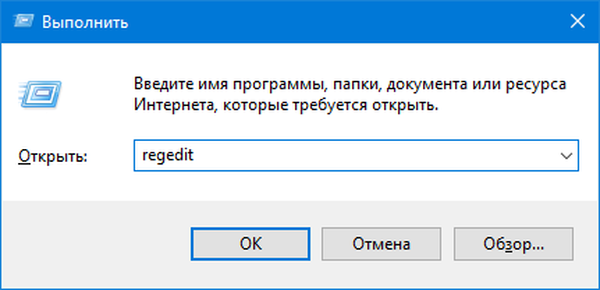
2. Perluas konten cabang HKLM.
3. Pergi ke alamat:
HKLM \ Software \ Microsoft \ Windows NT \ CurrentVersion
4. Pergi ke cabang Winlogon.
Untuk mengaktifkan login otomatis di sistem, lakukan hal berikut.
5. Klik dua kali pada parameter "AutoAdminLogon" dan tetapkan nilainya menjadi 1.
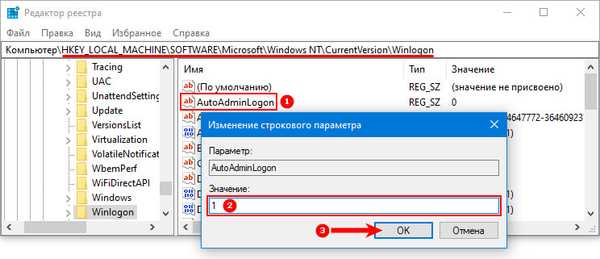
6. Sebagai nilai kunci "DefaultDomainName" tentukan nama komputer (kami melihatnya di properti sistem).
Jika tidak ada kunci, buat parameter string dengan nama dan nilai di atas.7. Ubah nilai "DefaultUserName" menjadi nama pengguna dari mana login otomatis akan dilakukan, jika perlu.
8. Tambahkan parameter string dengan nama "DefaultPassword", yang nilainya akan menjadi kata sandi dari akun di atas.
9. Sekarang tutup editor registri dan mulai ulang sistem operasi. Jika semuanya dilakukan dengan benar, Windows 10 akan secara otomatis masuk.
Kami menghapus kunci komputer otomatis
Setiap kali Anda menyalakan komputer atau laptop yang telah dimasukkan ke mode hibernasi atau mode tidur, Anda juga perlu memasukkan kata sandi untuk otorisasi. Ini mudah dihindari, karena pengembang telah menyediakan opsi terpisah di menu Opsi (Metode ini berfungsi hingga versi 1903).
- Kami menyebut jendela pengaturan sistem "Parameter".
- Buka tab "Akun".
- Buka bagian "Opsi Masuk"..
- Di subbagian "Wajib Dibutuhkan", pilih "Tidak Pernah".
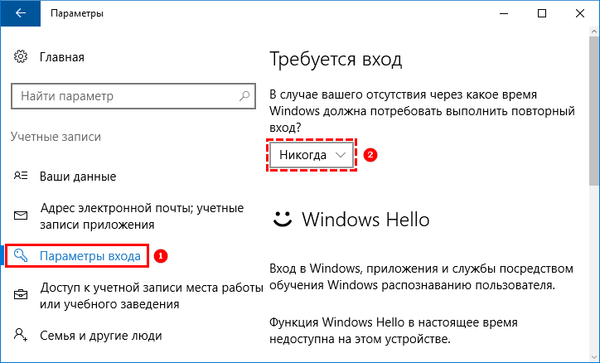
Setelah bangun laptop / komputer berikutnya, ia tidak akan meminta kata sandi, dan login ke akun yang ditentukan akan dilakukan secara otomatis.
Setel ulang dan setel ulang kata sandi di Windows 10Cara keluar dari akun Microsoft Anda di Windows 10
Nonaktifkan menggunakan baris perintah
Saat bekerja dari akun lokal, solusi terbaik adalah menghapus kata sandi akun.
Menggunakan menu Win + X, kami meluncurkan konsol sistem dengan hak administrator.
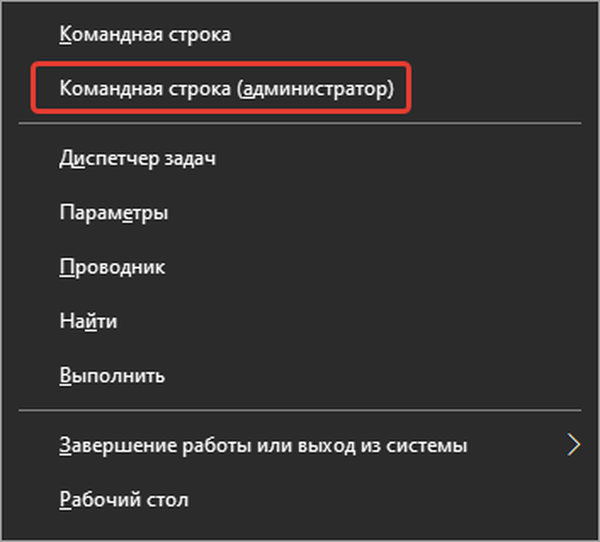
Kami menjalankan perintah "pengguna net".
Masukkan:
pengguna net nama_pengguna ""
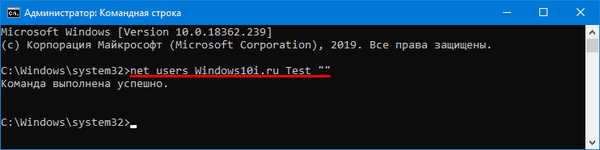
Klik "Enter".
Kata sandi untuk akun Windows 10 yang ditentukan telah dihapus.