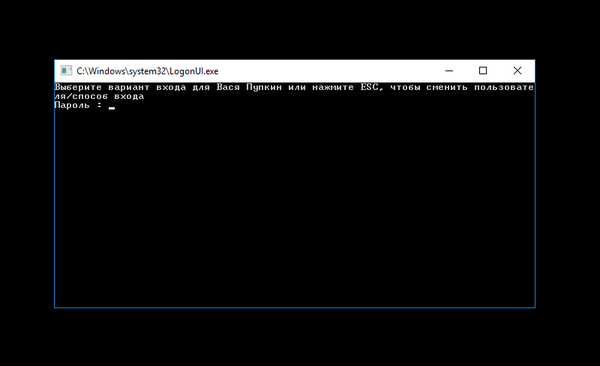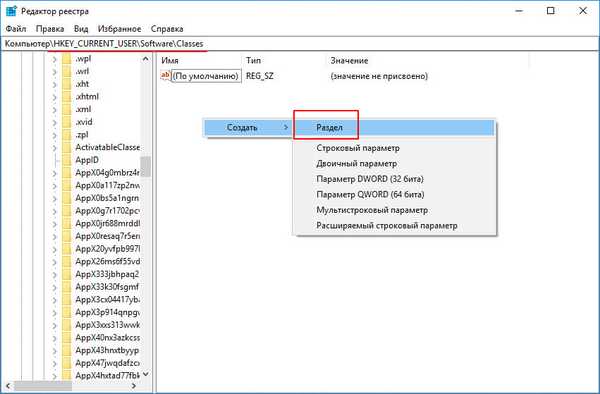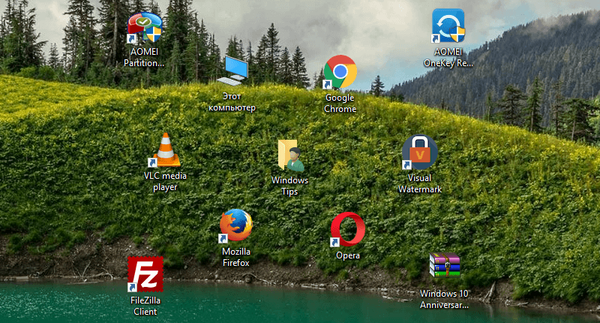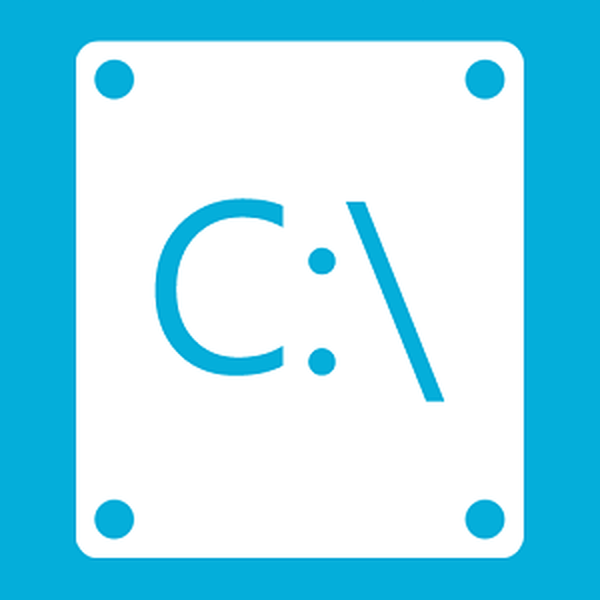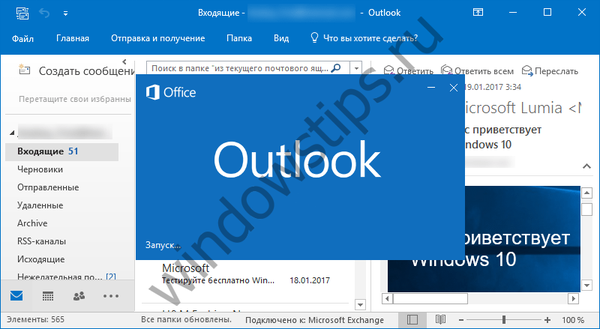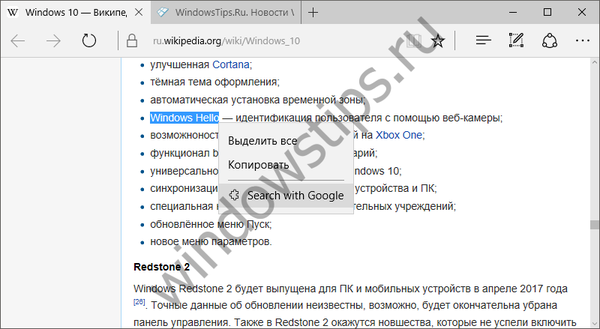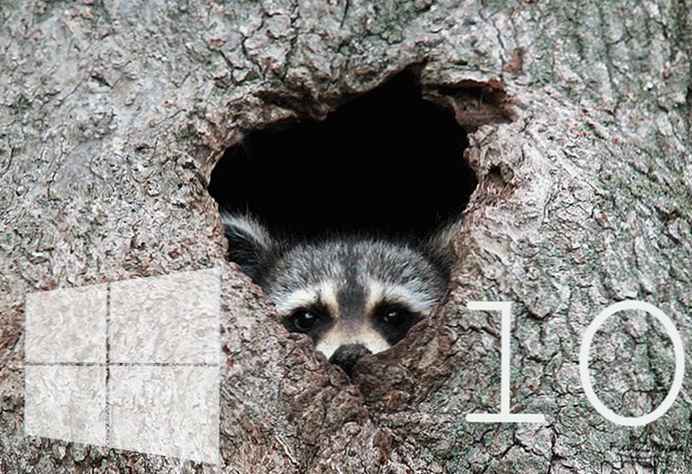
Baru-baru ini, sejumlah besar pengguna telah mengkhawatirkan keamanan jaringan. Kematian netralitas jaringan dan melemahnya aturan penyedia layanan Internet yang terkait dengan pemrosesan lalu lintas jaringan telah menyebabkan banyak kekhawatiran tentang privasi.
Meskipun penyedia broadband dapat mengklaim bahwa mereka tidak melacak lalu lintas Anda, "mereka memiliki kemampuan teknis dan minat bisnis untuk memanipulasi lalu lintas Internet Anda".
DNS - dapat dianggap sebagai panduan Jaringan yang mengeluarkan alamat IP jaringan aktual yang terkait dengan nama domain situs dan layanan Internet lainnya.
Misalnya, ini mengubah google.com menjadi 172.217.21.238. ISP Anda menawarkan DNS dalam paket layanan, tetapi ia juga dapat mencatat lalu lintas DNS - bahkan, mencatat riwayat tindakan Anda di Internet.
Misalkan Anda mengunjungi situs menggunakan HTTPS, tetapi permintaan DNS Anda dikirim melalui koneksi yang tidak dienkripsi. Ini berarti bahwa jika Anda melihat halaman https://site.com, siapa pun yang mendengarkan paket di jaringan tahu bahwa Anda telah mengunjungi site.com. Protokol DNS menggunakan pertukaran informasi terbuka antara semua klien dan server DNS (ini termasuk perangkat Anda). Dengan demikian, penyedia atau penyerang yang menyadap paket jaringan Anda mengetahui alamat situs yang Anda kunjungi atau dapat menggantinya (!) Ini tidak sulit, bahkan ketika menggunakan VPN.
Cloudflare meluncurkan layanan DNS baru, gratis dan berkinerja tinggi, yang dirancang untuk meningkatkan privasi pengguna di Internet dan berjanji untuk tidak mencatat lalu lintas DNS.
Lebih detail di artikel kami: Cara mengatur di Windows 10 - Cloudflare 1.1.1.1 Layanan DNS
Seperti pada Windows 10 - sembunyikan lalu lintas DNS sepenuhnya dari mata yang mengintip, menggunakan enkripsi.
Untuk pengguna Windows 10, menghubungkan enkripsi DNS tidak sesederhana mengubah alamat dalam pengaturan jaringan. Saat ini, tidak ada sistem operasi yang mendukung enkripsi DNS tanpa perangkat lunak tambahan.
Instal Dnscrypt Proxy dengan PowerShell untuk Windows 10.
Catatan: Instruksi ini untuk pengguna yang terbiasa dengan baris perintah..
Cara termudah untuk menggunakan dnscrypt-proxy pada Windows 10 adalah dengan menggunakan alat Simple DNSCrypt.
Dnscrypt proxy 2.0+ mendukung DOH di luar kotak. Ini mendukung 1.1.1.1 dan layanan lainnya, termasuk fungsi yang lebih kompleks, seperti penyeimbangan beban dan penyaringan lokal.
Langkah 1. Luncurkan PowerShell atas nama Administrator.
Langkah 2. Unduh dnscrypt-proxy di sini: file dnscrypt-proxy .
Temukan file pada halaman tergantung pada kedalaman bit sistem Anda:
- dnscrypt-proxy-win32-2.0.16.zip
atau
- dnscrypt-proxy-win64-2.0.16.zip
Dalam contoh ini, kami menggunakan file tersebut dnscrypt-proxy-win64-2.0.16.zip
Jadi, unduh file ini dan unzip arsip yang Anda inginkan.
Catatan: Ada kemungkinan bahwa file yang dapat dieksekusi harus di satu tempat, file konfigurasi di tempat lain, file cache di tempat ketiga dan file log di tempat lain. Tetapi jika ini adalah pertama kalinya Anda menginstal perangkat lunak, dan Anda tidak memiliki alasan yang baik untuk membuat hal-hal lebih rumit daripada yang seharusnya, simpan saja semuanya dalam satu direktori. Setidaknya sebagai permulaan dan untuk memastikan bahwa semuanya berfungsi seperti yang diharapkan. Juga, jangan ubah pengaturan DNS pada saat ini..
Langkah 3. Di PowerShell, navigasikan ke direktori yang baru saja Anda ekstrak dari arsip menggunakan perintah cd, misalnya (kami membuka ritsleting arsip ke desktop), dalam kasus saya perintahnya akan seperti ini:
cd ~ \ Desktop \ dnscrypt-proxy-win64-2.0.16 \ win64

Untuk memastikan semuanya beres, gunakan perintah ls itu akan menampilkan daftar file direktori, di antaranya adalah dnscrypt-proxy dan contoh-dnscrypt-proxy.toml.
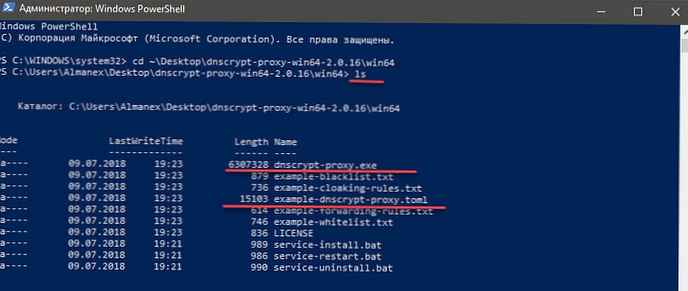
Langkah 4. Buat contoh file konfigurasi, masukkan perintah berikut:
cp example-dnscrypt-proxy.toml dnscrypt-proxy.toml
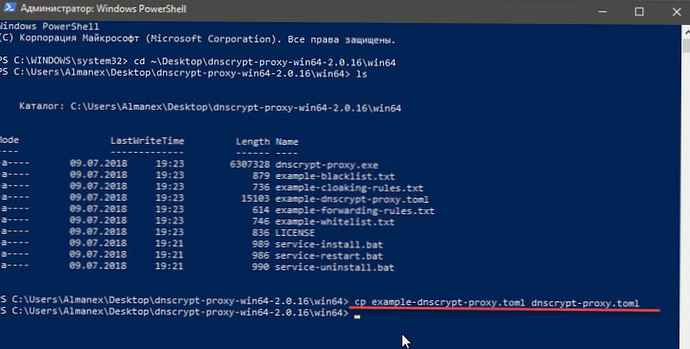
Pergi ke direktori dnscrypt-proxy yang masuk:
./ dnscrypt-proxy
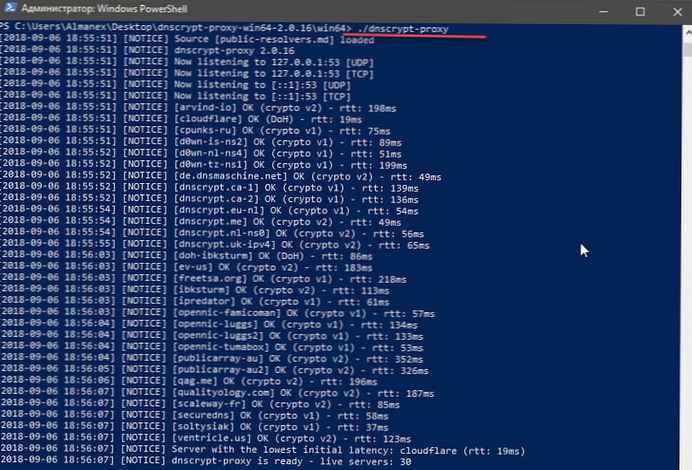
Tidak apa-apa? dnscrypt-proxy siap - server langsung: ** Jika tidak, coba cari tahu alasannya.. Berikut ini beberapa saran:
- dnscrypt-proxy.toml: tidak ada file atau direktori: salin contoh file konfigurasi, dnscrypt-proxy.toml seperti dijelaskan di atas.
- dengarkan udp 127.0.0.1:53: bind: izin ditolak: Anda tidak menggunakan PowerShell atas nama Administrator (lihat langkah 1).
- dengarkan udp 127.0.0.1:53: bind: address sudah digunakan: ada sesuatu yang sudah mendengarkan pada port DNS. Mungkin, mungkin, contoh sebelumnya dari dnscrypt-proxy yang Anda tidak berhenti sebelum memulai yang baru.
Tidak ada bug? Luar biasa!
Jangan tutup jendela PowerShell. Kami akan mengubah pengaturan sistem DNS.
Langkah 5: Ubah Pengaturan DNS
1: Buka Pengaturan Windows dengan menekan kombinasi tombol Win + I atau klik ikon roda gigi di menu Mulai.
2: Pergi ke bagian ini "Jaringan dan Internet" → "Syarat" → "Mengonfigurasi pengaturan adaptor".
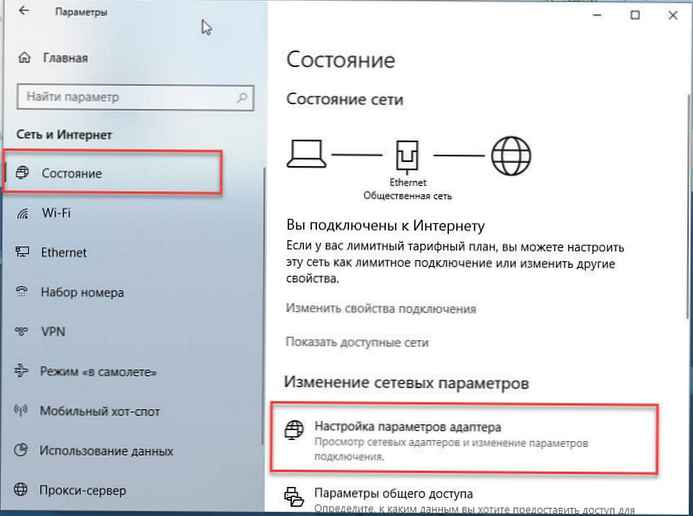
3: Di jendela yang terbuka Koneksi Jaringan klik kanan pada jaringan Anda terhubung dan klik "Properti". (tergantung pada koneksi, ini mungkin WiFi atau Ethernet).
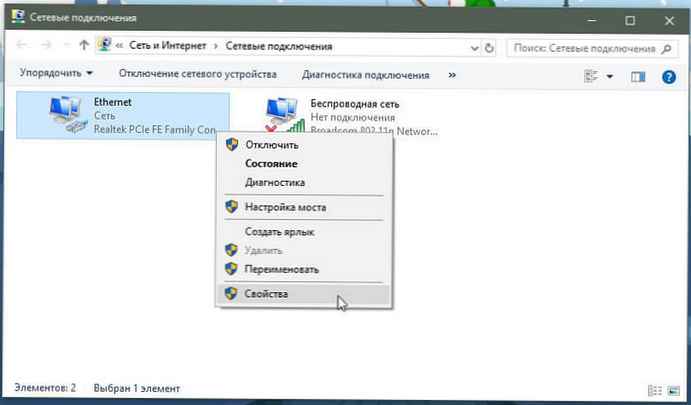
4: Di properti koneksi, pilih IP versi 4 (TCP \ IPv4).
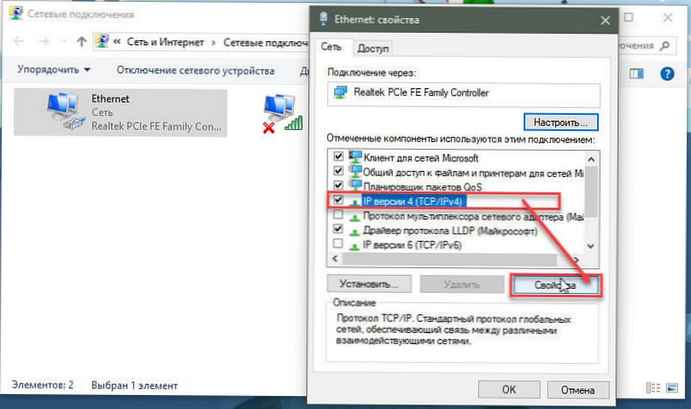
5: Tekan tombol "Properti".
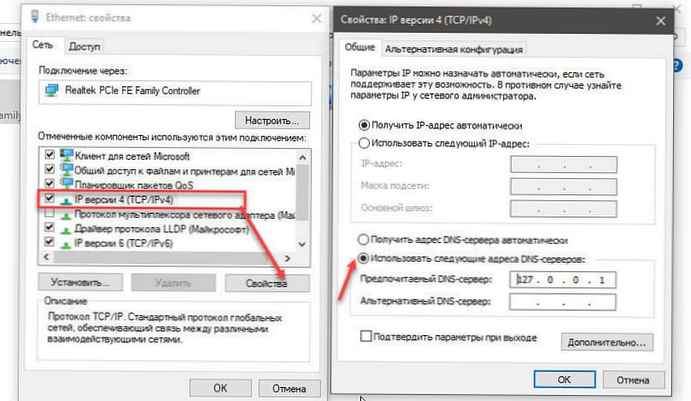
6: Pada halaman properti IP versi 4 (TCP / IPv4), pilih "Gunakan alamat server DNS berikut" dan masuk "Server DNS Pilihan" seperti: 127.0.0.1
Kembali ke PowerShell dan tekan Ctrl + C.
Mari kita verifikasi bahwa semuanya berfungsi dengan mengirimkan permintaan pertama menggunakan dnscrypt-proxy:
./ dnscrypt-proxy -resolve example.com
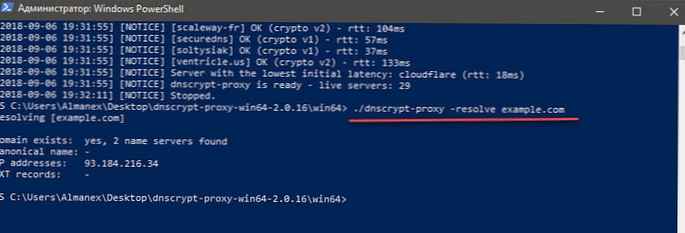
Sepertinya example.com berhasil diselesaikan? Hebat! Buka lagi atau mulai ulang browser. Sekarang coba beberapa hal lagi: ramban beberapa halaman web, coba unduh beberapa file, gunakan sistem Anda seperti biasa dan periksa untuk melihat apakah ada masalah terkait DNS.
Jika terjadi kesalahan dan Anda ingin mengembalikan semuanya kembali ke halaman properti protokol versi IP 4 (TCP / IPv4), hapus alamat DNS yang Anda masukkan.
Langkah 6: Ubah File Konfigurasi
Catatan: jika ragu, lewati item ini
Tekan Ctrl + C di jendela terminal PowerShell untuk menghentikan dnscrypt-proxy.
Pada titik ini, Anda masih harus berada di direktori dnscrypt-proxy.
Dalam file dnscrypt-proxy.toml Ada banyak item yang bisa Anda sesuaikan. Tune mereka jika Anda mau.
Masuk, ./ dnscrypt-proxy untuk memulai server, dan Ctrl + C untuk menghentikannya. Periksa, tune, hentikan, periksa, tune, hentikan sampai Anda puas.
Apakah kamu puas Oke, mari kita lanjutkan ke langkah 7!
Langkah 7: Instal server proxy sebagai layanan sistem
Tekan Ctrl + C di jendela PowerShell untuk menghentikan proxy.
Sekarang Anda perlu mendaftarkan dnscrypt-proxy sebagai layanan sistem (masih sebagai administrator):
./ dnscrypt-proxy -service instal

Jika tidak ada kesalahan, ini hebat! Versi Windows 10 Anda kompatibel dengan penginstal terintegrasi..
Sekarang layanan sudah diinstal, itu bisa dimulai:
./ dnscrypt-proxy -layanan mulai

Sekarang saat berikutnya Anda menghidupkan PC, layanan akan mulai secara otomatis.
Selesai! Kami baru saja menginstal enkripsi untuk DNS di Windows 10.
Catatan: Ingin menghentikan layanan?
./ dnscrypt-proxy -layanan berhenti
Ingin memulai kembali layanan saat ini setelah mengubah file konfigurasi?
./ dnscrypt-proxy-service restart
Ingin menghapus layanan?
./ dnscrypt-proxy-service uninstall
Ingin memverifikasi bahwa resolusi DNS berfungsi?
./ dnscrypt-proxy -resolve example.com