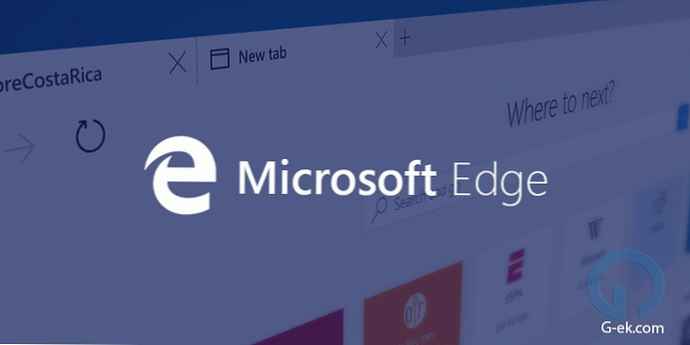Pembaruan Windows 10 terbaru dapat merusak koneksi Wi-Fi Anda, berikut adalah lima cara untuk memperbaiki masalah, dan mengembalikan Internet ke perangkat Anda.
Meskipun Windows 10 (versi 1809) meningkatkan fungsionalitas dan kemampuan sistem operasi, apa pun yang terjadi, pengguna terkadang mengalami masalah selama proses pembaruan yang memengaruhi koneksi Wi-Fi - misalnya, penurunan kecepatan Wi-Fi, ketidakmampuan untuk terhubung ke jaringan nirkabel, kurangnya pengaturan yang diperlukan atau kegagalan adaptor jaringan.
Biasanya, masalah ini terjadi karena ketidakcocokan driver, kesalahan, atau perubahan konfigurasi yang mungkin terjadi sebagai akibat dari pembaruan sistem, tetapi kadang-kadang ada faktor lain yang juga dapat menyebabkan masalah koneksi. Driver adaptor Wi-Fi mungkin rusak selama proses pembaruan. Pengandar yang bekerja dengan versi sistem sebelumnya mungkin tidak bekerja di versi baru.
Dalam panduan ini, kami akan melihat beberapa cara Anda dapat memperbaiki masalah Wi-Fi setelah menginstal Pembaruan Windows 10 Oktober..
- Cara memperbaiki Wi-Fi menggunakan alat pemecahan masalah adaptor jaringan
- Cara memperbaiki Wi-Fi dengan mengatur ulang adaptor jaringan
- Cara memperbaiki Wi-Fi dengan memperbarui driver adaptor jaringan
- Perbaiki sembarang Wi-Fi shutdown
- Cara mengembalikan ke versi Windows 10 sebelumnya
Perbaiki Wi-Fi dengan pemecah masalah Adaptor Jaringan.
Di Windows 10, ada alat pemecahan masalah dalam aplikasi Pengaturan yang secara otomatis memperbaiki masalah paling umum baik nirkabel dan adapter jaringan lainnya.
Untuk menggunakan pemecah masalah untuk adaptor jaringan, ikuti langkah-langkah ini:
- Buka "Opsi" dengan menekan Win + I, atau ikon roda gigi di menu Mulai.
- Pergi ke bagian ini Pembaruan dan Keamanan.
- Klik Pecahkan masalah.
- Pilih satu opsi "Adaptor jaringan".
- Tekan tombol Jalankan Pemecah Masalah.

- Pilih adaptor jaringan yang ingin Anda perbaiki, dalam hal ini Wi-Fi.

- Klik "Selanjutnya", untuk memulai proses.
Pemecahan masalah akan menemukan dan mencoba memperbaiki masalah Wi-Fi di perangkat Anda..

Ketika proses selesai, buka browser dan coba sambungkan ke jaringan. Jika semuanya bekerja lagi, Anda berhasil. Jika Wi-Fi masih tidak berfungsi, coba metode berikut.
Cara memperbaiki Wi-Fi dengan mengatur ulang adaptor jaringan.
Windows 10 juga memiliki alat untuk menghapus dan menginstal ulang adaptor jaringan, yang secara otomatis akan mengembalikan pengaturan default untuk semua komponen jaringan, ini dapat membantu memperbaiki masalah yang terhubung ke jaringan atau penurunan kecepatan.
Untuk mengatur ulang adaptor Wi-Fi, ikuti langkah-langkah ini:
- Buka "Opsi".
- Pergi ke bagian ini "Jaringan dan Internet".
- Subbagian terbuka "Syarat".
- Klik tautannya Reset Jaringan.
 Opsi Reset Jaringan pada Pembaruan Windows 10 Oktober 2018
Opsi Reset Jaringan pada Pembaruan Windows 10 Oktober 2018
- Tekan tombol Setel Ulang Sekarang.


- Klik "Ya" untuk konfirmasi..
- Nyalakan kembali komputer Anda.
Dengan menggunakan metode ini, Anda mungkin perlu menginstal ulang perangkat lunak jaringan lain, seperti klien VPN atau sakelar virtual. Selain itu, setelah reboot, Anda harus terhubung secara manual ke jaringan nirkabel apa pun, yang Anda mungkin perlu memasukkan kata sandi.
Jika jaringan nirkabel berfungsi, Anda telah mengatasi masalahnya. Jika tidak, coba metode berikut.
Cara memperbaiki Wi-Fi dengan memperbarui driver adaptor jaringan.
Jika Anda masih mengalami penurunan nyata dalam kecepatan Wi-Fi atau masalah dengan koneksi ke Internet, mungkin versi driver terbaru tidak diinstal pada perangkat Anda.
Anda dapat mengatasi masalah ini dengan mengunduh dan menginstal driver terbaru yang tersedia dari situs web produsen adaptor jaringan nirkabel.
Kiat cepat: Jika tidak ada pembaruan adaptor jaringan, periksa apakah ada versi beta dari driver, karena dapat berfungsi dengan baik dengan versi baru Windows 10.
Anda biasanya dapat menggunakan instruksi pabrik untuk menginstal driver terbaru, tetapi Anda dapat mengunduh driver ke komputer Anda, dan kemudian menggunakan langkah-langkah berikut:
- Klik kanan pada tombol Mulai.
- Temukan dan pilih dari menu Pengelola Perangkat, untuk membukanya.

- Perluas grup di pengelola Adaptor Jaringan.
- Klik kanan pada adaptor nirkabel (Wi-Fi) dan pilih opsi "Perbarui driver".

- Klik "Cari driver di komputer ini" untuk mencari dan menginstal driver secara manual.

- Di kotak dialog berikutnya, klik "Tinjauan Umum", untuk menentukan folder dengan driver adaptor (driver yang diunduh dari situs web pabrikan).

- Centang kotak Sertakan Subfolder.
- Tekan tombol "Selanjutnya".
Terkadang, ketika semuanya gagal, Anda dapat mencoba versi yang lebih lama dari driver adaptor Wi-Fi, seperti yang dikembangkan untuk Windows 8.1 atau Windows 7, yang dapat memperbaiki masalah Anda untuk sementara sampai perbaikan permanen dirilis..
Perbaiki sembarang Wi-Fi shutdown.
Masalahnya adalah beberapa kartu jaringan Wi-Fi tidak kompatibel dengan driver Microsoft Wi-Fi Direct Virtual Adapter terbaru. Kerugian dari menonaktifkan driver ini adalah Anda tidak dapat membuat titik akses Wi-Fi. Jika ini bukan masalah bagi Anda, maka lanjutkan..
Untuk memperbaiki masalah mematikan Wi-Fi, ikuti langkah-langkah ini:.
- Tekan Win + X pada keyboard dan pilih Pengelola Perangkat.
- Di Windows 10 Device Manager, klik pada menu "Lihat" di bilah menu dan pilih Tampilkan perangkat tersembunyi.

- Di bagan perangkat, buka "Adaptor Jaringan ".

- Klik kanan Microsoft Wi-Fi Virtual Adapter dan pilih di menu konteks Putuskan sambungan perangkat.

- Mulai ulang Windows 10 dan periksa apakah Internet berfungsi.
Cara mengembalikan ke versi Windows 10 sebelumnya.
Jika Anda masih mengalami masalah koneksi, Anda mungkin mengalami kesalahan sistem dengan versi baru Windows 10 atau adaptor jaringan, dan Anda mungkin perlu menunggu pembaruan untuk adaptor atau OS.
Sebagai upaya terakhir, Anda dapat kembali ke versi Windows 10 sebelumnya hingga masalah Wi-Fi teratasi.
Copot pemasangan Pembaruan Oktober Windows 10 versi 1809 dan kembali ke versi sebelumnya.
Opsional:
Anda juga disarankan untuk memeriksa pengaturan adaptor Anda. - Control Panel \ Network and Internet \ Network Connections dan dengan membuka properti adaptor. Di masa lalu, pengguna melaporkan bahwa setelah pembaruan, pengaturan TCP dinonaktifkan dan pengaturan DNS diatur ulang. Selain itu, Anda harus selalu me-reboot router Anda untuk mencari tahu apakah ini membantu menyelesaikan masalah dengan kecepatan lambat atau koneksi Wi-Fi yang buruk..
Atau, Anda juga dapat terhubung ke jaringan menggunakan koneksi kabel menggunakan adaptor jaringan Ethernet.
Itu semua. Dalam komentar, beri tahu kami jika salah satu solusi membantu Anda atau tidak..
Disarankan: Cara melihat kata sandi Wi-Fi tersimpan di Windows 10
Windows 10 - Cara berbagi kata sandi Wi-Fi dengan teman-teman menggunakan kode QR.
Cara menghapus jaringan WIFI yang tidak perlu dalam daftar koneksi Windows 10.
Solusi: Wi-Fi tidak berfungsi setelah bangun dari tidur di Windows 10