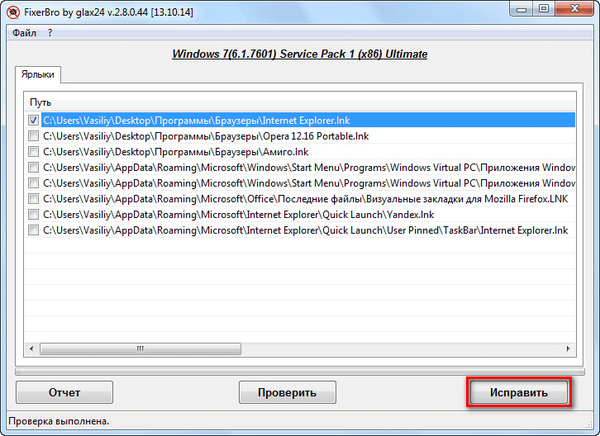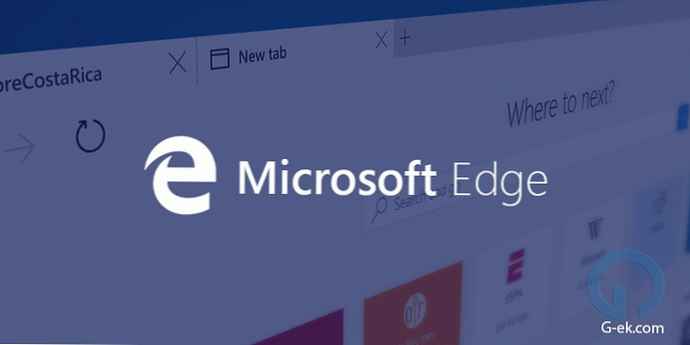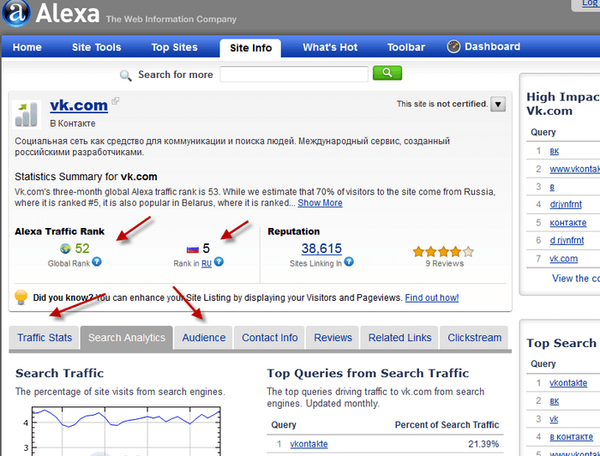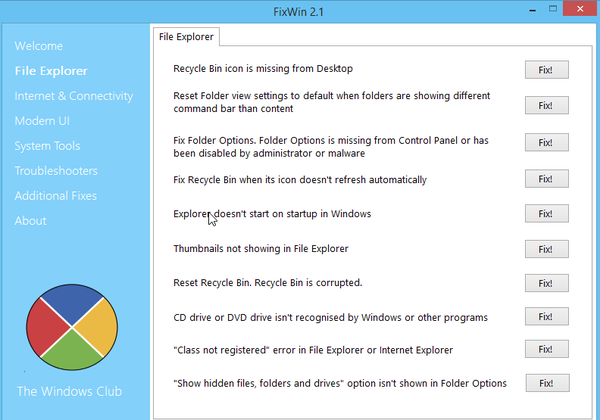DIREKOMENDASIKAN:
Wi-Fi adalah fitur penting dari semua laptop dan desktop. Menggunakan jaringan Wi-Fi nirkabel, Anda tidak hanya dapat mengakses Internet, tetapi juga membuat titik akses Wi-Fi baru untuk menghubungkan perangkat lain ke Internet.
Baru-baru ini, laptop saya yang menjalankan Windows 10 kehilangan koneksinya setelah hibernasi atau bangun dari mode tidur. Saya harus me-restart komputer saya untuk membuat koneksi internet berfungsi lagi. Singkatnya, Wi-Fi tidak berfungsi setelah bangun dari tidur di Windows 10.
Wi-Fi tidak berfungsi setelah hibernasi atau tidur
Jika Anda juga mengalami masalah yang sama pada PC Windows 10 Anda, Anda dapat menyelesaikan masalah ini dengan mengikuti metode di bawah ini..
Metode 1 dari 3
Koneksi internet Wi-Fi setelah hibernasi atau tidur
Saya perhatikan bahwa ini adalah solusi sementara untuk masalah ini. Silakan lihat instruksi di metode 2, untuk solusi akhir untuk masalah ini.
Langkah 1: Buka Device Manager dengan mengklik kanan pada tombol Start dan pilih item di menu konteks - Device Manager.

Langkah 2: Rentangkan pohon di adapter jaringan jendela manajer perangkat (lihat gambar di bawah) untuk melihat daftar kartu jaringan.
Langkah 3: Klik kanan pada entri Adapter Nirkabel, dan kemudian klik Nonaktifkan. Tekan tombol Ya, di jendela konfirmasi.

Langkah 4: Klik kanan lagi pada entri Adaptor Nirkabel, dan klik Untuk terlibat.
Wi-Fi akan mulai bekerja lagi dan secara otomatis menyambung kembali.
Metode 2 dari 3
Perbaiki Wi-Fi tidak terhubung setelah tidur atau hibernasi
Langkah 1: Buka Pengelola perangkat. Ada banyak cara untuk membuka pengelola perangkat, tetapi cara termudah adalah dengan mengklik kanan tombol Mulai pada bilah tugas, pilih Pengelola perangkat.

Langkah 2: Rentangkan pohon di adapter jaringan jendela manajer perangkat (lihat gambar di bawah) untuk melihat daftar kartu jaringan Anda.
Langkah 3: Klik kanan pada nama Adaptor Nirkabel, dan kemudian klik Sifat-sifat, untuk membuka dialog propertinya.

Langkah 4: Buka tab Manajemen daya.
Langkah 5: Akhirnya, hapus centang pada kotak. Izinkan mematikan perangkat ini untuk menghemat daya. Klik Ok.

Selesai!
Kiat: Jika Anda sering terhubung ke Internet dengan kabel Ethernet, silakan klik kanan pada kartu Ethernet Anda (ditampilkan di Network Adapters), tekan tombol Sifat-sifat, dan kemudian ikuti instruksi dalam paragraf 4 dan 5.
Metode 3 dari 3
Perbarui Driver Kartu Jaringan Nirkabel

Jika masalah tetap ada bahkan setelah menerapkan solusi di atas, perbarui driver adaptor Wi-Fi ke versi terbaru.
Untuk melakukan ini, buka manajer perangkat, perluas node Adaptor jaringan, klik kanan pada entri kartu nirkabel, klik perbarui driver... lalu klik pencarian otomatis untuk driver yang diperbarui, untuk mengunduh dan menginstal driver Wi-Fi terbaru secara otomatis.