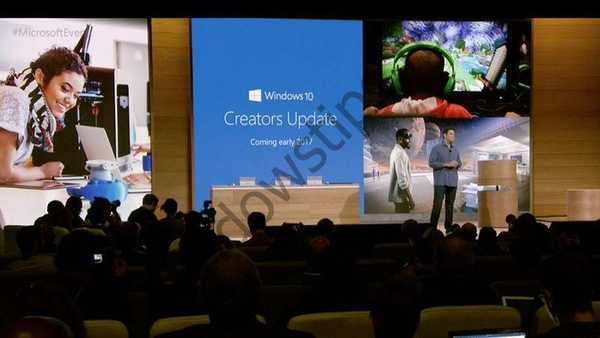Penyimpanan cloud Dropbox digunakan untuk menyimpan data pengguna. Data yang disimpan dalam penyimpanan cloud tersedia untuk pengguna tidak hanya dari komputernya, tetapi dari perangkat lain. Anda dapat membagikan file Anda melalui Internet dengan pengguna lain, serta mengunduh data dari penyimpanan cloud ke komputer.
Penyimpanan file Dropbox tersedia untuk Windows, Linux dan Mac OS X, serta untuk ponsel iPhone, iPad, Android, BlackBerry, Symbian, Bada dan Kindle.
Konten:- Pasang Dropbox
- Cara menambah Dropbox
- Cara menggunakan Dropbox
- Kesimpulan artikel
Menggunakan penyimpanan cloud nyaman bagi pengguna karena berbagai alasan. Anda dapat bertukar file dengan pengguna lain, cukup simpan di sana data sedemikian sehingga Anda akan selalu memiliki akses dari komputer atau perangkat lain, sementara data secara fisik disimpan di server.
Layanan cloud dapat digunakan sebagai penyimpanan data cadangan. Misalnya, jika terjadi kerusakan komputer, Anda tidak akan kehilangan data penting jika salah satu lokasi penyimpanan adalah drive cloud.Semua data yang terletak di penyimpanan cloud akan disinkronkan dan siap untuk ditukar dengan pengguna lain. Dropbox menggunakan algoritma enkripsi AES-256 untuk keamanan.
Untuk mulai menggunakan Dropbox, Anda harus mengikuti tautan rujukan ini ke situs web resmi dari gudang data. Dengan mengklik tautan ini dan mendaftar, Anda akan menerima secara gratis tambahan 500 MB ruang disk dengan jumlah yang akan disediakan pada awalnya (2 GB) setelah mendaftar dengan Dropbox.
Pasang Dropbox
Setelah mengklik tautan, Anda akan dibawa ke halaman pendaftaran penyimpanan cloud. Di sini Anda perlu memasukkan nama depan, nama belakang, alamat email, dan kata sandi Anda.
Alamat email harus valid. Email konfirmasi akan dikirim ke alamat ini di penyimpanan cloud. Anda harus memasukkan kata sandi bukan dari alamat email Anda, tetapi membuat kata sandi yang berbeda untuk bekerja dengan Dropbox. Selanjutnya, aktifkan item "Saya menerima Persyaratan Layanan Dropbox", lalu klik tombol "Daftarkan".
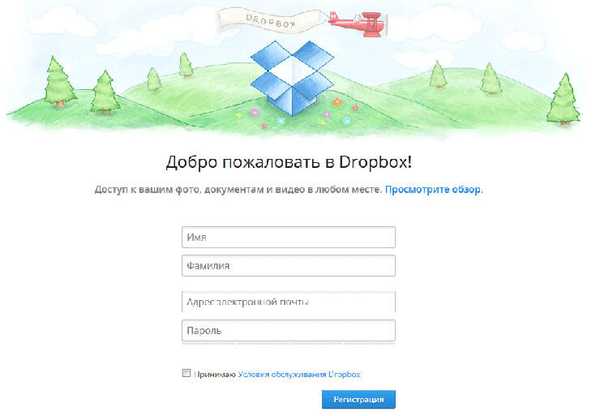
Setelah itu, sebuah jendela akan terbuka dari mana file instalasi klien klien Dropbox untuk instalasi di komputer akan diunduh ke komputer Anda. Anda harus memulai instalasi program klien di komputer Anda.
Di jendela wizard penginstalan, Anda harus mengklik tombol "Instal". Selanjutnya, instalasi program di komputer Anda dimulai. Di jendela baru, centang kotak "Saya sudah punya akun Dropbox", lalu klik tombol "Berikutnya".
Di jendela berikutnya, Anda harus masuk ke program. Untuk melakukan ini, masukkan alamat email dan kata sandi untuk layanan Dropbox. Setelah memasukkan data, klik tombol "Next".
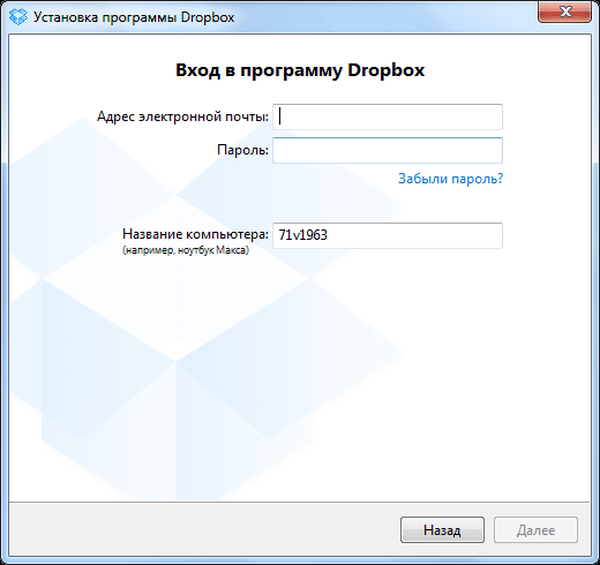
Jendela baru terbuka di mana Anda harus memilih opsi gratis - "Basic 2 GB", dan kemudian klik tombol "Next". Opsi berbayar untuk menggunakan penyimpanan cloud dengan penyimpanan data dalam jumlah besar juga ditawarkan di jendela ini..
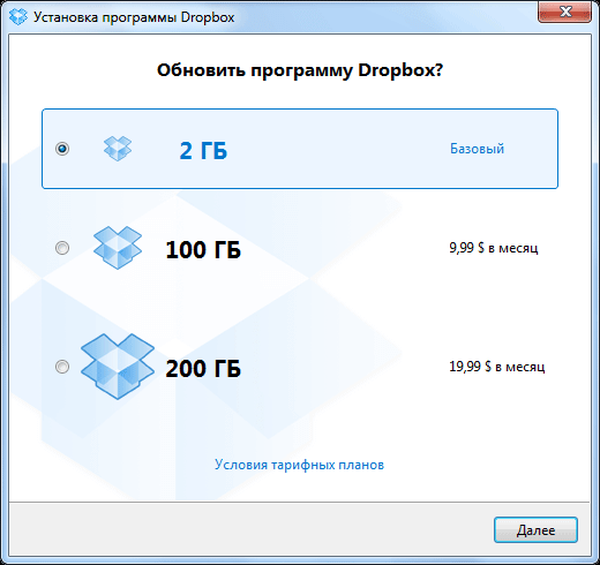
Di jendela pemilihan opsi instalasi, Anda dapat memilih sendiri lokasi folder Dropbox (instalasi lanjutan) di masa depan atau mengatur folder default di My Documents (instalasi khas). Selanjutnya, klik tombol "Instal".
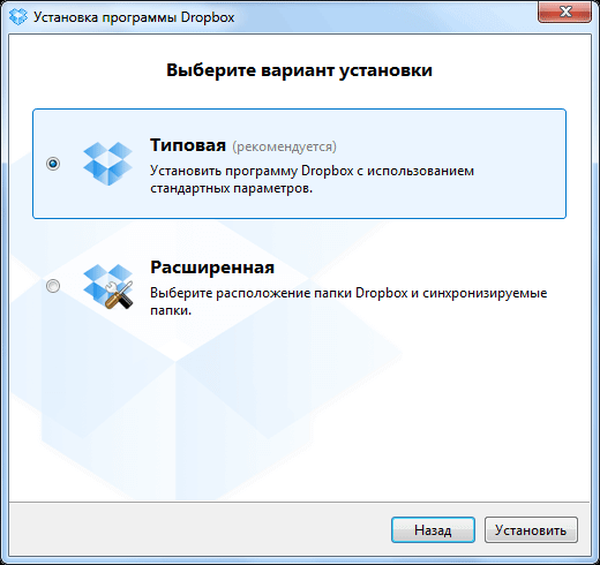
Di jendela "Gabungkan dengan folder Dropbox yang ada", Anda harus mengklik salah satu tombol, tergantung pada pilihan lokasi folder.
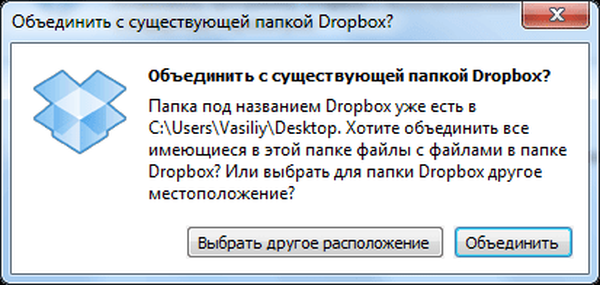
Sekarang Anda harus melalui lima langkah lagi di mana Anda akan melihat ikhtisar Dropbox.
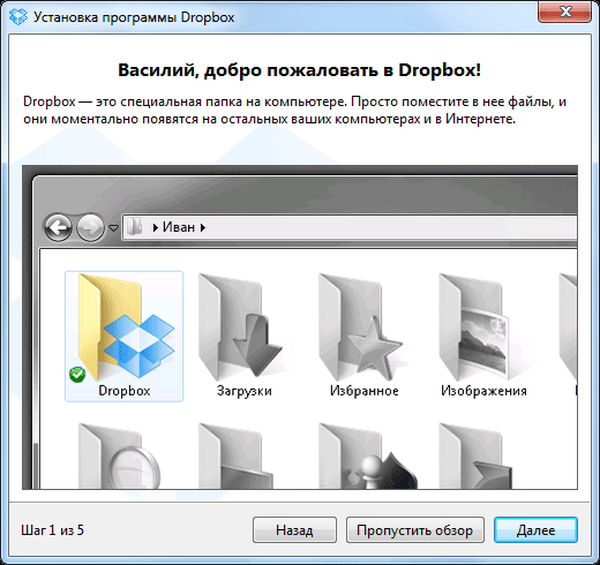
Di jendela terakhir panduan instalasi, klik tombol "Selesai".
Dropbox diinstal di komputer Anda. Kemudian folder Dropbox terbuka, Anda akan melihat ikon penyimpanan cloud di Favorites dan di area notifikasi.
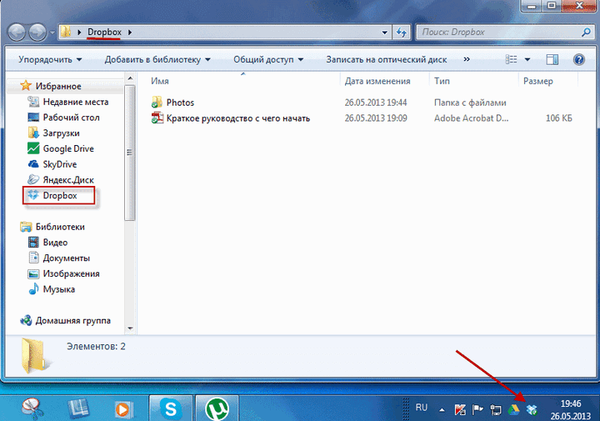
Cara menambah Dropbox
Penyimpanan cloud Dropbox memberi pengguna 2 GB ruang disk kosong. Volume gratis ini dapat sedikit ditingkatkan dengan melakukan beberapa tindakan..
Untuk memasukkan penyimpanan cloud melalui antarmuka web, Anda harus masuk ke Dropbox.com dan masukkan kredensial Anda. Setelah membuka halaman web, Anda akan ditawari untuk memperluas penyimpanan sebesar 250 MB secara gratis.
Untuk mendapatkan bonus 250 MB, Anda harus melalui beberapa langkah sederhana. Anda harus menyelesaikan 5 tugas dari 7 yang ditawarkan oleh layanan cloud.
Untuk melakukan ini, Anda perlu menonton video tentang layanan ini, menginstal program Dropbox di komputer Anda, meletakkan file di penyimpanan cloud, menginstal program Dropbox di komputer lain yang Anda gunakan, berbagi folder dengan teman-teman Anda, menginstal program Dropbox di perangkat seluler Anda, atau mengundang teman menggunakan toko ini.
Untuk semakin menambah ruang kosong, Anda perlu mengklik tautan "Ruang kosong", yang terletak di bagian atas jendela halaman web. Di sini Anda juga dapat mengambil beberapa langkah sederhana untuk sedikit menambah ruang disk kosong..
Sekarang menawarkan tautan referensi Anda ke teman dan kenalan, Anda juga dapat meningkatkan kapasitas penyimpanan file gratis hingga 16 GB, menerima 500 MB ruang disk untuk setiap yang diundang.
Cara menggunakan Dropbox
Setelah memasukkan penyimpanan cloud melalui antarmuka web, halaman web dengan kontrol akan terbuka. Kontrol penyimpanan terletak di sisi kiri jendela halaman, serta di menu atas. Di tengah adalah folder dan file yang ada di penyimpanan cloud..

Setelah mengklik file, menu konteks terbuka dengan perintah yang sesuai.
Setelah mengarahkan item menu, Anda dapat melakukan tindakan yang diperlukan - mengunggah file, membuat folder, berbagi folder, atau melihat file yang dihapus.

Anda dapat menambahkan file ke penyimpanan melalui antarmuka web menggunakan item menu "Unduh", atau cukup seret dan letakkan file yang diperlukan dari komputer ke folder Dropbox. Setelah itu, Anda dapat melihat status file ini - lingkaran biru dengan panah berarti file tersebut sedang disinkronkan, dan yang berwarna hijau dengan daw menunjukkan bahwa file tersebut sudah disinkronkan..
Ukuran file hingga 300 MB dapat diunduh melalui antarmuka web, dan file yang diunduh melalui program klien tidak memiliki batas ukuran. Dalam hal ini, ukuran file akan dibatasi oleh jumlah penyimpanan..
Anda mungkin juga tertarik dengan:- Kami menyimpan file di Yandex.Disk
- Penyimpanan Cloud Cloud Mail.Ru
- Penyimpanan Mega Cloud: 50GB Gratis
Waktu sinkronisasi tergantung pada kecepatan koneksi Internet komputer Anda. Jika Dropbox menemukan file yang akan ditransfer di penyimpanan Anda, maka file ini tidak akan diunduh secara keseluruhan, dan hanya data yang dimodifikasi yang akan diunduh.
Untuk mengonfigurasi dan mengelola penyimpanan cloud, klik kanan ikon Dropbox di area notifikasi. Di jendela yang terbuka, Anda bisa pergi ke folder "Dropbox" atau ke Dropbox.com. Jika Anda mengklik gigi, maka menu konteks dengan pengaturan layanan cloud akan terbuka.
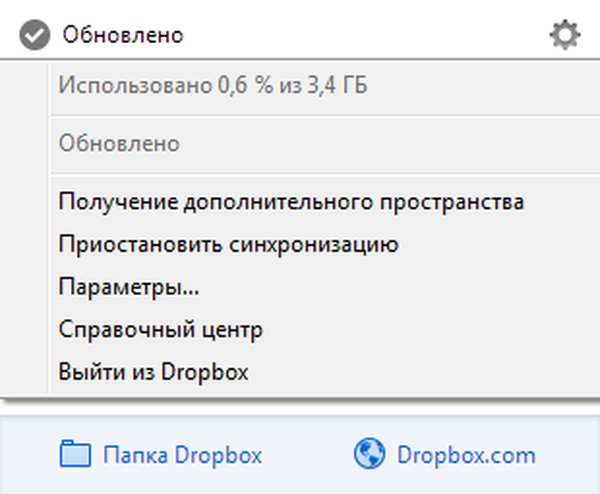
Setelah mengklik item "Opsi ...", jendela "Opsi Dropbox" terbuka, di mana Anda dapat mengubah pengaturan penyimpanan cloud yang sudah dikonfigurasi.
Secara khusus, jika Anda mengklik item "Advanced", maka di tab terbuka Anda dapat mengubah lokasi folder Dropbox, setelah mengklik tombol "Pindahkan ...". Anda juga dapat memilih folder untuk sinkronisasi selektif di sana..

Untuk mendapatkan tautan untuk dibagikan melalui antarmuka web, Anda perlu mengklik kanan pada file dan memilih "Access Link" di menu konteks.
Setelah itu, sebuah tab baru akan terbuka, di mana Anda harus mengklik tombol "Dapatkan Tautan". Tautan akan disalin ke clipboard, dan Anda dapat langsung menempelkannya, misalnya, dalam email atau editor teks.
Untuk membagikan tautan dari folder Dropbox, Anda harus mengklik kanan file tersebut, dan pilih "Bagikan Tautan" di menu konteks. Setelah itu, tautan akan disalin ke clipboard untuk tindakan lebih lanjut dengan tautan ini.
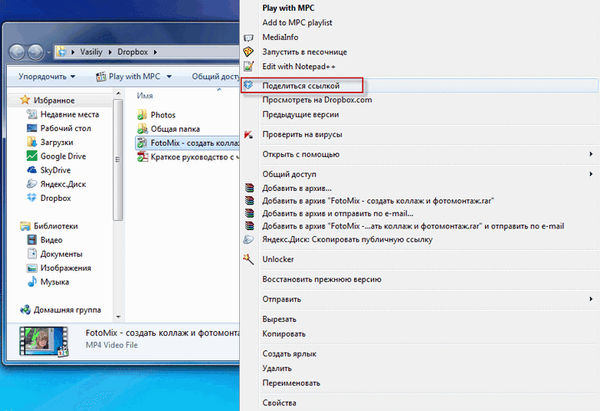
Pengguna yang diberikan tautan ke video atau gambar dapat melihat file yang diterima dalam mode layar penuh.
Jika perlu, Anda selalu dapat menghapus tautan yang disediakan. Anda juga dapat kembali ke versi file sebelumnya jika sudah dimodifikasi. Riwayat perubahan dipertahankan selama 30 hari..
Untuk berbagi file dari drive cloud dari komputer tanpa menggunakan antarmuka web, Anda harus membuat folder bersama untuk berbagi. Untuk melakukan ini, buka folder Dropbox, lalu klik kanan pada folder bersama, dan dalam menu konteks klik pada item "Bagikan folder ini ...".
Setelah mengklik ikon penyimpanan cloud di area notifikasi, Anda dapat melihat file yang baru saja dimodifikasi, buka folder penyimpanan cloud atau halaman web, cari tahu status pembaruan file.
File atau folder yang dihapus dari penyimpanan cloud ditempatkan di tempat sampah, sementara mereka terus menempati ruang disk. Untuk benar-benar menghapus file dari Dropbox, klik pada item menu "Tampilkan dihapus" (recycle bin), lalu pilih file dan pilih tindakan "Hapus secara permanen" di menu konteks.
Jika perlu, Anda tidak dapat menghapus file, tetapi mengembalikannya dari tempat sampah daur ulang.
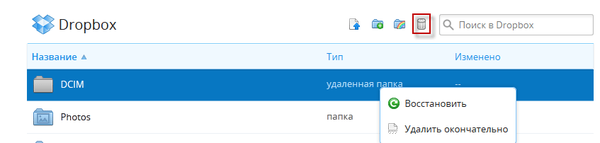
Anda dapat mengetahui tentang semua perubahan dan tindakan yang dilakukan di penyimpanan cloud Anda dengan mengklik kontrol "Berita".
Kesimpulan artikel
Penyimpanan cloud Dropbox memberi pengguna ruang penyimpanan. Data pengguna disinkronkan dan dapat diakses dari komputer atau perangkat lain.
Publikasi terkait:- Microsoft OneDrive - layanan penyimpanan file
- Google Drive (Google Drive) - penyimpanan file cloud
- DropMeFiles - berbagi file hingga 50 GB
- Disk Karelia - Karelian File Sharing Disk
- 5 layanan untuk memperpendek tautan