
Penyimpanan cloud OneDrive terintegrasi ke dalam sistem operasi Windows 10. Pada sistem operasi Windows 8.1, Windows 8, Windows 7, aplikasi OneDrive diinstal dalam sistem sebagai program terpisah, yang dapat diunduh dari situs web Microsoft resmi.
File dan folder yang terletak di penyimpanan cloud OneDrive disinkronkan ke file di komputer Anda. Berkat ini, pengguna memiliki akses ke file penyimpanan dari perangkat apa pun, yang sangat nyaman. Untuk masing-masing folder, Anda dapat menentukan tingkat akses Anda (pribadi atau publik).
Konten:- Cara mentransfer folder OneDrive ke drive lain
- Tambahkan akun ke OneDrive di drive lain
- Kesimpulan artikel
Untuk menggunakan layanan OneDrive, Anda harus memasukkan informasi dari akun Microsoft Anda. OneDrive mendukung WebDAV, sehingga penyimpanan cloud dapat dihubungkan ke komputer sebagai drive jaringan. OneDrive mengintegrasikan layanan Office Online gratis, berkat itu Anda dapat melihat, membuat, atau mengedit dokumen Word, Excel, PowerPoint, OneNote melalui antarmuka web, langsung di browser.
Secara default, folder penyimpanan cloud OneDrive terletak di drive sistem "C", di profil pengguna di sepanjang jalan:
C: \ Users \ username \ OneDrive
Terkadang, situasi muncul ketika Anda perlu memindahkan folder OneDrive ke lokasi lain. Misalnya, karena fakta bahwa folder penyimpanan terletak di drive sistem, dan ketika penyimpanan penuh dengan file, ruang pada disk lokal komputer berkurang. Ini terutama berlaku untuk disk sistem kecil. Oleh karena itu, muncul pertanyaan, bagaimana cara mentransfer OneDrive ke drive lain?
Jika komputer Anda memiliki beberapa drive lokal, mentransfer OneDrive ke drive lain (partisi hard disk) akan membantu menyelesaikan masalah ruang kosong yang tidak mencukupi. Lebih lanjut dalam instruksi kami akan mempertimbangkan cara mentransfer OneDrive dari drive "C:" ke drive lokal lain dari komputer.
Cara mentransfer folder OneDrive ke drive lain
Untuk memindahkan folder OneDrive, klik kanan ikon OneDrive di area notifikasi, dan kemudian lakukan hal berikut:
- Di menu konteks yang terbuka, pilih "Opsi".
- Di jendela Microsoft OneDrive, klik tab Akun.
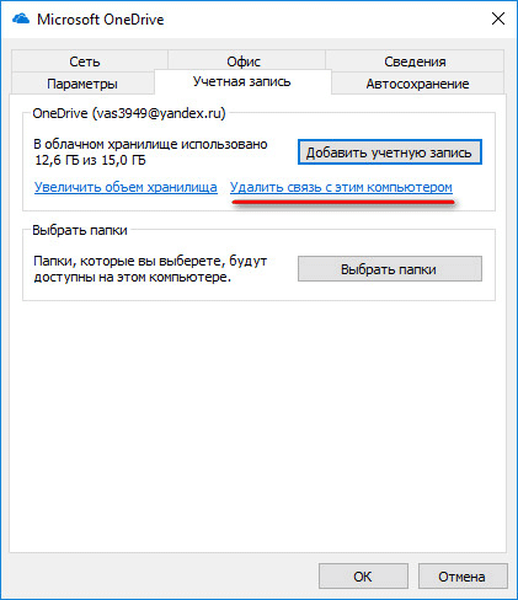
- Di jendela peringatan, klik tombol "Putuskan tautan akun".
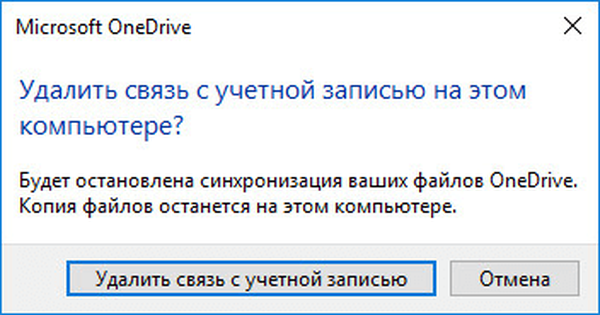
- Setelah itu, jendela "OneDrive Setup" akan terbuka, yang harus Anda tutup, karena masih tidak ada waktu untuk mengkonfigurasi apa pun.
- Buka file manager Explorer, masukkan profil pengguna di sepanjang jalan:
C: \ Users \ username
- Pindahkan folder OneDrive ke drive lain atau ke lokasi lain yang nyaman di komputer Anda dengan salah satu dari dua cara:
- Di jendela Explorer lain, buka drive lokal komputer yang ingin Anda pindahkan OneDrive. Tekan tombol "Shift" pada keyboard, seret folder OneDrive, tahan dengan tombol kiri mouse, ke lokasi yang berbeda (saat bergerak, tulisan muncul di bawah folder: "Pindahkan ke" Disk lokal (D :) "").
- Pilih folder OneDrive di profil pengguna, buka tab Beranda di Explorer, pilih "Pindahkan", klik "Pilih Lokasi ..." di menu konteks. Di jendela "Pindahkan item", pilih lokasi yang diinginkan di komputer, lalu klik tombol "Pindahkan".
Proses transfer OneDrive akan memakan waktu, tergantung pada ukuran file di penyimpanan..
Anda mungkin juga tertarik dengan:- OneDrive - Koneksi WebDav
- Cara menonaktifkan atau menghapus OneDrive di Windows 10
- Microsoft OneDrive - layanan penyimpanan file
Tambahkan akun ke OneDrive di drive lain
Setelah langkah selesai, untuk mengaktifkan sinkronisasi, Anda harus mengaktifkan akun di OneDrive. Buat pengaturan berikut:
- Klik kanan pada OneDrive, pilih "Buka" di menu konteks.
- Jendela pengaturan OneDrive akan terbuka, di mana Anda harus memasukkan alamat email dari akun Microsoft Anda, dan kemudian klik tombol "Login".
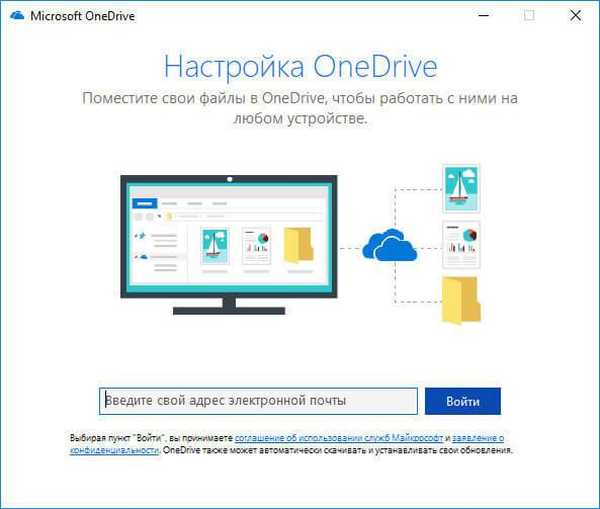
- Pilih jenis folder OneDrive: Pribadi atau Kantor atau sekolah, yang digunakan untuk layanan.
- Di jendela berikutnya, masukkan kata sandi untuk akun Anda, klik tombol "Masuk".
- Pilih metode pemberitahuan untuk menerima kode (alamat email atau nomor telepon), masukkan kode yang diterima, klik tombol "Konfirmasi".
- Di jendela "Folder OneDrive Anda", klik tautan "Ubah Lokasi".
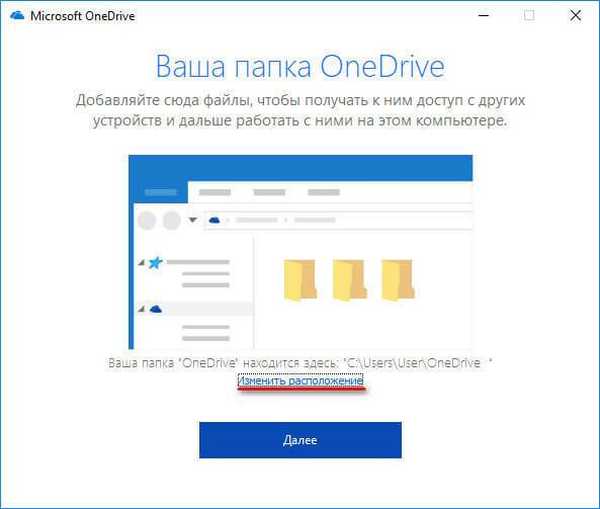
- Di jendela Pilih Lokasi untuk OneDrive Folder, pilih lokasi baru untuk folder yang dipindahkan di drive lain.

- Di jendela "Microsoft OneDrive", klik tombol "Next".
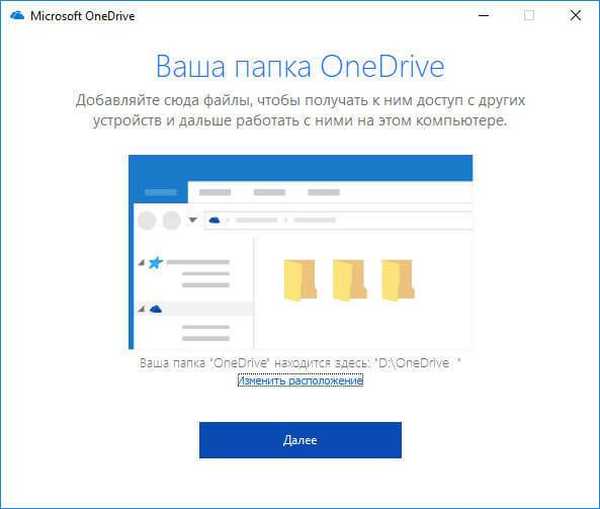
- Di jendela berikutnya, klik tombol "Buka folder OneDrive".
Setelah sinkronisasi selesai, konten folder OneDrive ditampilkan di Explorer.
Kesimpulan artikel
Jika perlu, pengguna dapat mentransfer OneDrive (folder penyimpanan cloud) ke drive lain di komputernya. Setelah transfer OneDrive selesai, akun Microsoft masuk, setelah sinkronisasi selesai, data dari penyimpanan cloud akan tersedia di lokasi baru.
Publikasi terkait:- Cara mentransfer Yandex.Disk ke bagian lain dari hard drive
- Outlook.com - Layanan Email Microsoft Cloud
- Pencarian gambar dengan gambar - 3 layanan
- 5 layanan untuk memperpendek tautan
- DropMeFiles - berbagi file hingga 50 GB











