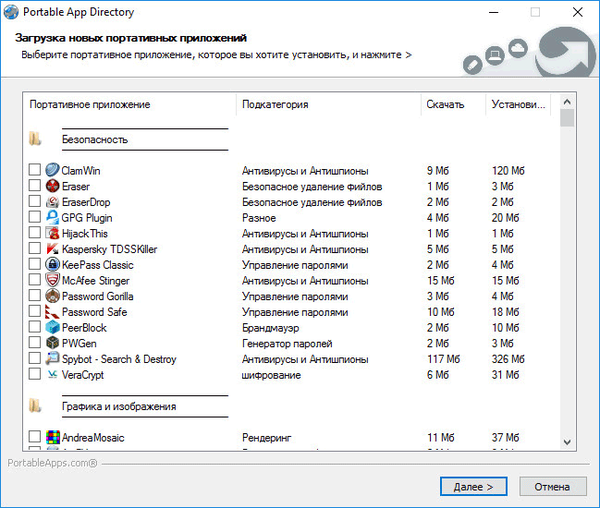
PortableApps com adalah shell gratis untuk program portabel (portable) yang dikemas dalam satu installer, untuk digunakan dari media yang dapat dilepas, atau langsung dari disk komputer. Layanan PortableApps.com menyediakan installer PortableApps.com untuk menginstal program shell pada drive apa pun yang terhubung ke komputer (USB flash drive, hard drive, hard drive eksternal, dll.).
Program PortableApps.com tidak diinstal pada sistem operasi (aplikasi itu sendiri portabel), tetapi disimpan pada media yang dapat dilepas, dalam folder penyimpanan cloud, atau pada komputer (tanpa menginstalnya pada sistem).
Konten:- Menginstal Platform PortableApps.com
- Menambahkan Program ke Platform PortableApps.com
- Organisasi dan Pengaturan di PortableApps.com
- Menjalankan Program di PortableApps.com
- Pembaruan Perangkat Lunak di PortableApps.com
- Menghapus program dari shell PortableApps.com
- Menambahkan program portabel lainnya ke PortableApps.com
- Kesimpulan artikel
Semua pengaturan aplikasi disimpan dalam folder program, jangan menyumbat registri dan hard drive komputer. Oleh karena itu, program-program semacam itu populer karena kenyamanan penggunaannya di mana saja, karena program portabel berjalan pada PC apa pun.
Program portabel (portable) dapat diluncurkan tanpa instalasi di komputer langsung dari folder, atau dengan cara yang lebih nyaman, menggunakan shell Portableapps.com. Banyak program populer memiliki versi portabel (resmi dan tidak resmi).
Ada beberapa sumber daya yang berspesialisasi dalam perangkat lunak portabel. Situs web PortableApps.com (situs ini berbahasa Inggris) berisi sejumlah besar program portabel yang dikemas dalam installer khusus. Dengan PortableApps.com, program portabel diunduh satu per satu, atau sebuah shell khusus diunduh ke komputer, di mana program yang diperlukan kemudian diunduh dan diinstal..
Shell tersebut dikemas dalam file Platform Portableapps, yang harus diunduh dari PortableApps.com. Aplikasi ini mendukung bahasa Rusia.
Unduh PortableAppsMenginstal Platform PortableApps.com
Jalankan file pengaturan platform portableapps com di komputer Anda. Setelah memulai file paf portableapps, pilih Rusia, lalu klik tombol "Next". Terima ketentuan perjanjian lisensi.
Di jendela "Jenis Instalasi", Anda harus memilih jenis instalasi aplikasi:
- Instalasi baru - Platform PortableApps.com akan diinstal pada stik USB, PC lokal, atau cloud.
- Pembaruan Perangkat Lunak Terpasang - Memperbarui PortableApps.com yang sebelumnya diinstal.
- Pilih lokasi lain - pilih direktori untuk menginstal PortableApps.com.
Program shell dapat ditemukan di mana saja di komputer, cloud, pada removable disk.
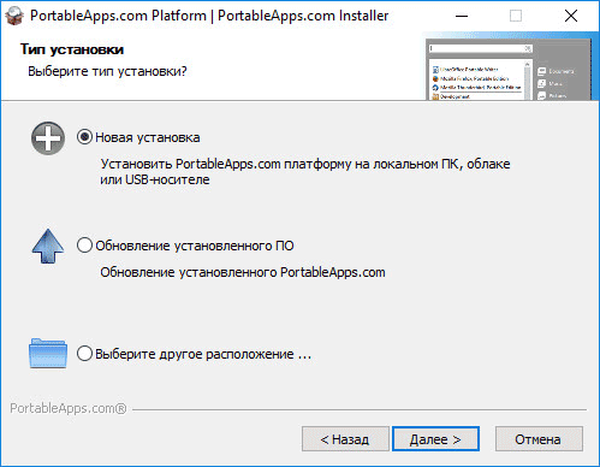
Di jendela "Metode Instalasi", pilih opsi instalasi yang disukai untuk platform.
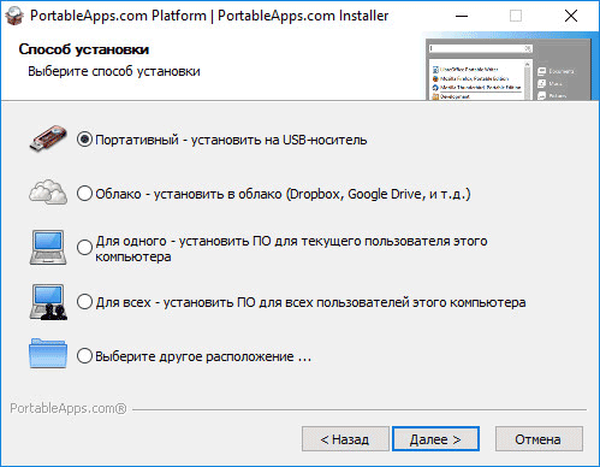
Pilih lokasi instalasi, jika perlu, buat folder untuk platform, konfirmasi, lalu klik tombol "Instal".
Setelah penyalinan file selesai, jendela dengan informasi akan diluncurkan. Kemudian sebuah jendela terbuka untuk mengunduh aplikasi baru, dan di area notifikasi muncul menu shell yang menyerupai menu Start pada Windows 7.
Jika PortableApps.com Platform diinstal pada komputer Anda, Anda kemudian dapat memindahkan folder ke tempat lain, misalnya, ke USB flash drive.
Menambahkan Program ke Platform PortableApps.com
Program portabel di Platform PortableApps.com, untuk penggunaan yang lebih nyaman, disortir menjadi beberapa bagian, sesuai dengan fungsi yang dilakukan.
Di jendela Portable App Directory, lebih dari 300 aplikasi portabel dibagi ke dalam kategori: "Keamanan", "Grafik dan Gambar", "Game", "Internet", "Musik dan Video", "Pendidikan", "Kantor", "Pengembangan", " Fitur aksesibilitas, Utilitas. Di setiap kategori ada subkategori yang menyarankan spesialisasi program tertentu.
Harap dicatat bahwa jendela menunjukkan ukuran file instalasi dan ukuran yang ditempati oleh program pada disk setelah instalasi. Ingatlah ini ketika menginstal program pada USB flash drive sehingga ada cukup ruang untuk aplikasi pada disk yang dapat dilepas..
Centang kotak untuk aplikasi yang Anda butuhkan, lalu klik tombol "Next".
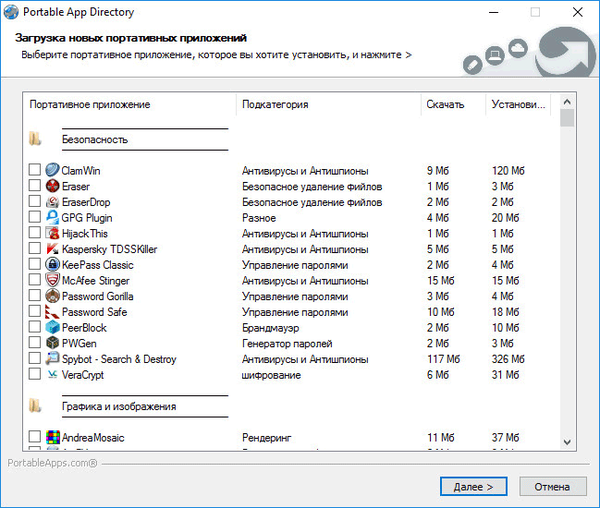
Setelah itu, pengunduhan dan pemasangan aplikasi di lokasi yang dipilih akan dimulai. Proses ini akan memakan waktu. Terima perjanjian lisensi selama instalasi, dan pada akhirnya klik tombol "Selesai".
Organisasi dan Pengaturan di PortableApps.com
Untuk membuka menu shell, klik ikon PortableApps com Platform di area notifikasi. Anda akan melihat program Portableapps yang diinstal (dalam kasus saya di USB flash drive). Di bagian bawah jendela shell adalah indikator yang menampilkan ruang yang ditempati oleh program portabel pada USB flash drive atau pada drive tempat PortableApps.com berada.
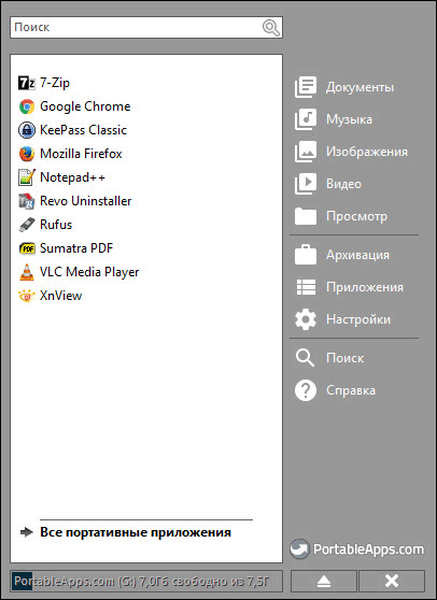
Dari bagian menu "Documents", "Music", "Images", "Video" Anda dapat memasukkan folder yang sesuai pada disk tempat PortableApps.com diinstal.
Di bagian "Tampilan", disk (flash drive) atau folder dengan PortableApps terlepas.
Menggunakan bagian "Pengarsipan", Anda dapat membuat cadangan PortableApps.com dengan program portabel diinstal, atau mengembalikan Platform PortableApps.com dari cadangan.
Dari bagian "Aplikasi", Anda dapat memeriksa pembaruan, mengunduh aplikasi baru, menginstal aplikasi, memperbarui ikon, menampilkan ikon tersembunyi.
Untuk mengubah pengaturan aplikasi, klik "Pengaturan". Di jendela Pengaturan, atur daftar aplikasi sesuai dengan preferensi Anda, pilih tema yang sesuai.
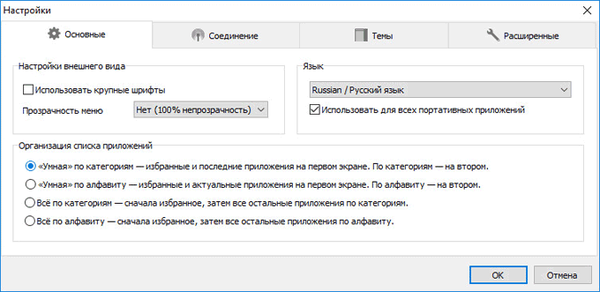
Di sudut kanan bawah aplikasi ada dua tombol: untuk mematikan komputer dan menonaktifkan Platform PortableApps.
Menjalankan Program di PortableApps.com
Ikon PortableApps.com Platform ditampilkan di area notifikasi (baki) jika aplikasi diinstal pada hard drive komputer. Jika platform portabel diinstal pada drive flash USB, ikon akan ditampilkan setelah menghubungkan drive USB ke PC, jika autostart dari perangkat eksternal tidak dinonaktifkan di komputer.
Untuk alasan keamanan, mulai otomatis dari perangkat eksternal dinonaktifkan, jadi Anda perlu memulai shell langsung dari USB flash drive dengan mengklik aplikasi "Start". Program dapat diluncurkan langsung dari folder PortableApps dengan memasukkan folder program. Dalam hal ini, program akan bekerja terlepas dari shellnya.
Untuk menjalankan program yang diinginkan di PortableApps.com, klik ikon aplikasi yang sesuai. Sebagian besar program bekerja dalam bahasa Rusia. Beberapa program akan segera bekerja dalam bahasa Rusia, dalam aplikasi lain untuk mengaktifkan bahasa Rusia, Anda harus masuk ke pengaturan program.
Program diluncurkan setelah mengklik ikon, atau dari menu konteks tombol kanan mouse. Dalam hal ini, Anda dapat melakukan tindakan tambahan: jalankan, jalankan sebagai administrator, perbarui, ganti nama, hapus, dll..
Setelah mengklik "Semua aplikasi portabel", shell akan menampilkan kategori di mana program yang sesuai berada. Klik pada kategori untuk menampilkan program dalam kategori itu..
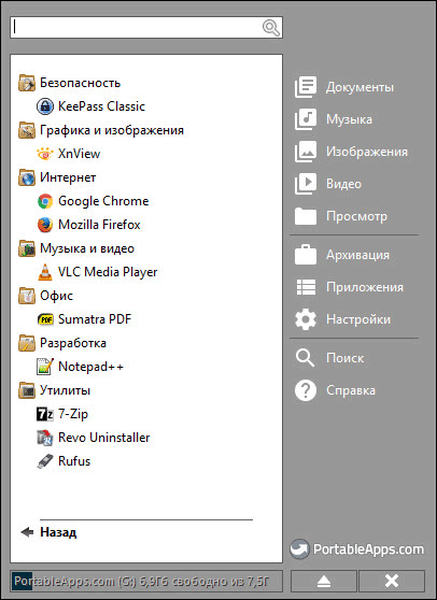
Untuk memindahkan program antar kategori, klik kanan pada ikon program, pilih item menu konteks "Kategori", lalu pilih kategori dari daftar, atau buat kategori baru.
Pembaruan Perangkat Lunak di PortableApps.com
Masukkan bagian "Aplikasi", di menu konteks klik pada item "Periksa Pembaruan". Pada pengaturan default, program diperbarui hanya ke versi final yang stabil. Jika perlu, Anda dapat mengaktifkan pembaruan perangkat lunak ke versi beta.
Ini adalah fitur yang sangat berguna, karena sekarang Anda tidak perlu mencari versi baru dari program portabel di Internet, karena program diperbarui dari shell.
Menghapus program dari shell PortableApps.com
Program apa pun dapat dihapus dari shell. Untuk melakukan ini, klik kanan pada aplikasi, pilih "Hapus" di menu konteks.
Untuk menghapus PortableApps.com Platform dengan semua program, hapus folder secara manual dengan semua konten dari lokasi (dari komputer atau dari flash drive).
Menambahkan program portabel lainnya ke PortableApps.com
Seret program portabel lain yang tidak terkait dengan PortableApps.com ke dalam folder "PortableApps". Selanjutnya, pilih program apa saja di shell, dan di menu konteks klik pada item "Perbarui".
Setelah pembaruan, program baru akan muncul dalam daftar program, yang akan ditempatkan di folder "Lainnya". Pindahkan program ke kategori yang sesuai, sesuai dengan fungsi yang dilakukan.
Anda mungkin juga tertarik dengan:- Tidak terbatas untuk instalasi program secara otomatis
- Perangkat Lunak Windows Gratis
Beberapa program portabel menambahkan dua ikon ke shell. Biarkan ikon warna di platform (itu akan menjadi jelas), dan klik kanan pada ikon lainnya, pilih perintah "Sembunyikan" di menu konteks.
Program dapat memiliki dua ikon yang identik untuk bekerja secara terpisah dalam versi 32 bit atau 64 bit dari sistem operasi Windows. Apa yang harus dilakukan dalam kasus ini, saya akan tunjukkan pada contoh CCleaner Portable.
Gerakkan kursor mouse ke salah satu dari dua ikon yang identik untuk melihat kedalaman bit aplikasi. Anda akan melihat bahwa ikon ini terletak di jalur ke file "CCleaner64.exe". Ikon ini dapat diganti namanya dari menu konteks. Beri ikon nama baru, misalnya, "CCleaner x64". Setelah itu, akan menjadi jelas bahwa dari ikon ini Anda dapat menjalankan program dalam versi 64-bit dari sistem operasi Windows.
Kesimpulan artikel
PortableApps.com adalah program shell gratis untuk menjalankan program portabel dengan nyaman di komputer mana pun. Shell PortableApps dapat diinstal pada USB flash drive, untuk menjalankan program portabel di komputer mana pun, atau pada hard drive Anda, untuk menjalankan aplikasi pada PC ini. Program dikategorikan, pembaruan aplikasi tersedia, pemasangan program portabel lainnya didukung.
Publikasi terkait:- Program TOP terbaik terinstal di komputer saya
- GPU-Z untuk informasi tentang kartu video
- BlueScreenView - Informasi tentang penyebab munculnya layar biru kematian (BSOD)
- Kaspersky Software Updater - mencari pembaruan untuk program yang diinstal
- IObit Software Updater - pembaruan perangkat lunak otomatis











