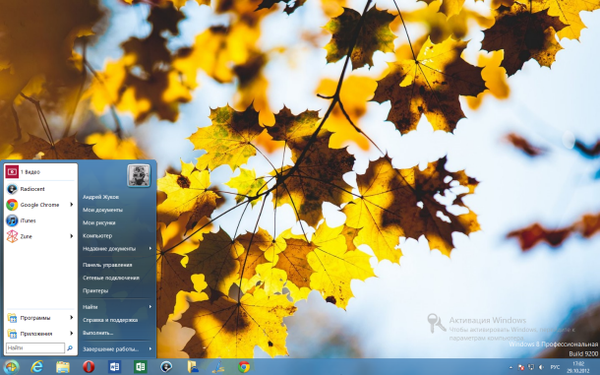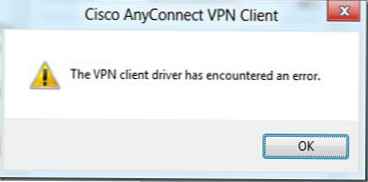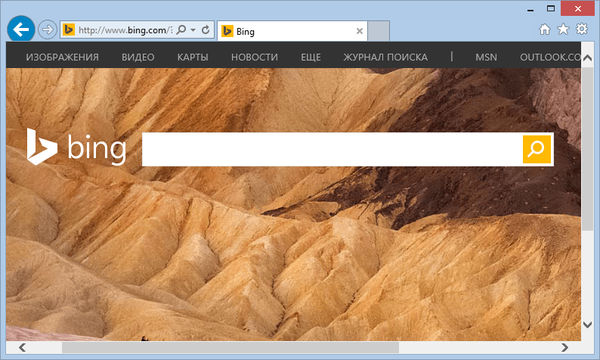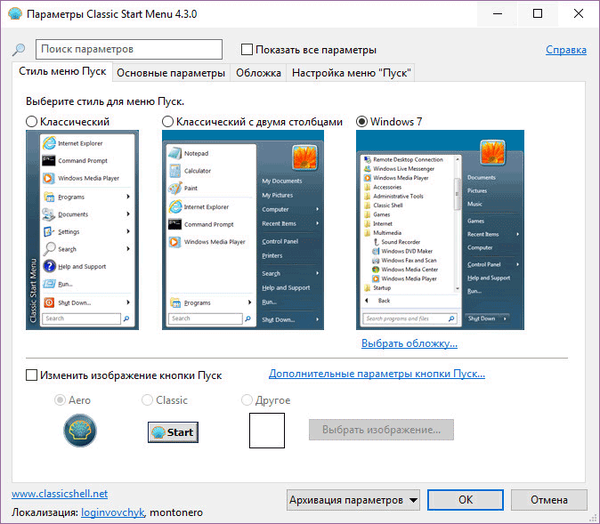
Classic Shell - program gratis untuk kembali ke tampilan lama menu Start klasik di sistem operasi Windows 10, Windows 8.1, Windows 8, Windows 7, Windows Vista. Program mengubah tampilan visual elemen sistem operasi Windows untuk penggunaan yang lebih nyaman..
Banyak pengguna merasa tidak nyaman menggunakan menu Mulai karena fakta bahwa pengembang Windows, Microsoft terus-menerus mengubah pengaturan, opsi dan tampilan menu Mulai.
Konten:- Instal Classic Shell
- Classic Shell untuk Windows 10
- Pengaturan Shell Klasik
- Penghapusan Shell Klasik
- Kesimpulan artikel
Oleh karena itu, banyak pengguna ingin mengembalikan menu Start klasik untuk Windows 10, Windows 8.1, Windows 8. Di Windows 7, pengguna mengubah tampilan menu Start dengan gaya sistem operasi Windows XP.
Program gratis Classic Shell mengembalikan tampilan klasik menu Start, memungkinkan Anda untuk membuat pengaturan luas untuk menampilkan gaya, parameter dan desain menu mulai.
Program Classic Shell terdiri dari tiga komponen:
- Menu Mulai Klasik - kembali ke menu Mulai klasik.
- Penjelajah Klasik - Menambahkan Bilah Alat ke Windows Explorer.
- IE klasik - panel pengaturan di Internet Explorer.
Pada artikel ini, kami akan mempertimbangkan operasi komponen Menu Start Klasik, yang memungkinkan Anda untuk membuat menu Start yang sama di sistem operasi Windows. Tidak semua pengguna membutuhkan komponen program lain..
Program Classic Shell bekerja dalam bahasa Rusia. Anda dapat mengunduh program Classic Shell dari situs web resmi pengembang. Pada halaman unduhan, pilih file "Classic Shell x.x.x (Rusia)" untuk diunduh ke komputer Anda.
Unduh Shell KlasikInstal Classic Shell
Instalasi program Classic Shell dilakukan dalam bahasa Rusia dan tidak menimbulkan kesulitan. Lanjutkan melalui jendela Classic Shell Setup Wizard.
Di jendela "Instalasi kustom", Anda harus memilih komponen aplikasi untuk instalasi di komputer. Secara default, semua komponen dipilih untuk instalasi.
Kami ingin mengembalikan menu Start klasik, jadi kami hanya perlu meninggalkan menu Start Klasik dan komponen Classic Shell Update (untuk pembaruan otomatis).
Komponen "Classic Explorer" dan "Classic IE" masing-masing mengubah tampilan Explorer dan Internet Explorer, dan tidak semua pengguna memerlukan perubahan tersebut. Karena itu, nonaktifkan pemasangan komponen ini.

Selanjutnya, selesaikan penginstalan program Classic Shell di komputer.
Classic Shell untuk Windows 10
Setelah mengklik kiri pada menu "Start", Anda akan melihat menu "Start" klasik dalam gaya Windows 7 yang diinstal pada sistem operasi Windows 10. Ini adalah bagaimana menu "Start" terlihat dengan pengaturan default.

Menu Start klasik untuk Windows 8.1 atau Windows 8 akan terlihat seperti ini..
Pengaturan Shell Klasik
Setelah menginstal aplikasi, jendela "Pengaturan Menu Start Klasik" terbuka. Di jendela ini, Anda dapat mengonfigurasi semua parameter program.
Anda dapat mengubah pengaturan Classic Shell kapan saja. Untuk melakukan ini, klik kanan pada menu "Start", dan pilih "Pengaturan" di menu konteks.

Pada tab "Start Menu Style", Anda dapat memilih gaya klasik untuk menu "Start" dalam gaya sistem operasi Windows XP atau Windows 7.
Pada pengaturan default, tombol Start standar ditampilkan di Desktop. Alih-alih gambar tombol dari sistem operasi, Anda dapat menginstal gambar Classic Shell (dua opsi) atau menambahkan gambar Anda sendiri jika Anda memiliki gambar serupa.
Secara default, pengaturan utama dalam program ini dibuat di tab: "Start Menu Style", "Basic Settings", Cover "," Start Menu Settings.
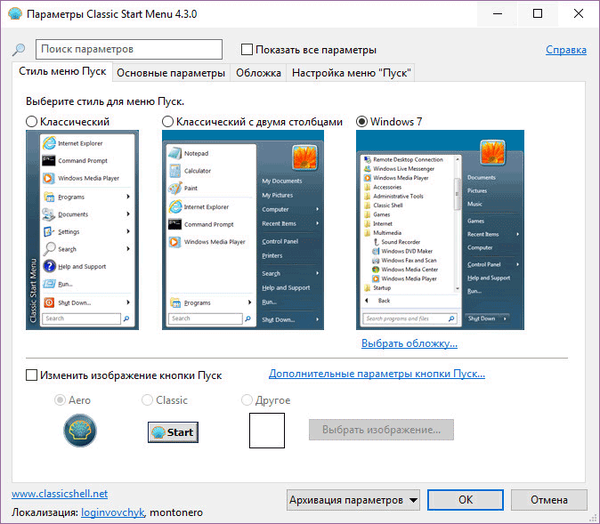
Centang kotak "Tampilkan semua parameter" untuk mengonfigurasi parameter lain dalam program Classic Shell.
Setelah itu, pengaturan tambahan pada tab akan tersedia: "Tampilan Menu", "Tombol Mulai", "Bilah Tugas", "Pengaturan Windows 10", "Menu Konteks", "Suara", "Bahasa", "Bahasa", "Kontrol", "Utama Menu, Perilaku Umum, Kotak Pencarian.

Meskipun program secara optimal dikonfigurasi secara default, pengguna dapat secara mandiri mengubah pengaturan aplikasi sesuai dengan kebutuhannya, bereksperimen dengan pengaturan. Untuk melakukan ini, pilih pengaturan, lihat apa yang terjadi setelah mengubahnya. Jika ternyata Anda sedikit berlebihan dengan perubahan parameter, Anda dapat mengembalikan program ke pengaturan default.
Dalam pengaturan aplikasi, Anda dapat menyembunyikan fungsi yang tidak perlu, mengubah tampilan elemen dan ikon, mengubah pengaturan elemen, menghapus elemen dari menu Mulai.
Untuk melakukan ini, pilih item, pilih perintah dan tampilan. Setelah mengklik kanan pada item yang diinginkan, pilih fungsi tambahan.
Pada tab Sampul, Anda dapat memilih sampul untuk menu Mulai standar. Secara default, Windows 10 menggunakan penutup "Metro". Anda dapat memilih sampul lain: "Windows Aero", "Metallic", "Midnight" atau "Windows 8", versi minimalis "Classic Skin" atau opsi "Tanpa penutup".

Pengaturan pengaturan Classic Shell dapat disimpan dalam file XML untuk memuat pengaturan dari file ini dengan instalasi baru Classic Shell. Untuk melakukan ini, gunakan tombol "Pengaturan arsip", pilih opsi: "Simpan ke file XML" atau "Unduh dari file XML". Untuk mengatur ulang program ke pengaturan default, pilih "Atur Ulang Semua Pengaturan".
Anda mungkin juga tertarik dengan:- Cara mengembalikan komputer saya ke desktop di Windows
- Windows 10 taskbar transparan dalam banyak hal
Penghapusan Shell Klasik
Program Classic Shell dihapus dengan cara standar. Jika program tidak mencopot pemasangan dengan benar, atau beberapa masalah terjadi selama proses pencopotan pemasangan, gunakan utilitas khusus yang dapat diunduh dari sini.
Kesimpulan artikel
Program Classic Shell gratis menginstal menu Start alternatif (sebelumnya klasik) pada sistem operasi Windows. Setelah menginstal program di komputer, pengguna dapat mengembalikan tampilan klasik menu Start ke Windows 10, Windows 8.1, Windows 8, Windows 7, membuat perubahan lain pada penampilan dan parameter menu mulai..
Publikasi terkait:- Cara menghapus blur layar di Windows 10 - 3 cara
- CPU-Z untuk informasi teknis
- Program TOP terbaik terinstal di komputer saya
- Tidak terbatas untuk instalasi program secara otomatis
- Membuat flash drive yang dapat di-boot di Rufus