

Di Windows 10, Microsoft memperkenalkan kepada pemirsa pengguna browser Edge baru, yang akhirnya menggantikan Internet Explorer, yang terkenal karena kecepatannya. Artikel yang banyak sekali ini sepenuhnya dikhususkan untuk subjek browser Internet ini dan akan menjawab pertanyaan-pertanyaan pengguna berikut:
- cara mengkonfigurasi program untuk Anda sendiri;
- apakah akan menggunakan Edge sebagai browser default dan bagaimana melakukannya;
- Cara menghapus Microsoft Edge di Windows 10
- mengapa mode membaca terkenal;
- cara menonaktifkan Edge tanpa menghapus;
- cara mengganti mesin pencari di browser web.
- Informasi umum
- Lingkungan interaksi pengguna
- Mode membaca
- Bagaimana fitur Share Link diimplementasikan
- Buat catatan web (anotasi)
- Fungsi lainnya
- Fitur Browser Terbaru di Windows 10 Diedit 1607
- Mengkonfigurasi Tepi
- Kami mengubah mesin pencari Edge ke Google, setelah menambahkannya ke daftar mesin pencari
- Menghapus browser Internet dengan menghapus direktori file Edge
- Menghapus Browser Edge Menggunakan Baris Perintah Lanjut
- Menonaktifkan Edge dengan Aplikasi Tidak Resmi
Informasi umum
Microsoft Edge adalah browser web dan browser default untuk browsing offline di Windows 10. Menurut pengembang program, ini akan sangat berbeda dari IE sebelumnya, karena hampir semua kode browser baru ditulis dari awal..
Mengingat hal ini, aplikasi memiliki antarmuka yang bergaya, memiliki kecepatan memuat dan menampilkan halaman yang baik dengan konten apa pun, sepenuhnya kompatibel dengan teknologi jaringan baru. Selain itu, Internet Explorer juga tetap dalam sistem, yang tidak banyak berubah dalam hal kinerja atau antarmuka.
Pertimbangkan apa yang luar biasa tentang program ini dan bagaimana hal itu dapat menarik minat pengguna biasa.
Lingkungan interaksi pengguna
Ketika diluncurkan, Microsoft Edge menampilkan umpan berita khusus dengan bilah pencarian (omnibank - menggabungkan alamat dan bilah pencarian) di bagian tengah jendela. Berita didasarkan pada riwayat penjelajahan Anda, tetapi tombol "Kustomisasi" akan membantu Anda memilih topik yang lebih menarik untuk ditampilkan di halaman awal.
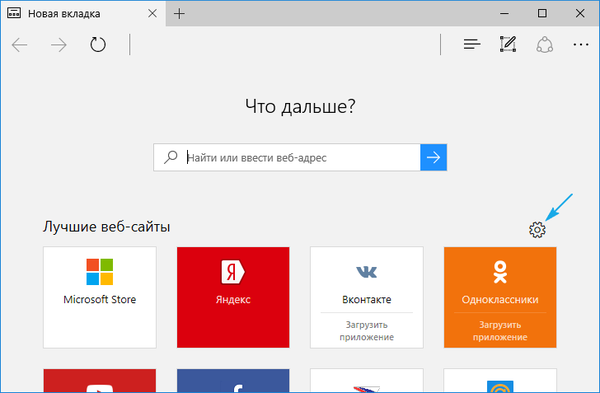
Di bagian atas adalah bilah alat yang terdiri dari tombol-tombol berikut:
- untuk bolak-balik;
- menyegarkan konten halaman;
- tampilan log;
- buka bilah bookmark;
- akses ke unduhan saat ini dan riwayatnya;
- unduhan daftar bacaan;
- Tambahkan catatan tulisan tangan
- berbagi tautan melalui surat atau di jejaring sosial;
- akses ke pengaturan program.
Fungsi membaca menarik, yang dapat diaktifkan pada halaman mana saja (lebih lanjut tentang ini nanti). Dengan menggunakan opsi konfigurasi, Anda dapat menambahkan ikon Beranda ke bilah alat.
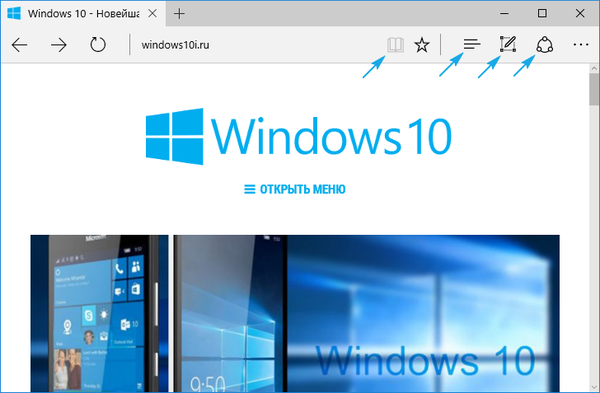
Di tajuk jendela ada bilah tab, yang bukan hal baru. Fungsi membuka, menutup, memindahkan tab, membuka ditutup dan membuat tab baru berfungsi dengan cara yang sama seperti di browser web lainnya. Tab baru menampilkan halaman yang paling banyak dikunjungi. Memindahkan satu tab ke samping akan membukanya di jendela baru. Secara umum, tidak ada yang istimewa.
Mode membaca
Microsoft tidak menyetujui gagasan pengembang Safari tentang mode membaca. Selama aktivasi, halaman dibuka dalam layar penuh, dan semua konten yang tidak perlu dihapus darinya: konten iklan, menu, multimedia, hanya teks, grafik, dan tautan yang terkait dengan konten ini yang tersisa. Jadi, sangat nyaman untuk membaca artikel.
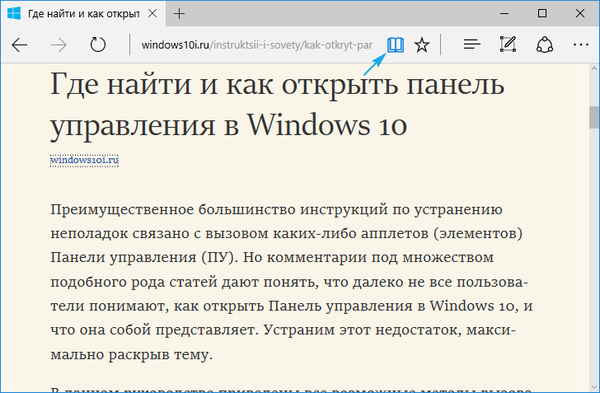
Mode lain diaktifkan menggunakan pintasan keyboard Ctrl + Shift + R, dan kombinasi Ctrl + G akan membuka daftar bacaan. Ini menampilkan materi yang ditandai untuk dibaca nanti..
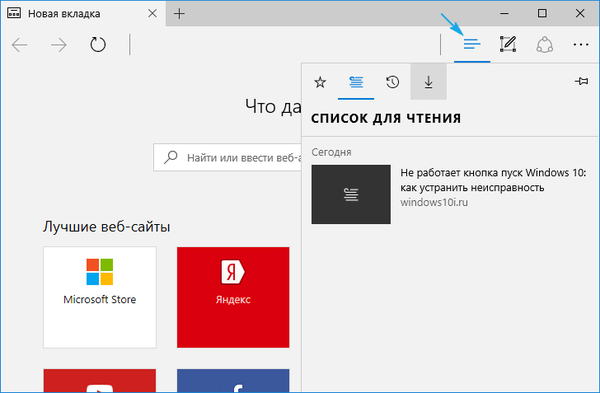
Menambahkan bahan ke daftar bacaan mirip dengan menambahkan sesuatu ke favorit Anda. Untuk melakukan ini, klik pada ikon bintang saat di halaman yang diinginkan. Setelah itu, pengguna akan dapat kapan saja untuk membuka daftar favorit dan mulai mempelajari bahan teks yang ditambahkan. Sayangnya, ini memerlukan koneksi Internet aktif, karena halaman tidak disimpan ke hard drive.
Bagaimana fitur Share Link diimplementasikan
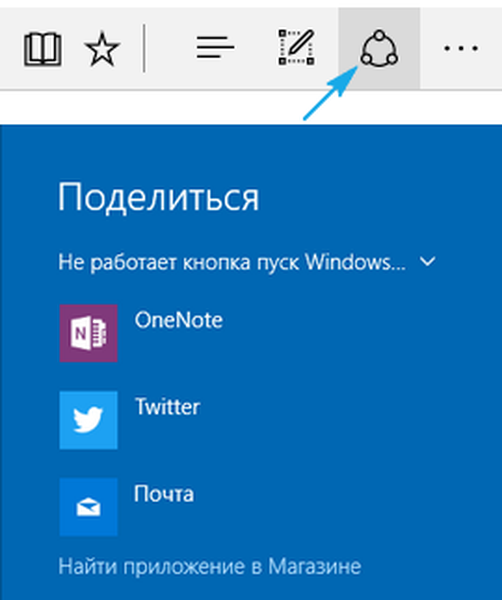
Edge memiliki tombol berbagi yang memungkinkan Anda mengirim halaman terbuka di tab saat ini ke aplikasi yang diinstal dari toko Windows 10. Sebagai aturan, ini adalah program Mail dan OneNote standar. Program lain yang diinstal juga akan muncul dalam daftar yang tersedia. Untuk membagikan tautan, Anda harus mengklik tulisan: "Bagikan", seperti yang ditunjukkan di bawah ini.
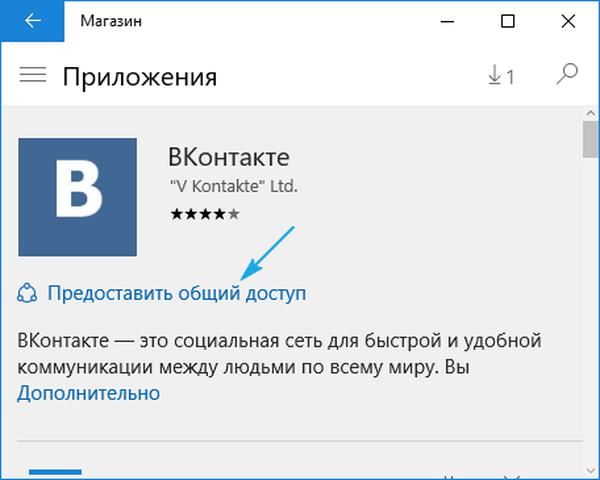
Buat catatan web (anotasi)
Gagasan segar lainnya yang diterapkan di Microsoft Edge adalah kemampuan untuk membuat anotasi - catatan dengan menggambar dengan kuas klasik di atas halaman yang terbuka.
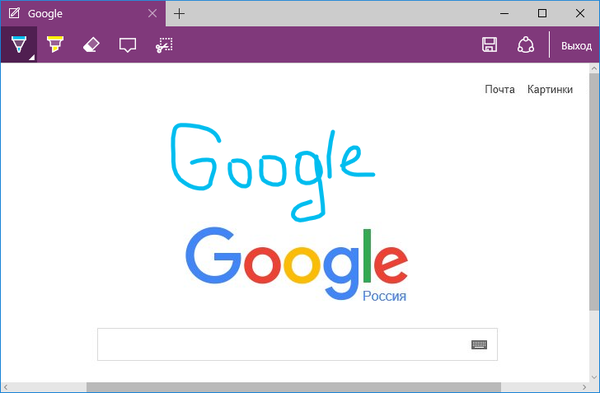
Mode ini diaktifkan dengan mengklik ikon pensil..
Fungsi lainnya
Bagian ini akan fokus pada hal-hal yang biasa bagi semua pengguna Internet, seperti bookmark, log kunjungan dan unduhan. Mereka dibuka dengan mengklik tombol dengan tiga garis horizontal..
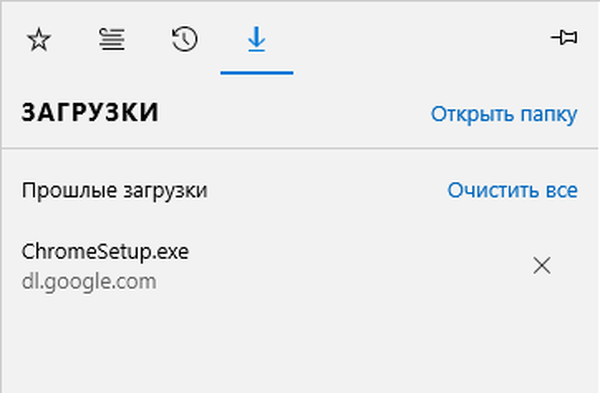
Pada panel yang terbuka, Anda dapat memeriksa daftar file yang diunduh, membuka atau pergi ke direktori penyimpanan, menghapus salah satu dari daftar atau disk, dan juga menghapus riwayat unduhan. Memperbaiki salah satu tab dilakukan dengan mengklik ikon pin.
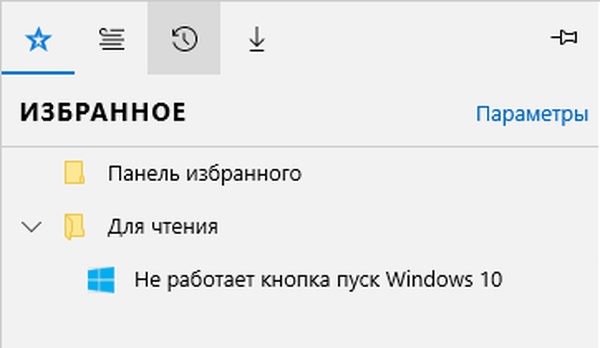
Fitur Browser Terbaru di Windows 10 Diedit 1607
Dengan dimulainya Pembaruan Anniversary pada Agustus 2016, fungsionalitas Edge diperluas dengan plugin (add-on).
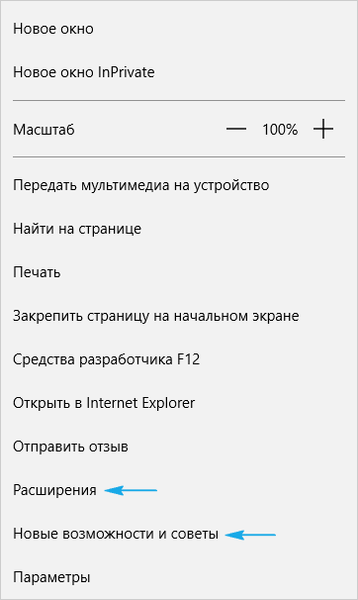
Meskipun daftar mereka kecil, tetapi toko terus diperbarui.
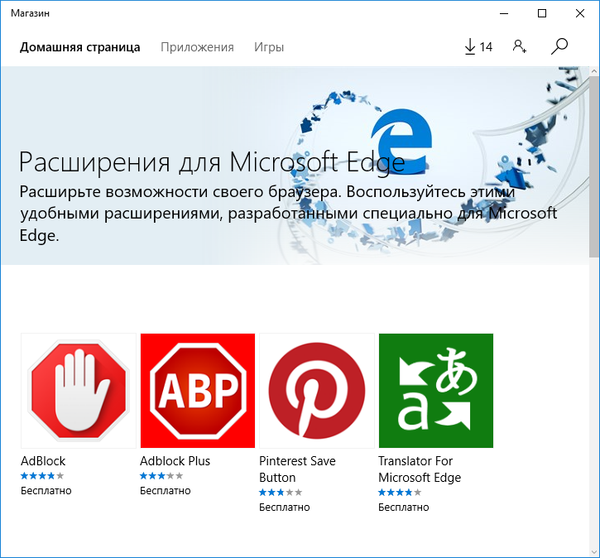
Inovasi kedua adalah konsolidasi tab, seperti di semua browser yang lebih terkenal. Ini dilakukan melalui menu konteks dari tab target..
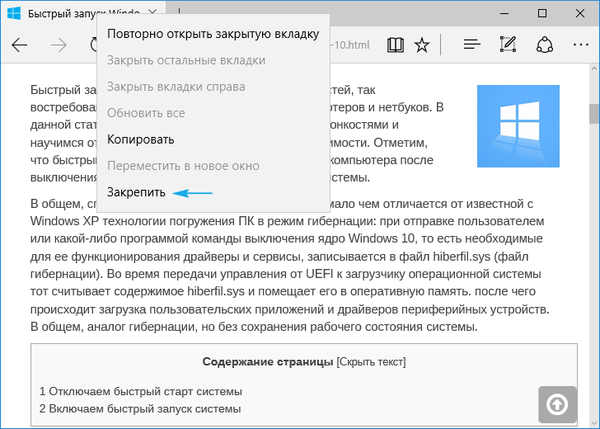
Setelah itu, ukuran tab lebih kecil dan bergerak ke batas kiri jendela browser Internet, dan akan ada di sana bahkan setelah pembukaan berikutnya dari jendela browser.
Item menu baru yang disebut "Fitur dan Rekomendasi Baru" juga telah muncul. Setelah mengklik tautan, halaman dibuka dengan tips, panduan, dan rekomendasi untuk bekerja dengan program yang disusun oleh perwakilan Microsoft.
Mengkonfigurasi Tepi
Untuk mengunjungi menu pengaturan browser Internet, klik ikon dengan tiga titik membentuk lingkaran. Dalam antarmuka yang terbuka, semuanya jelas bahkan untuk pemula yang lengkap, dan sedikit membutuhkan penjelasan rinci, oleh karena itu kami hanya akan fokus pada opsi yang benar-benar dapat menyebabkan kesulitan bagi pengguna yang tidak berpengalaman.
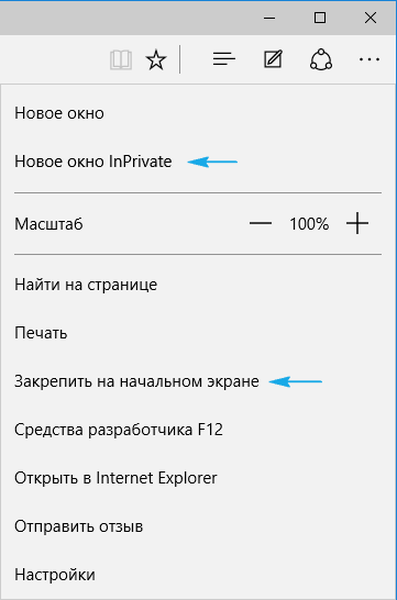
- Jendela InPrivate baru - mengaktifkan fungsi Incognito, yang akrab bagi sebagian besar pengguna dari browser Internet lainnya. Dalam mode operasi ini, program tidak menyimpan riwayat unduhan, halaman yang dilihat, tidak menawarkan untuk menyimpan kata sandi, tidak ingat data yang dimasukkan dalam bentuk teks, menghapus cache dan cookie setelah menutup jendela browser.
- Sematkan ke layar awal - fungsi akan menempatkan thumbnail halaman pada saat disimpan sebagai ubin di Mulai untuk akses cepat ke sumber daya tanpa terlebih dahulu meluncurkan browser.
Berikut adalah opsi-opsi berikut:
- Pemilihan tema (tersedia desain terang dan gelap), di sini Anda juga dapat mematikan panel tab.
- Menentukan halaman beranda browser Internet di menu "Buka dengan". Jika Anda perlu menentukan alamat tertentu, klik item "Halaman / halaman spesifik", dan kemudian masukkan atau tempel alamat Internet yang diinginkan dari buffer.
- "Buka tab baru dengan" akan membantu Anda memilih konten untuk ditampilkan di tab yang baru dibuka, sehingga tidak kosong.
- "Situs terbaik" - sumber daya paling populer di RuNet diposting di sini sampai Anda mengunjungi situs yang cukup untuk menghasilkan statistik setiap kunjungan.
- Hapus riwayat penelusuran / unduhan, hapus cache / cookie browser.
- Beralih ke pengaturan browser web lanjutan.
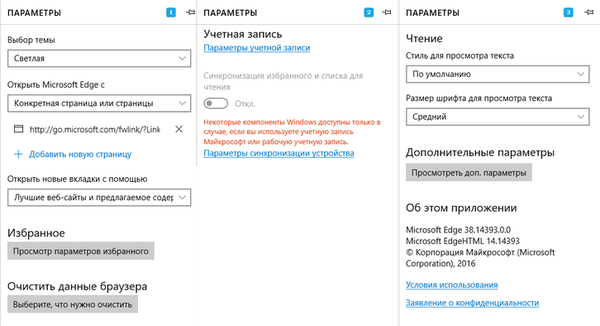
Opsi Edge tambahan memungkinkan Anda untuk:
- Aktifkan visualisasi tombol beranda atau hapus ikon ini.
- Mengaktifkan / menonaktifkan pemblokir pop-up terintegrasi, inti Flash player, navigasi keyboard.
- Ganti mesin pencari bilah alamat atau tambahkan mesin pencari yang hilang dan tetapkan sebagai standar.
- Konfigurasikan pengaturan privasi (permintaan penyimpanan kata sandi login, integrasi Cortana, penyimpanan cookie, penggunaan fungsi prakiraan pemuatan situs).
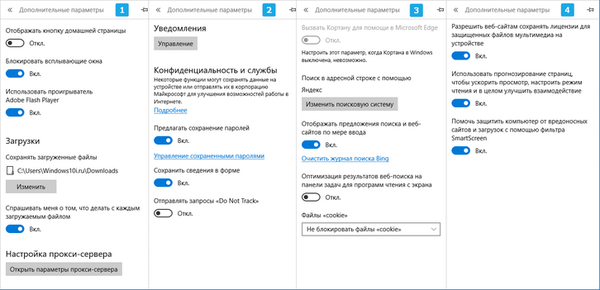
Informasi lebih rinci tentang hal ini terletak pada sumber daya Microsoft resmi di: https://support.microsoft.com/en-us/help/4468242/microsoft-edge-browsing-data-and-privacy-microsoft-privacy.
Kami mengubah mesin pencari Edge ke Google, setelah menambahkannya ke daftar mesin pencari
Saat mengunjungi pengaturan browser baru, pengguna ngeri mendapati bahwa item yang bertanggung jawab untuk bilah pencarian tidak memiliki Google, yang merupakan layanan pencarian paling populer dan berkualitas tinggi. Tapi Bing menggantikannya.
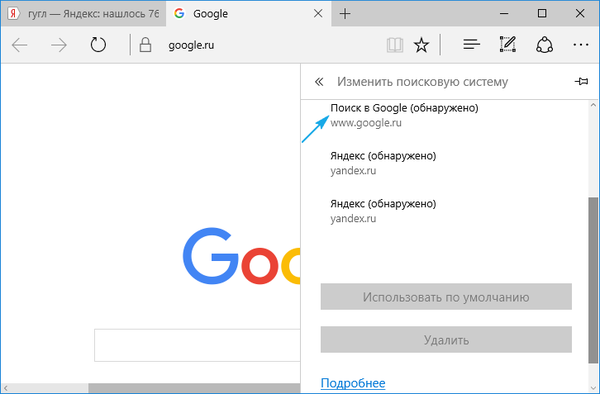
Tetapi jangan sedih, karena masalah ini diselesaikan dengan sangat sederhana: buka situs web Google dan kembali mengunjungi "Pengaturan Lanjut". Fitur berfungsi - Google muncul di daftar mesin pencari yang tersedia.
Setelah mempelajari kapabilitas peramban baru, banyak pengguna menyimpulkan bahwa mereka tidak memerlukan program semacam itu dan tidak akan beralih ke Edge. Selain itu, mereka tidak memerlukan browser web ini sama sekali, yang sangat sering terjadi dengan IE yang tidak praktis.
Di bawah ini kita akan melihat cara menghapus Microsoft Edge di Windows 10 dengan semua cara yang mungkin, serta mengisolasi program dari sistem tanpa terpaksa mencopot pemasangan.
Menghapus browser Internet dengan menghapus direktori file Edge
Pengguna yang lebih berpengalaman, jika perlu, hapus instalasi aplikasi apa pun, mulailah mencari direktori dengan namanya atau nama perusahaan pengembang di Mulai. Jika proses pencarian tidak berhasil, buka applet Panel Kontrol, yang bertanggung jawab untuk menginstal dan menghapus aplikasi (lebih jarang, ke program yang lebih fungsional yang menggantikan dan bahkan mendominasi alat standar dalam hal fungsi). Namun dalam kasus kami, item “Tambah / Hapus Program” tidak mencantumkan browser baru dari Edge, karena pengembang membuat browser praktis dari awal agar tidak cepat dan mudah dihapus.
Cara termudah untuk menyingkirkan program adalah menghapus direktori dengan distribusinya dari hard drive. Untuk menghapus isi folder dengan Edge, lakukan hal berikut:
1. Masukkan alamat C: \ Windows \ SystemApps, di mana C adalah label huruf dari volume sistem;
2. Kami menemukan direktori Microsoft.MicrosoftEdge_xxx, di mana xxx adalah himpunan dan sepuluh digit yang mewakili perakitan Windows, versi dan perakitan browser itu sendiri dan membuka dialog propertinya;
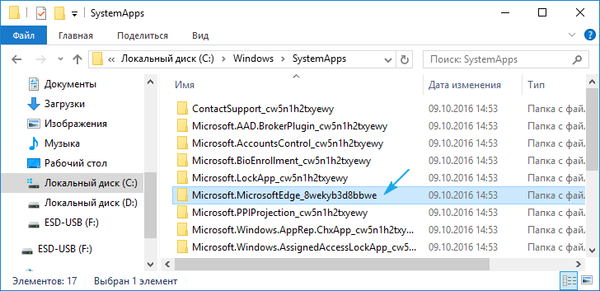
3. Periksa opsi "Hanya baca", jika tidak, lalu klik "Terapkan" dan "OK";
4. Kami mengubah nama file yang dapat dieksekusi di MicrosoftEdge.exe dan MicrosoftEdgeCP.exe menjadi sepenuhnya tersedia.
Ini mungkin memerlukan izin TrustedInstaller..
Setelah mengubah jalur ke file program yang dapat dieksekusi, sistem tidak akan memiliki akses apa pun, yang akan mengurangi jumlah mulai browser Internet yang disebabkan oleh sistem operasi. Jika perlu, Anda sudah dapat menghapus direktori dengan program itu sendiri, yang tidak disarankan - program akan berhenti membuat Anda.
Menghapus Browser Edge Menggunakan Baris Perintah Lanjut
Windows 10 dilengkapi dengan alat yang melampaui fungsi command line dan memungkinkan Anda untuk melakukan tindakan pada file sistem yang tidak tersedia untuk utilitas cmd.exe biasa, bahkan beroperasi dengan hak administrator. Kemampuannya juga mencakup kemampuan untuk menonaktifkan banyak utilitas di tingkat sistem, seperti untuk Edge. Untuk menyelesaikan tugas ini, kami melakukan tindakan berikut:
1. Kami memanggil PowerShell menggunakan mesin pencari Windows 10, segera memasukkan kunci di dalamnya dan memilih opsi "Panggil sebagai administrator" di menu konteks ikon aplikasi.
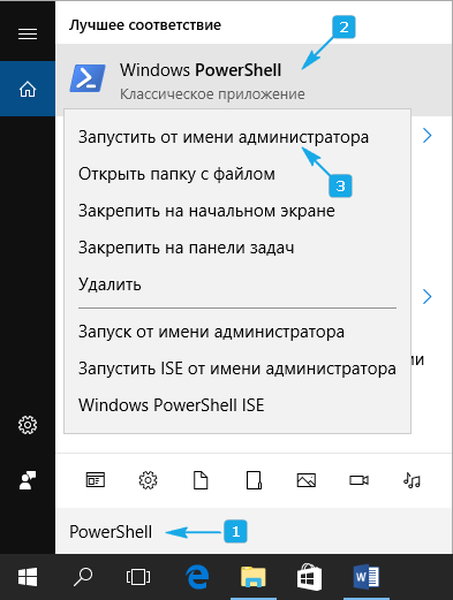
2. Kami menjalankan perintah visualisasi data tentang semua alat sistem: Get-AppxPackage.
3. Dalam daftar aplikasi yang muncul, cari baris di mana "Microsoft.MicrosoftEdge" digunakan sebagai nama (Nama).
4. Salin versi program dari baris "PackageFullName".
Ini akan terlihat seperti ini:
Microsoft.MicrosoftEdge_38.14393.0.0_neutral_8wekyb3b8bbwe.
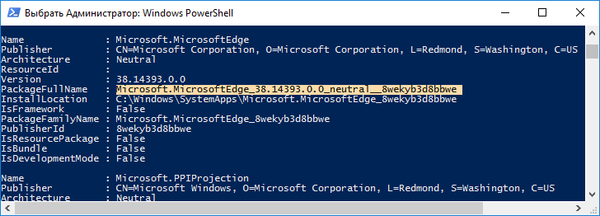
5. Jalankan perintah untuk menonaktifkan program Edge, yang akan terlihat seperti ini:
Dapatkan-AppxPackage Microsoft.MicrosoftEdge_38.14393.0.0_neutral_8wekyd3d8bbwe | Remove-AppxPackage
Dengan eksekusi yang berhasil dari perintah sistem, browser Internet akan dinonaktifkan di sistem, dan Windows 10 tidak akan menawarkan untuk menggunakan program ini untuk melihat halaman web atau dokumen html.
Menonaktifkan Edge dengan Aplikasi Tidak Resmi
Beberapa programmer yang tidak dapat diterima karena memiliki browser yang tidak perlu di Windows 10 telah membuat utilitas kecil untuk memblokir aplikasi ini. Program yang paling praktis dan benar-benar berfungsi adalah Edge Blocker, versi terbaru yang dapat diunduh dari sumber di: www.sordum.org/downloads/?st-edge-block. Ini memperbaiki masalah kinerja browser pada Windows 10 64 bit.
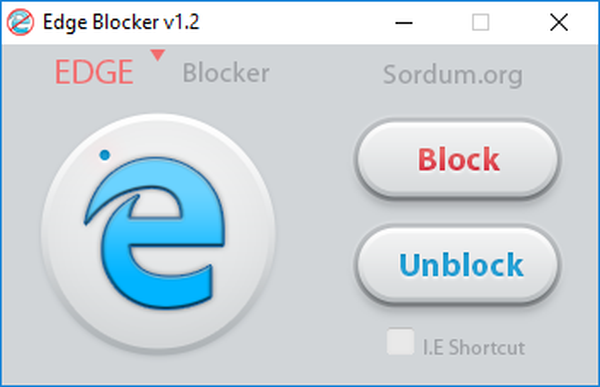
Setelah mengunduh arsip dengan aplikasi harus dibongkar di tempat yang nyaman. Selanjutnya, luncurkan aplikasi dan klik tombol "Block". Segera setelah ini, browser web akan diblokir. Dalam hal relevansinya, jalankan Edge Blocker lagi dan klik tombol "Unblock".











