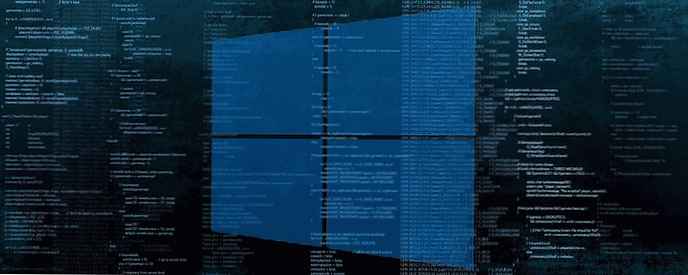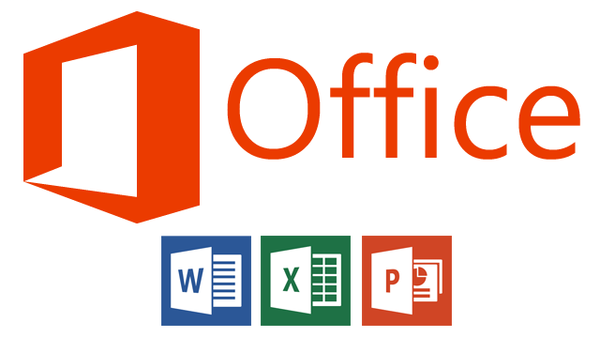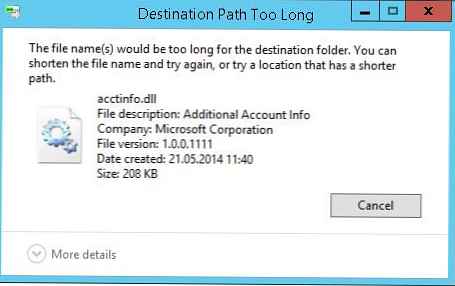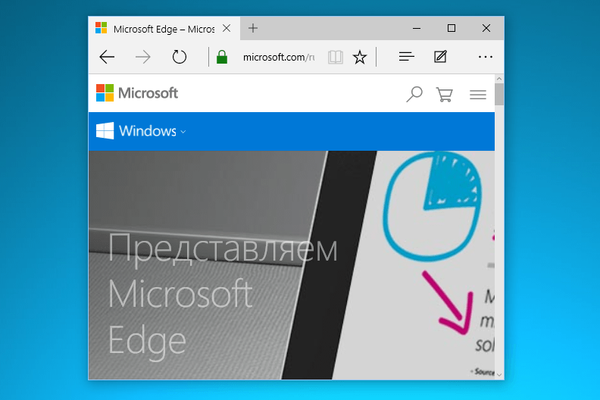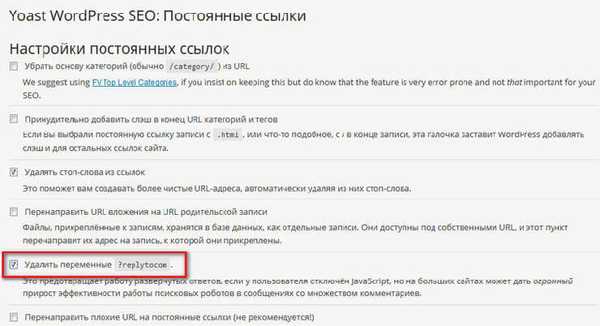Kebetulan Anda hanya perlu menghapus folder atau file, tetapi Windows tidak memungkinkan Anda untuk melakukan ini dan menulis tentang kesalahan seperti "proses ini sibuk" atau "folder tidak kosong" atau sesuatu yang lain. Mungkin Anda menemukan beberapa jenis folder atau file yang "tidak Anda sukai" dan ingin menghapusnya. Mungkin Anda tahu pasti bahwa ini adalah "sampah yang tidak perlu" yang hanya memakan ruang, dan Windows bersumpah dan tidak mengizinkan. Secara umum, tidak begitu banyak Kenapa tidak bisa dihapus, berapa banyak Bagaimana cara menghapus dan di artikel ini Anda akan menemukan jawaban untuk pertanyaan ini.
Paling sering, situasi seperti itu terjadi karena fakta bahwa file yang dihapus ditempati oleh program lain. Tetapi juga terjadi bahwa tidak mungkin untuk menghapus file bahkan setelah menutup semua aplikasi yang dapat menggunakan file ini. Misalnya, file atau folder dapat dikunci karena tindakan pengguna yang salah dan tidak dapat dihapus dengan cara apa pun. Folder-folder ini (file) tetap "menggantung" pada hard drive, mengambil ruang, jangan membuka dan tidak dihapus.
File mungkin tidak dihapus karena kegagalan yang terjadi selama perekaman atau penimpaan. Jika Anda menghentikan proses perekaman, file tidak sepenuhnya disimpan, sehingga entri yang tidak valid dalam sistem file. Dan Windows kita yang tercinta, tidak tahu bagaimana menanganinya, cukup menutup akses kepadanya, seperti untuk alasan keamanan.

Jadi, mari kita mulai menari dengan rebana!
Mengapa file tersebut tidak dihapus?
1) File diblokir oleh program antivirus. Seringkali ini terjadi ketika antivirus mengkarantina file. Atau antivirus mendeteksi program jahat, tetapi perawatannya tertunda (menunggu database-nya diperbarui). Dalam hal ini, untuk menghindari infeksi komputer, pengguna diblokir akses ke file ini. Periksa karantina program antivirus dan hapus file menggunakan antivirus itu sendiri, atau nonaktifkan antivirus dan hapus file secara manual.
2) File tersebut digunakan oleh program lain. Pikirkan tentang program mana yang dapat menggunakan file ini. Tutup mereka dan coba hapus file itu lagi. Jika ini tidak membantu, gunakan Task Manager untuk memeriksa daftar proses, mungkin program masih berfungsi.
3) Hak administrator diperlukan untuk menghapus file. Jika Anda bekerja di bawah akun pengguna, masuk lagi sebagai administrator dan coba hapus file tersebut.
4) File tersebut sedang digunakan oleh pengguna lain di jaringan lokal. Tunggu dan coba hapus file nanti..
5) File tersebut digunakan oleh sistem. Cobalah untuk menghapus file setelah me-restart komputer atau dalam mode aman. 6) Perangkat ini dilindungi dari penulisan. Misalnya, kartu memori SD dan beberapa flash drive USB memiliki sakelar khusus untuk mengunci perangkat. Ada beberapa cara untuk menghapus, saya akan mulai dengan yang paling sederhana dan paling efektif dan secara bertahap akan beralih ke yang lebih kompleks.. 1. Metode: Reboot Kami, programmer, memiliki pepatah ini - "7 masalah - satu reset." Apa maksud Anda, Anda bisa memikirkan diri sendiri Tetapi intinya adalah Anda perlu me-restart komputer dan mencoba menghapus file / folder lagi. 2. Metode: Mode aman Anda harus masuk dalam mode aman. Apa keuntungan mem-boot sistem dalam safe mode? Masalahnya adalah bahwa Windows tidak memuat pustaka untuk menjalankan dialog. Sederhananya - jika Anda memiliki virus di komputer Anda (dan ini mungkin), maka dalam mode aman ini tidak akan melakukan tindakan apa pun. Dalam mode ini, tidak ada yang berlebihan, hanya sumbu yang bersih dan seseorang. Untuk masuk ke mode ini, ketika Anda menyalakan komputer dan setelah memuat BIOS (secara umum, Anda dapat dari awal memuat "layar hitam") tekan secara intensif tanpa menghentikan tombol F8 (tidak perlu menekan dan menahan !!!). Layar hitam akan muncul di mana Anda harus memilih opsi boot tambahan menggunakan tombol-tombol pada keyboard, dan sudah ada mode Aman (baik, atau hanya mode Aman Anda tidak perlu memilih di sana Dengan dukungan baris perintah dan banyak lagi. Dan seterusnya) dan tekan Enter. Jika Anda melakukan semuanya dengan benar, sistem akan melakukan booting dan di sudut kanan bawah akan ada tulisan Safe mode (masih bisa secara umum di semua sudut). Jangan khawatir dengan layar hitam yang muncul) tanpa wallpaper dan keindahan. Sekarang Anda perlu menemukan file yang tidak bisa Anda hapus dan coba hapus. Dalam hal apapun (berhasil atau tidak) reboot. 3. Metode: Melalui program Unlocker, itu hanya untuk tujuan seperti itu, paman yang baik menulis sebuah program yang disebut Unlocker. Ini adalah program yang sangat kecil dan gratis untuk membuka kunci file yang berjalan di Windows. Utilitas ini memungkinkan Anda untuk menutup pemblokir file yang terbuka, sehingga memungkinkan untuk melakukan tindakan lebih lanjut pada file-file ini. Yaitu program menunjukkan semua proses memblokir file (folder) dan dapat menghapusnya, terlepas dari semua pemblokir. Selain itu, program ini memungkinkan Anda untuk mengganti nama file dan ekstensi mereka atau memindahkan file yang terkunci ke lokasi lain. Ini juga sangat nyaman, karena Windows tidak selalu memungkinkan Anda melakukan ini dengan cepat dan tenang. Saat menginstal, JANGAN menyetujui bilah alat yang diusulkan (baik, atau Anda benar-benar membutuhkannya, lalu klik Berikutnya) dan hapus centang Instal Babylon Toolbar - DISARANKAN. Dan sisa instalasi normal - di mana-mana Selanjutnya Saya Setuju Instal dan semua hal)
Tetapi intinya adalah Anda perlu me-restart komputer dan mencoba menghapus file / folder lagi. 2. Metode: Mode aman Anda harus masuk dalam mode aman. Apa keuntungan mem-boot sistem dalam safe mode? Masalahnya adalah bahwa Windows tidak memuat pustaka untuk menjalankan dialog. Sederhananya - jika Anda memiliki virus di komputer Anda (dan ini mungkin), maka dalam mode aman ini tidak akan melakukan tindakan apa pun. Dalam mode ini, tidak ada yang berlebihan, hanya sumbu yang bersih dan seseorang. Untuk masuk ke mode ini, ketika Anda menyalakan komputer dan setelah memuat BIOS (secara umum, Anda dapat dari awal memuat "layar hitam") tekan secara intensif tanpa menghentikan tombol F8 (tidak perlu menekan dan menahan !!!). Layar hitam akan muncul di mana Anda harus memilih opsi boot tambahan menggunakan tombol-tombol pada keyboard, dan sudah ada mode Aman (baik, atau hanya mode Aman Anda tidak perlu memilih di sana Dengan dukungan baris perintah dan banyak lagi. Dan seterusnya) dan tekan Enter. Jika Anda melakukan semuanya dengan benar, sistem akan melakukan booting dan di sudut kanan bawah akan ada tulisan Safe mode (masih bisa secara umum di semua sudut). Jangan khawatir dengan layar hitam yang muncul) tanpa wallpaper dan keindahan. Sekarang Anda perlu menemukan file yang tidak bisa Anda hapus dan coba hapus. Dalam hal apapun (berhasil atau tidak) reboot. 3. Metode: Melalui program Unlocker, itu hanya untuk tujuan seperti itu, paman yang baik menulis sebuah program yang disebut Unlocker. Ini adalah program yang sangat kecil dan gratis untuk membuka kunci file yang berjalan di Windows. Utilitas ini memungkinkan Anda untuk menutup pemblokir file yang terbuka, sehingga memungkinkan untuk melakukan tindakan lebih lanjut pada file-file ini. Yaitu program menunjukkan semua proses memblokir file (folder) dan dapat menghapusnya, terlepas dari semua pemblokir. Selain itu, program ini memungkinkan Anda untuk mengganti nama file dan ekstensi mereka atau memindahkan file yang terkunci ke lokasi lain. Ini juga sangat nyaman, karena Windows tidak selalu memungkinkan Anda melakukan ini dengan cepat dan tenang. Saat menginstal, JANGAN menyetujui bilah alat yang diusulkan (baik, atau Anda benar-benar membutuhkannya, lalu klik Berikutnya) dan hapus centang Instal Babylon Toolbar - DISARANKAN. Dan sisa instalasi normal - di mana-mana Selanjutnya Saya Setuju Instal dan semua hal) 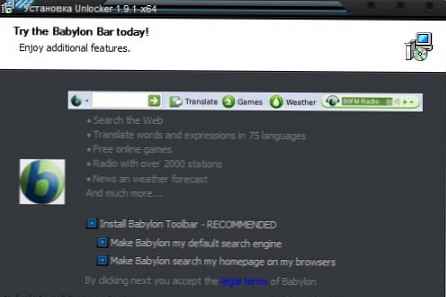 unduh unlocker secara gratis Cukup klik RMB pada file yang tidak dapat dihapus (tidak dapat dipindahkan / tidak diganti nama) dengan cara biasa dan pilih ikon program di menu. Sebuah jendela akan muncul di mana Anda memilih Hapus dari daftar dan tekan tombol Ok.
unduh unlocker secara gratis Cukup klik RMB pada file yang tidak dapat dihapus (tidak dapat dipindahkan / tidak diganti nama) dengan cara biasa dan pilih ikon program di menu. Sebuah jendela akan muncul di mana Anda memilih Hapus dari daftar dan tekan tombol Ok. 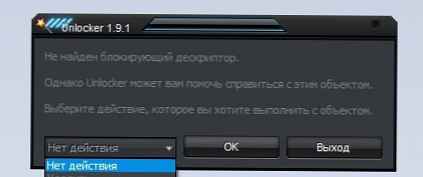 Jika file atau folder terkunci, jendela lain akan muncul. Di dalamnya, Anda harus terlebih dahulu mengklik tombol Buka kunci semua, dan kemudian Hapus. Anda dapat mengunduhnya di situs web resmi dengan memilih kedalaman bit Anda
Jika file atau folder terkunci, jendela lain akan muncul. Di dalamnya, Anda harus terlebih dahulu mengklik tombol Buka kunci semua, dan kemudian Hapus. Anda dapat mengunduhnya di situs web resmi dengan memilih kedalaman bit Anda 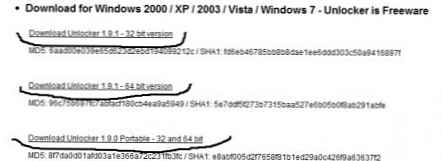 unduh unlocker secara gratis Untuk mereka yang tidak tahu kedalaman bit apa pada sistem - baca di sini 4. Metode: Melalui manajer file Dari semua manajer file yang paling populer dan umum digunakan, yang paling populer adalah Total Commander. Manajer file memiliki peluang untuk menghindari beberapa larangan Windows, yang akan kami gunakan. Untuk menghapus file yang tidak terhapus, kita perlu mengunduh salah satu dari manajer file ini, FAR atau Total Commander (Saya menggunakan Total Commander Podarok Edition). Setelah mengunduh dan menginstal, temukan file Anda di daftar direktori dan hapus dengan menekan tombol kanan mouse dan memilih Delete, atau tombol Delete di keyboard. Juga, para manajer ini memiliki peluang yang baik - untuk melihat segala sesuatu yang disembunyikan dan dienkripsi (terutama dalam warna yang berbeda, seperti milik saya). Jika folder Anda tidak dihapus, maka kami masuk ke dalamnya melalui manajer dan lihat apa yang ada di sana. Jika Anda melihat file tersembunyi, itu berarti ada di jalan. Kemudian jalankan Task Manager (ctrl + shift + esc), buka tab Proses dan cari file ini dalam daftar (sebaiknya klik tombol di kiri bawah Tampilkan semua pengguna proses manajer), cari dan akhiri (del atau RMB -> Akhiri proses atau di sudut kanan bawah tombol Akhiri proses). Dengan file aplikasi yang sama, cari nama file dan "bunuh". 5. Metode: Opsi lain dengan Unlocker Jika Anda tidak menghapus folder, tulis sesuatu seperti "folder tidak kosong", lalu buat folder baru di drive yang sama, pindahkan folder yang akan dihapus ke folder baru, hapus folder baru menggunakan Unlocker 6. Metode: Menggunakan startup Klik “Start” => “Run” => Pada baris “Run” masukkan msconfig => Klik Ok. Anda akan melihat jendela "Pengaturan Sistem". Buka tab "Startup" dan dalam daftar item yang dapat diunduh, temukan nama yang mirip dengan file "tidak dihapus" Anda.
unduh unlocker secara gratis Untuk mereka yang tidak tahu kedalaman bit apa pada sistem - baca di sini 4. Metode: Melalui manajer file Dari semua manajer file yang paling populer dan umum digunakan, yang paling populer adalah Total Commander. Manajer file memiliki peluang untuk menghindari beberapa larangan Windows, yang akan kami gunakan. Untuk menghapus file yang tidak terhapus, kita perlu mengunduh salah satu dari manajer file ini, FAR atau Total Commander (Saya menggunakan Total Commander Podarok Edition). Setelah mengunduh dan menginstal, temukan file Anda di daftar direktori dan hapus dengan menekan tombol kanan mouse dan memilih Delete, atau tombol Delete di keyboard. Juga, para manajer ini memiliki peluang yang baik - untuk melihat segala sesuatu yang disembunyikan dan dienkripsi (terutama dalam warna yang berbeda, seperti milik saya). Jika folder Anda tidak dihapus, maka kami masuk ke dalamnya melalui manajer dan lihat apa yang ada di sana. Jika Anda melihat file tersembunyi, itu berarti ada di jalan. Kemudian jalankan Task Manager (ctrl + shift + esc), buka tab Proses dan cari file ini dalam daftar (sebaiknya klik tombol di kiri bawah Tampilkan semua pengguna proses manajer), cari dan akhiri (del atau RMB -> Akhiri proses atau di sudut kanan bawah tombol Akhiri proses). Dengan file aplikasi yang sama, cari nama file dan "bunuh". 5. Metode: Opsi lain dengan Unlocker Jika Anda tidak menghapus folder, tulis sesuatu seperti "folder tidak kosong", lalu buat folder baru di drive yang sama, pindahkan folder yang akan dihapus ke folder baru, hapus folder baru menggunakan Unlocker 6. Metode: Menggunakan startup Klik “Start” => “Run” => Pada baris “Run” masukkan msconfig => Klik Ok. Anda akan melihat jendela "Pengaturan Sistem". Buka tab "Startup" dan dalam daftar item yang dapat diunduh, temukan nama yang mirip dengan file "tidak dihapus" Anda. 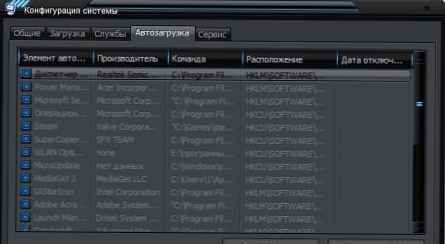 Jika tidak ada file seperti itu dalam daftar, maka klik tombol "Putuskan Semua". Klik pada tombol "Terapkan" => "Tutup". Sistem operasi akan mengeluarkan peringatan bahwa semua perubahan yang dilakukan oleh program pengaturan sistem hanya akan berlaku setelah komputer dinyalakan kembali. Klik tombol "Reboot". Komputer akan restart. Setelah mengunduh, coba hapus lagi file “not delete”. 7. Metode: Menggunakan Pemulihan Sistem Pada jendela "Pengaturan Sistem" (yang sama dengan paragraf sebelumnya), pilih "Umum". Klik pada tombol "Start System Restore". Di jendela yang muncul, arahkan ke "Kembalikan komputer ke keadaan sebelumnya", klik "Selanjutnya." Di jendela baru, Anda akan melihat kalender di mana Anda dapat memilih tanggal pemulihan sistem. Pilih tanggal ketika file "undeletable" tidak ada di komputer. Klik tombol "Next". Jangan khawatir, pemulihan sistem tidak akan memengaruhi file pribadi Anda.. 8. Metode: Kurangnya hak akses untuk menghapus file - Klik kanan pada objek masalah dan pilih "Properti" dari daftar turun bawah - Pada jendela yang terbuka, pilih tab "Keamanan" - Pilih nama Anda dalam daftar dan pilih "Kontrol Penuh" - "Terapkan" dan "OK" »- Mencoba menghapus 9. Metode: Gunakan sistem operasi yang berbeda. Coba booting dari removable disk (atau CD / DVD) (LiveCD atau LiveUSB) dengan sistem operasi lain. Kemudian hapus file / folder tersebut. 10. Metode: Pindah ke suatu tempat. Terkadang membantu memindahkan (memotong) folder ke flash drive kosong dan memformatnya nanti. Nah, sekarang kita akan "menyelidiki" ke dalam baris perintah. Bagi yang tidak tahu cara menjalankannya:
Jika tidak ada file seperti itu dalam daftar, maka klik tombol "Putuskan Semua". Klik pada tombol "Terapkan" => "Tutup". Sistem operasi akan mengeluarkan peringatan bahwa semua perubahan yang dilakukan oleh program pengaturan sistem hanya akan berlaku setelah komputer dinyalakan kembali. Klik tombol "Reboot". Komputer akan restart. Setelah mengunduh, coba hapus lagi file “not delete”. 7. Metode: Menggunakan Pemulihan Sistem Pada jendela "Pengaturan Sistem" (yang sama dengan paragraf sebelumnya), pilih "Umum". Klik pada tombol "Start System Restore". Di jendela yang muncul, arahkan ke "Kembalikan komputer ke keadaan sebelumnya", klik "Selanjutnya." Di jendela baru, Anda akan melihat kalender di mana Anda dapat memilih tanggal pemulihan sistem. Pilih tanggal ketika file "undeletable" tidak ada di komputer. Klik tombol "Next". Jangan khawatir, pemulihan sistem tidak akan memengaruhi file pribadi Anda.. 8. Metode: Kurangnya hak akses untuk menghapus file - Klik kanan pada objek masalah dan pilih "Properti" dari daftar turun bawah - Pada jendela yang terbuka, pilih tab "Keamanan" - Pilih nama Anda dalam daftar dan pilih "Kontrol Penuh" - "Terapkan" dan "OK" »- Mencoba menghapus 9. Metode: Gunakan sistem operasi yang berbeda. Coba booting dari removable disk (atau CD / DVD) (LiveCD atau LiveUSB) dengan sistem operasi lain. Kemudian hapus file / folder tersebut. 10. Metode: Pindah ke suatu tempat. Terkadang membantu memindahkan (memotong) folder ke flash drive kosong dan memformatnya nanti. Nah, sekarang kita akan "menyelidiki" ke dalam baris perintah. Bagi yang tidak tahu cara menjalankannya:1) pintasan keyboard win + r Masukkan cmd
2) Mulai-> Semua Program -> Aksesori -> Prompt Perintah 11. Metode: Di jendela, ketik perintah chkdsk c: / f / r dan tekan Masuk, harus diingat bahwa c: adalah nama drive yang akan diperiksa. Jika disk yang diuji memiliki huruf yang berbeda, maka tulislah. Jika drive yang diuji C :, maka ketika Anda mengklik Masuk Anda akan diminta untuk memeriksanya di reboot berikutnya. Ketika ditanya apakah akan memeriksa boot ulang berikutnya atau tidak, masukkan Y dan tekan Masuk. Jika nama disk berbeda, maka pemindaian akan segera dimulai. Di akhir tes, hasil tes muncul. Kami mengetikkan keluar dan tekan Masuk. Sekarang Anda dapat menghapus file yang tidak ingin dihapus. Dalam kasus drive C, cukup restart komputer dan setelah memeriksa hapus file yang tidak dihapus. 12. Metode: Jika Anda membuka baris perintah melalui Mulai - Semua Program ... mulai proses sebagai administrator (RMB dan Jalankan sebagai Administrator) dan pindah ke folder dengan file (atau folder) yang tidak dapat dihapus menggunakan perintah cd \ agar berada di direktori root disk, dan kemudian cd folder_name untuk pergi ke folder yang diinginkan. Cobalah untuk menghapus file atau folder yang diinginkan menggunakan perintah del nama file atau nama folder rmdir. Anda juga dapat menghapus folder menggunakan perintah rmdir / s folder_name Ya, atau dengan perintah berikut: untuk menghapus file: DEL \\. \ Drive letter: \ Path \ Nama file untuk menghapus folder: RD \\. \ Drive letter: \ Path \ Nama folder Sedikit petunjuk: agar tidak mengetik seluruh folder atau nama file, Anda dapat mengetikkan karakter pertama dan dengan menekan tombol TAB secara otomatis menambahkan akhir nama. Jika ada beberapa nama yang dimulai dengan karakter ini di folder ini, tekan TAB sampai yang diinginkan muncul.
Jika nama folder berisi spasi, itu harus dilampirkan dalam tanda kutip ganda.. 13. Metode: Gunakan nama pendek. Nasihat ini berguna terutama bagi mereka yang file (folder) -nya berisi karakter spasi atau karakter tidak valid di bagian akhir. Arahkan ke folder yang berisi objek bermasalah. Sekarang kita perlu mencari tahu seperti apa nama pendek itu. Untuk melakukan ini, gunakan perintah DIR / X atau DIR / X / N, yang akan menampilkan semua objek di folder saat ini yang menampilkan nama pendek mereka. Nama pendek tidak boleh berisi lebih dari 8 karakter untuk nama dan 3 karakter untuk ekstensi. Contoh nama seperti itu: name12 ~ 2 Sekarang gunakan perintah DEL atau RMDIR untuk menghapus file atau folder dengan nama pendek.
 hapus file menggunakan baris perintah 14. Metode: Situasi dengan file sistem atau tersembunyi Tip ini akan membantu jika Anda berurusan dengan file sistem atau tersembunyi. Nyalakan layar: "Mulai" -> "Panel Kontrol" -> "Tampilan dan Personalisasi" -> "Tampilkan file dan folder tersembunyi". Buka jendela prompt perintah dan pindah ke folder tempat objek yang bermasalah berada (cara melakukan hal ini dijelaskan di atas). Menggunakan perintah DIR, dapatkan daftar semua file di folder. Atribut file ditampilkan sebagai simbol di sisi kiri daftar: Simbol R Nilai Baca saja Simbol H Nilai Tersembunyi Simbol S Nilai Sistem Hapus file menggunakan perintah: del / f / a: s atau del / f / a: h Contoh perintah: del abc *. * / F / a: h perintah ini akan menghapus semua file yang dimulai dengan abc dan dengan ekstensi apa pun, bahkan jika atribut "tersembunyi" atau "hanya baca" diset pada file-file ini
hapus file menggunakan baris perintah 14. Metode: Situasi dengan file sistem atau tersembunyi Tip ini akan membantu jika Anda berurusan dengan file sistem atau tersembunyi. Nyalakan layar: "Mulai" -> "Panel Kontrol" -> "Tampilan dan Personalisasi" -> "Tampilkan file dan folder tersembunyi". Buka jendela prompt perintah dan pindah ke folder tempat objek yang bermasalah berada (cara melakukan hal ini dijelaskan di atas). Menggunakan perintah DIR, dapatkan daftar semua file di folder. Atribut file ditampilkan sebagai simbol di sisi kiri daftar: Simbol R Nilai Baca saja Simbol H Nilai Tersembunyi Simbol S Nilai Sistem Hapus file menggunakan perintah: del / f / a: s atau del / f / a: h Contoh perintah: del abc *. * / F / a: h perintah ini akan menghapus semua file yang dimulai dengan abc dan dengan ekstensi apa pun, bahkan jika atribut "tersembunyi" atau "hanya baca" diset pada file-file ini Jika perintah tidak menghasilkan kesalahan, lihat kembali daftar semua file di folder: file yang Anda pilih harus dihapus.
Nah, jika tidak ada metode ini yang membantu, maka saya bahkan tidak tahu apa masalahnya, atau mungkin pada siapa =) Tapi bagaimanapun, tulis komentar - kami akan mengetahuinya.