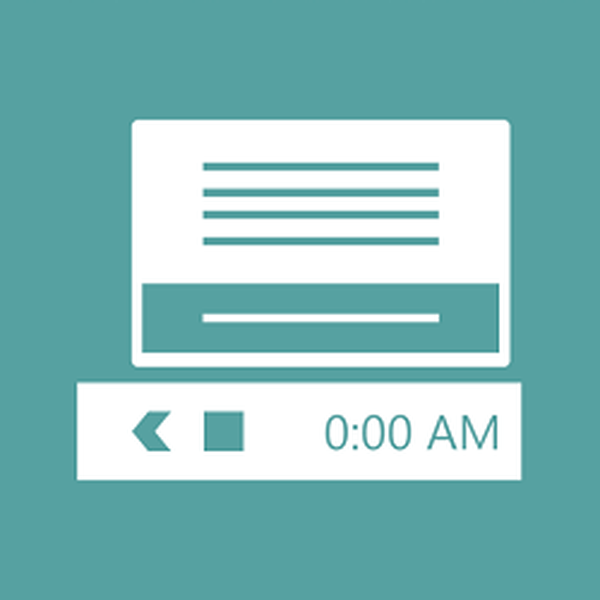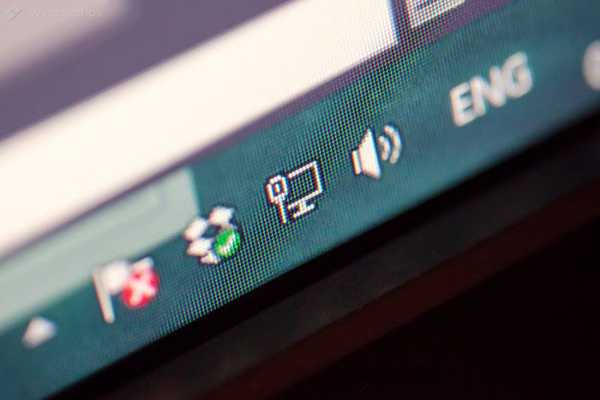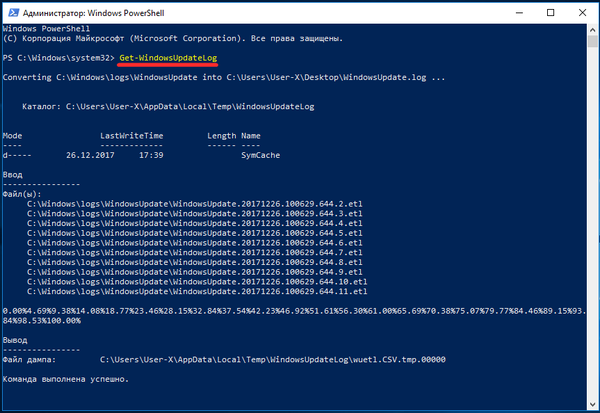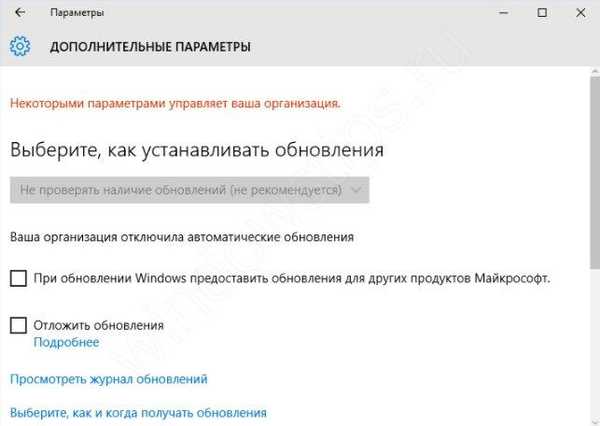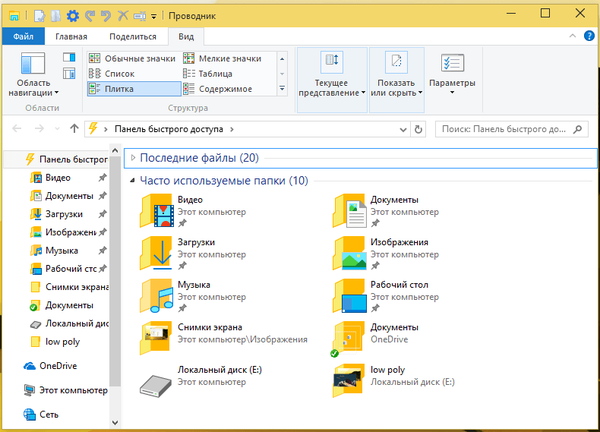Di komputer modern, produsen menggunakan drive SSD yang sangat kecil atau, sebaliknya, varietas yang luas. Jika Anda membeli versi anggaran PC, maka Anda memerlukan informasi tentang cara mentransfer folder Dokumen ke drive lain di Windows 10.
Kebutuhan untuk mengubah lokasi folder ini dapat muncul karena alasan:
- Anda terus-menerus bekerja dengan dokumen, yang mengarah pada penyimpanan file dan hasil pengeditannya secara berkala - dalam hal ini, SSD dapat dengan cepat gagal, karena sensitif terhadap penimpaan;
- kurangnya ruang pada bagian sistem disk;
- kebutuhan untuk menginstal ulang sistem dan menyimpan data penting.
Dalam kebanyakan kasus, menggunakan partisi non-sistem pada hard drive untuk menyimpan dokumentasi lebih nyaman. Ini akan mencegah kehilangan data. Pertama, Anda perlu mempartisi disk menjadi beberapa partisi atau menginstal drive tambahan.
Bagaimana cara bergerak?
Folder pengguna ditransfer ke disk lain menggunakan algoritma tunggal. Agar sistem dapat menyimpan dokumen dan file lain di disk lain, Anda harus melakukan hal berikut:
1. Pertama, Anda perlu membuat folder Dokumen di drive lain. Jika tidak, sistem akan secara otomatis memilih direktori ini. Jika komputer digunakan dari beberapa akun, pertama-tama Anda harus membuat direktori dengan nama pengguna, dan kemudian membuat subbagian di dalamnya..
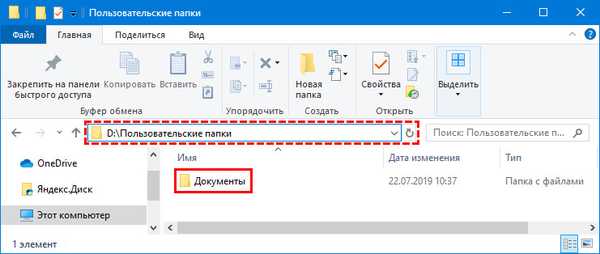
Cara mengganti nama folder pengguna di Windows 10
Menyiapkan folder di Windows 10
2. Buka "Explorer" dan masukkan entri di baris pencarian: C: \ Users \ User atau (C: \ Users \ Username). Anda akan diarahkan ke folder tempat semua direktori pengguna dikumpulkan.
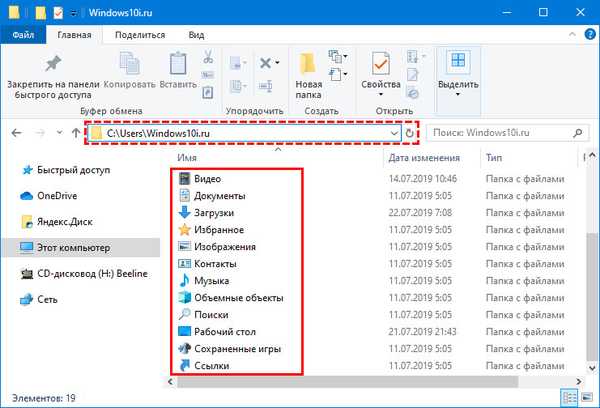
3. Klik kanan pada folder "Documents" dan pilih "Properties" di daftar yang muncul.
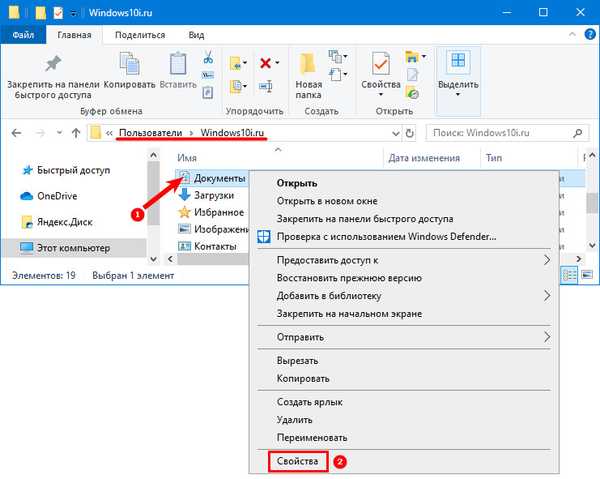
4. Di jendela yang muncul, klik pada tab "Lokasi". Klik pada tombol "Pindahkan".
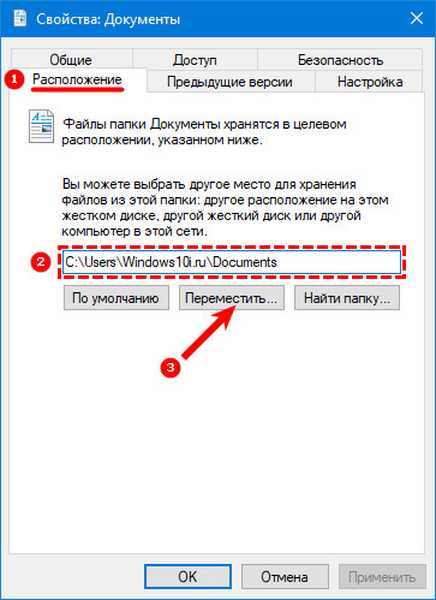
5. Sistem meminta Anda untuk memilih folder tujuan, karena pada disk D Anda sudah membuat direktori dengan nama ini, maka Anda perlu menemukannya dan menetapkannya sebagai tujuan.
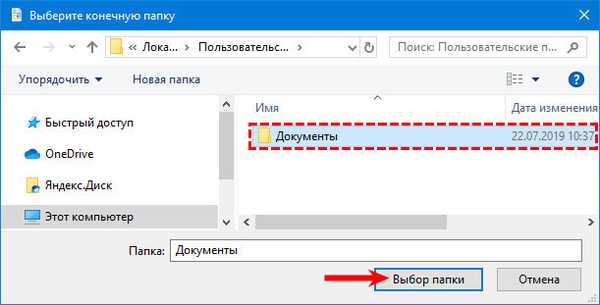
6. Jalur yang Anda pilih muncul di jendela properti folder. Klik tombol Terapkan untuk memulai proses pemindahan..
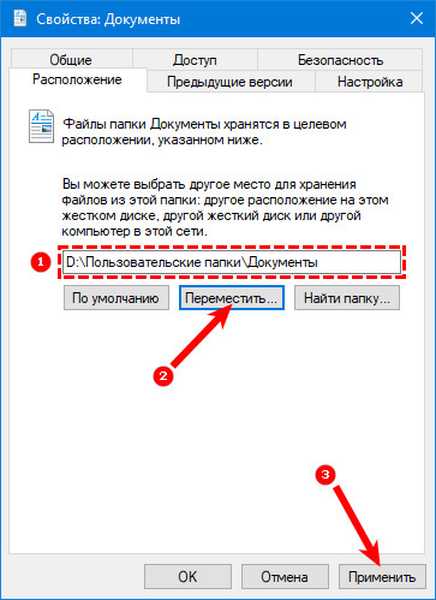
7. Sistem akan membutuhkan konfirmasi tindakan tambahan dari Anda, setuju untuk memindahkan folder. Anda juga perlu mengonfirmasi persetujuan Anda untuk memindahkan file.
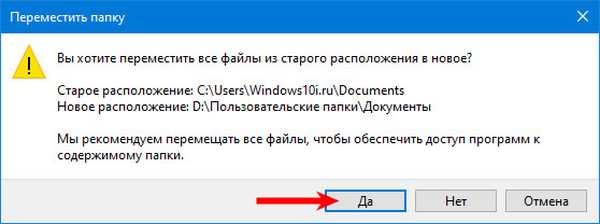
Periksa apakah informasi telah dipindahkan, cukup kembali ke direktori pengguna drive C dan lihat apakah file-file tersebut ada. Jika folder dengan mereka berhasil dipindahkan, maka Anda tidak akan menemukannya di daftar umum, buka drive D dan gunakan di sana.
Sekarang Anda tahu cara termudah untuk memindahkan folder Dokumen pengguna dan file di dalamnya. Bagikan informasi ini dengan teman-teman Anda sehingga mereka dapat menghemat ruang pada drive sistem mereka. Jika Anda memiliki pertanyaan atau kesulitan dalam menggunakan instruksi, tulis komentar kami.