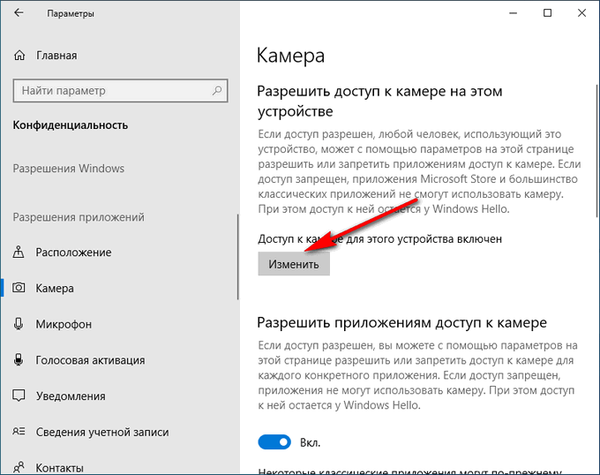Di semua sistem operasi, dimungkinkan untuk menyesuaikan tampilan informasi dalam folder yang sesuai dengan kebutuhan Anda. Mengkonfigurasi folder di Windows 10 dapat dilakukan menggunakan "Control Panel" dan "Explorer." Opsi kedua lebih mudah, karena Anda tidak harus pergi jauh ke pengaturan dan mencari opsi yang diperlukan.
Isi- Ubah parameter melalui "Explorer"
- Cara mengubah untuk satu direktori
- Cara mengoptimalkan berbagai direktori
- Cara menambahkan kolom
- Cara membuat pilihan kolom Anda sendiri
Ubah parameter melalui "Explorer"
Untuk mengonfigurasi, buka direktori apa pun di Explorer dan klik pada tab "Lihat". Baris teratas akan menampilkan opsi yang tersedia, pilih opsi "Opsi". Sekarang Anda perlu mengklik pada baris "Ubah pengaturan folder" untuk membuka jendela opsi.
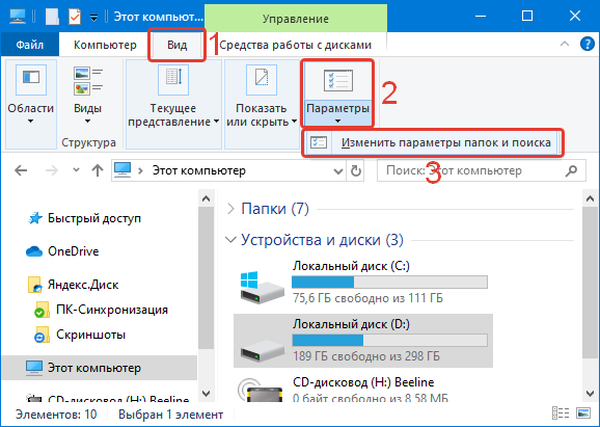
Di jendela yang terbuka, Anda dapat:
- di tab "Umum", konfigurasikan opsi untuk membuka direktori dengan menetapkan spidol di sebelah opsi yang sesuai untuk Anda;
- di tab "Lihat", Anda dapat mengatur parameter tambahan untuk folder;
- di tab "Cari", pengindeksan folder melalui menu "Start" dikonfigurasi, di sini Anda dapat mengatur penanda sehingga dengan pencarian Anda dapat menemukan folder sistem, arsip dan direktori aplikasi.
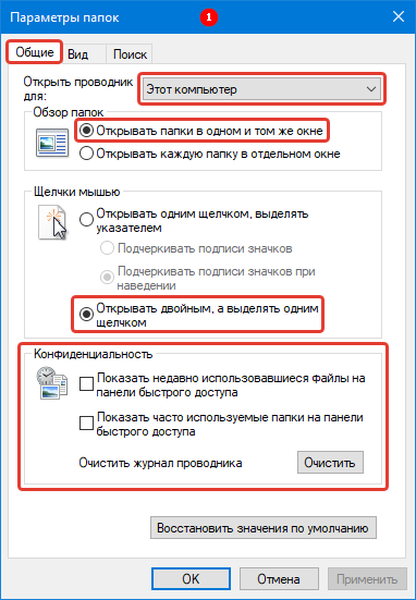
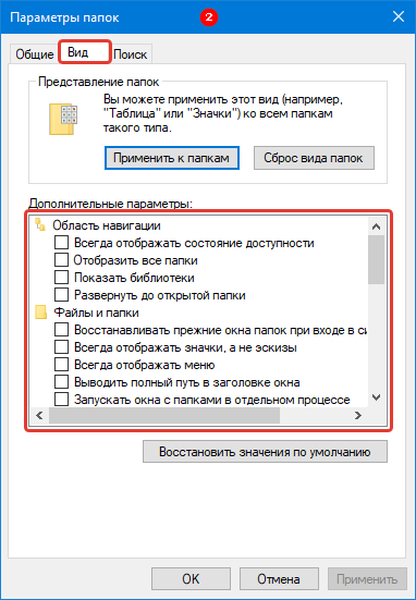
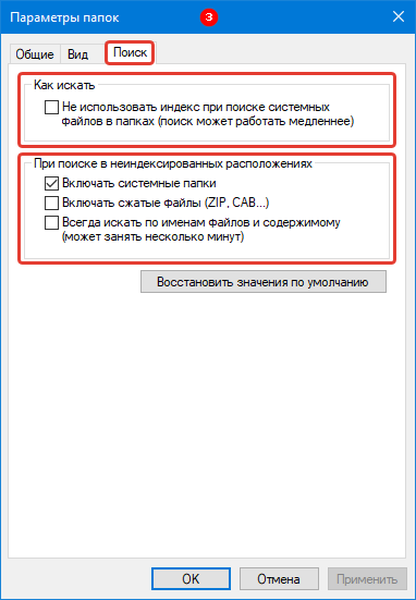 Cara menghapus pratinjau di folder Windows 10
Cara menghapus pratinjau di folder Windows 10Cara mengubah ikon folder di windows 10
Cara mengubah warna folder di windows 10
Cara mengubah untuk satu direktori
Jika Anda perlu mengonfigurasi pekerjaan dengan hanya satu direktori, maka Anda tidak harus membukanya. Cukup temukan objek yang akan diubah di komputer Anda, lalu klik kanan ikonnya dan pilih baris "Properties" dari daftar.
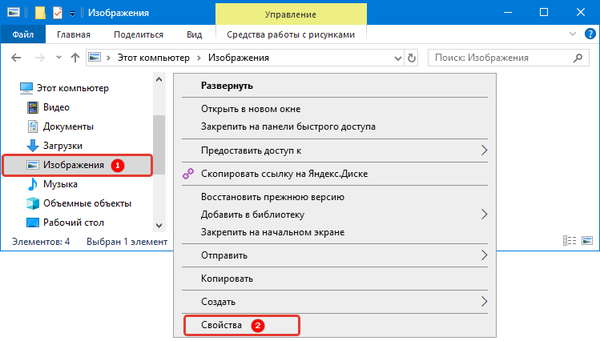
Setiap tab membantu mengubah opsi sendiri:
- "Umum" - di sini Anda dapat menemukan informasi dan mengubah atribut;
- "Akses" - tab ini harus digunakan ketika Anda ingin mengizinkan atau melarang penggunaan file di dalamnya untuk pengguna lain di rumah atau jaringan global Anda;
- "Pengaturan" - memungkinkan Anda untuk mengoptimalkan folder untuk menyimpan file tertentu, mengubah ikonnya.
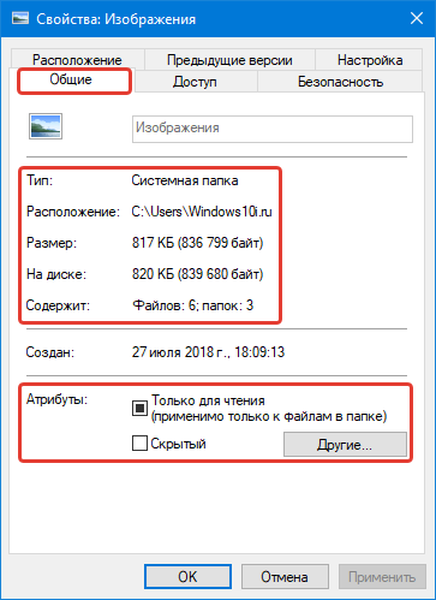
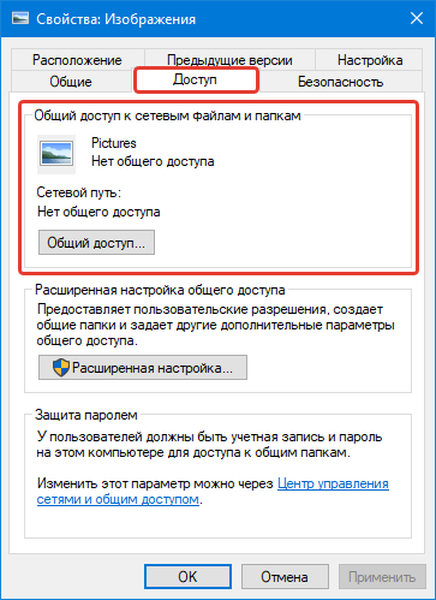
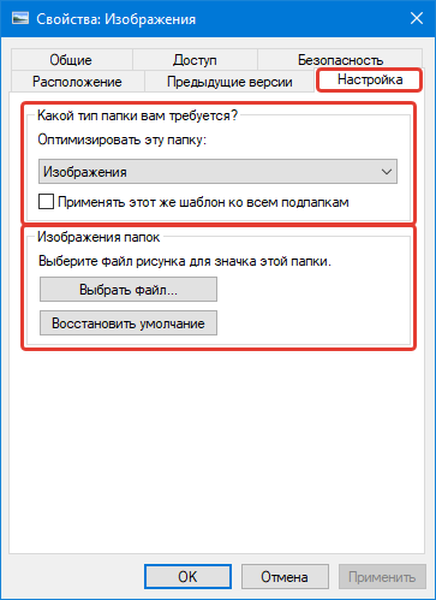
Nama-nama tab lain berbicara sendiri. Jika Anda perlu menerapkan pengaturan pelindung khusus, maka Anda harus beralih ke "Keamanan", dan di "Versi sebelumnya" Anda akan melihat data pada perubahan file.
Cara mengoptimalkan berbagai direktori
Dalam versi kesepuluh dari sistem operasi, dimungkinkan untuk mengkonfigurasi folder untuk jenis konten yang dikandungnya. Fitur ini nyaman digunakan untuk mendapatkan informasi lebih lanjut tentang file atau mengubah kisi tabel. Kami memberikan contoh cara mengoptimalkan contoh direktori untuk gambar.
1. Pilih direktori tempat Anda menyimpan foto atau gambar.
2. Klik kanan padanya dan pilih baris "Properties".
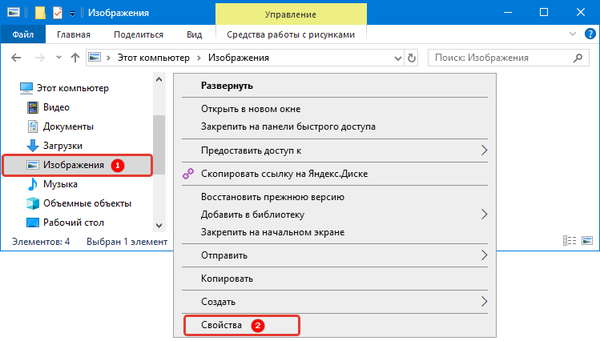
3. Di jendela properti folder, buka tab "Pengaturan".
4. Di bagian "Optimalkan folder ini", pilih item "Gambar" dari daftar drop-down. Jika Anda ingin menggunakan opsi ini di semua subfolder bersarang, maka atur penanda di baris tepat di bawah.
5. Langkah selanjutnya adalah mengonfigurasi tampilan folder dengan mengklik tombol "Pilih File ..." dan memilih ikon yang sesuai.
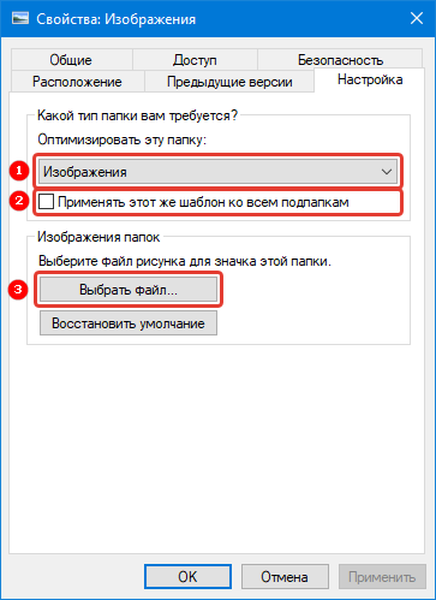
Cara menambahkan kolom
Salah satu opsi paling nyaman untuk menampilkan informasi file adalah tabel. Itu dapat disesuaikan dengan preferensi Anda. Untuk melakukan ini, lakukan hal berikut:
1. Buka Explorer dan buka tab "View", pilih opsi "Table".
2. Buka daftar "Tampilan Sekarang" dan klik pada baris "Tambahkan Kolom"..
3. Centang kotak di sebelah baris nama kolom yang diinginkan. Untuk melakukan ini, klik pada mereka sehingga tanda centang muncul di sebelah.
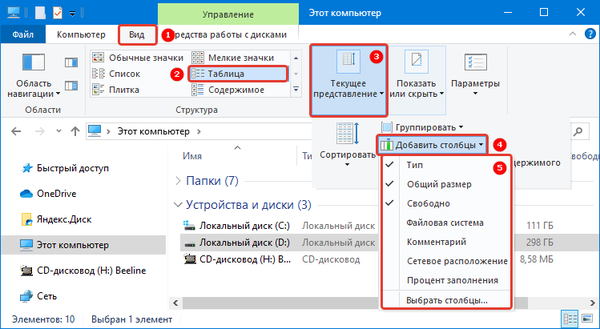
Setelah Anda me-restart folder, pengaturan yang Anda terapkan akan mulai berfungsi. Tabel seperti itu akan berada di semua direktori tempat Anda menggunakan tipe tampilan "Tabel".
Harap perhatikan bahwa ada kolom khusus di folder khusus (dioptimalkan untuk konten tertentu).Cara membuat pilihan kolom Anda sendiri
Jika opsi kolom dari daftar umum tidak cukup untuk Anda, maka di Windows 10 Anda dapat menambahkan tipe khusus mereka. Untuk melakukan ini, gulir ke bagian bawah daftar opsi yang tersedia dan klik pada baris "Pilih Kolom"..
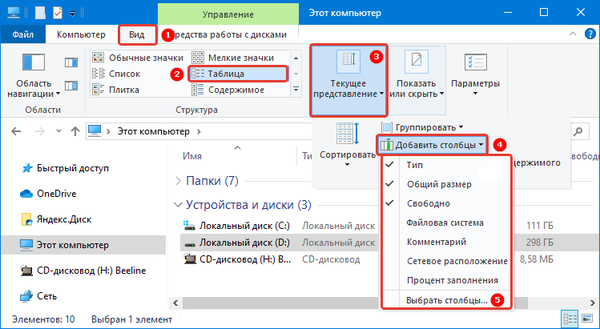
Anda akan melihat daftar jenis kolom yang dapat Anda gunakan di tabel folder. Di jendela yang sama, Anda dapat menyesuaikan lebar kolom dengan menentukan jumlah piksel. Konfirmasikan tindakan Anda dengan tombol "OK".
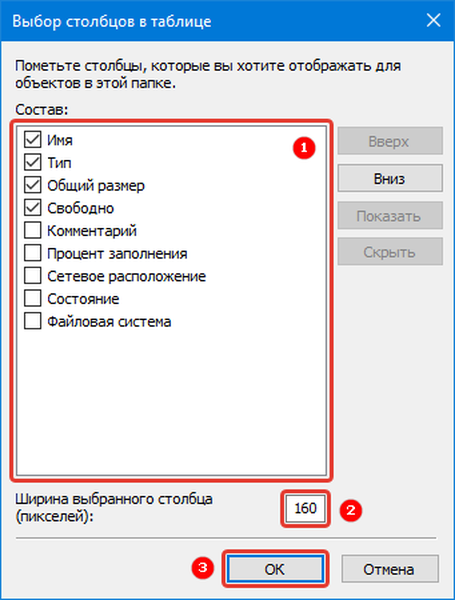
Sekarang Anda tahu cara mengubah pengaturan folder di Windows 10. Jika Anda masih memiliki pertanyaan tentang cara menyelesaikan tugas ini atau itu - tuliskan kepada kami di komentar. Bagikan artikel dengan teman-teman Anda agar lebih nyaman menggunakan folder di komputer Anda.