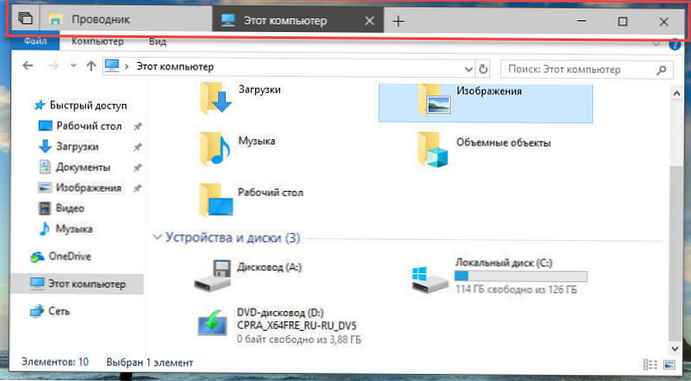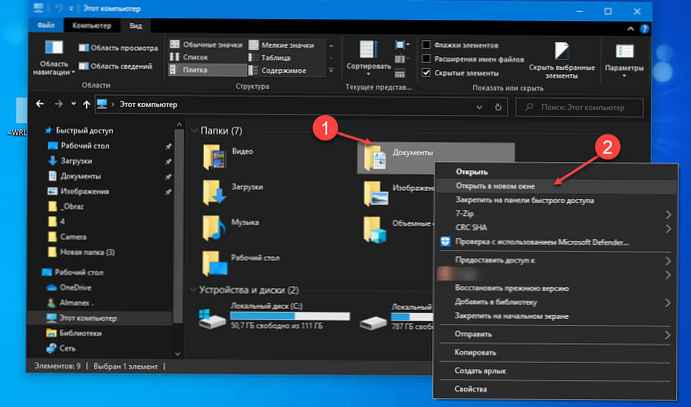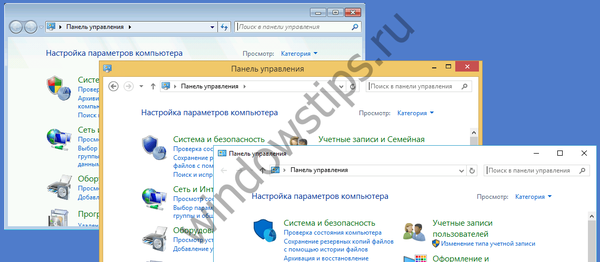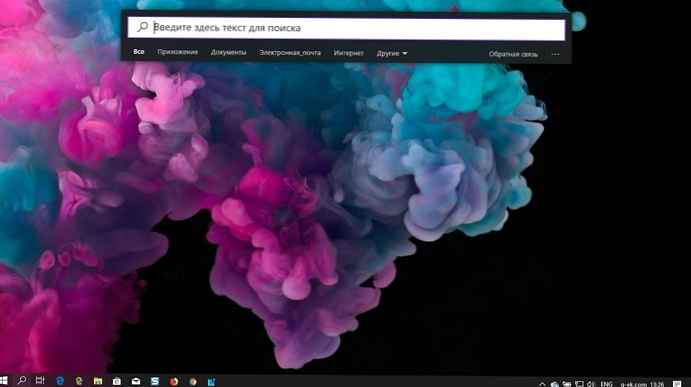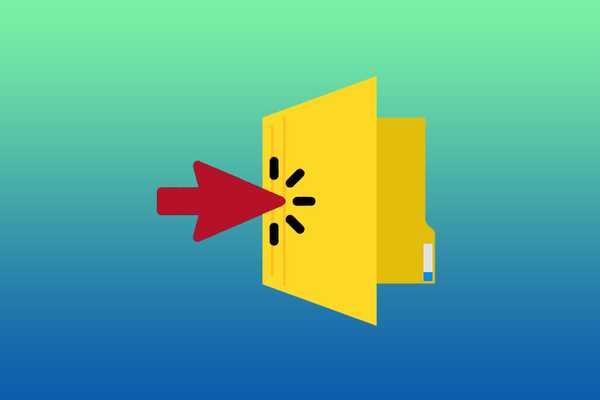
Tidak selalu nyaman untuk menavigasi direktori hard drive dengan mengklik dua kali pada nama atau ikon mereka. Selain itu, dengan mempertimbangkan fakta bahwa objek dari sistem file dipilih dengan satu klik. Total harus melakukan tiga klik. Kadang-kadang menjadi perlu untuk membuka folder dengan satu klik di Windows 10, seperti dalam file manager Total Commander. Menerapkan fitur ini di browser "Puluhan".
Opsi Penjelajah
Ubah pengaturan shell grafis, yang bertanggung jawab atas jumlah klik dengan tombol kiri, yang membuka direktori.
1. Buka Control Panel dan alihkan mode tampilan ikonnya ke ikon besar atau kecil, klik pada bagian "Pengaturan Explorer".

2. Pada tab pertama di subbagian "Klik mouse", seret pelatuk ke posisi pertama.
Setelah itu, daftar bersarang akan menjadi aktif:
- ikon garis bawahi tanda tangan selalu;
- garis bawahi ikon hanya saat Anda mengarahkan kursor.

3. Klik tombol "OK" untuk menerapkan konfigurasi Explorer baru.
Pengaturan segera berlaku, Anda tidak perlu me-restart komputer atau logout dari akun Anda.
Anda juga dapat membuka jendela pengaturan melalui menu utama explorer: buka (Win + E key kombinasi), pilih item "File", dalam daftar drop-down klik pada tulisan: "Ubah pengaturan folder ...".

Cara membuka explorer di Windows 10
Cara membuka Komputer Saya di Windows 10
Editor Registri
Semua pengaturan sistem disimpan dalam database-nya - registri, dan karena itu diedit secara langsung - melalui editor registri terintegrasi di Windows 10.
1. Jalankan utilitas: jalankan "regedit" dalam pencarian, misalnya.

2. Pergi ke cabang:
HKEY_CU \ Software \ Microsoft \ Windows \ CurrentVersion \ Explorer.Melalui menu konteks, ekspor bagian ke file untuk mengembalikan pengaturan sebelumnya jika terjadi tindakan yang salah.
3. Klik dua kali pada kunci (objek) "ShellState".
4. Ubah nilai sel keenam dari baris pertama menjadi "1E".
5. Di baris ketiga dari kolom keenam yang sama, masukkan nilai "01".

6. Untuk nilai "IconUnderline", masukkan deuce.

7. Hubungi Task Manager dan mulai ulang Explorer.

Untuk mengembalikan pengaturan dalam kasus kedua, jalankan file reg yang diterima dan konfirmasikan perubahan pada registri.