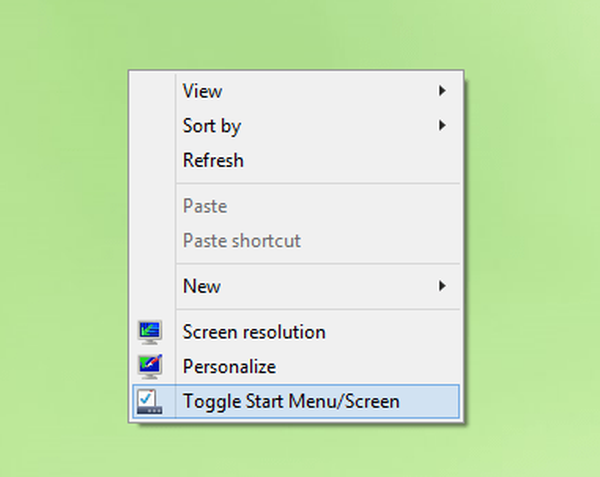Hari ini kita akan berbicara tentang pengaturan warna khusus di area pilihan Windows 10 - folder, teks, dan item menu.
Jika Anda memegang salah satu tombol mouse atau panel sentuh di desktop atau di Windows Explorer dan memindahkan kursor ke samping, Anda akan mendapatkan area pilihan - persegi panjang biru transparan, folder dan file yang terletak di area ini akan ditandai sebagai yang dipilih. Dalam panduan ini, kita akan melihat bagaimana Anda dapat mengubah warna untuk perbatasan dan kotak pemilihan itu sendiri..
Ubah warna area pilihan Windows 10 dengan editor registri.
Anda akan memerlukan hak administrator untuk mengubah warna sorotan. Anda juga disarankan untuk mencadangkan kunci registri yang akan Anda modifikasi, meskipun kami akan memberi Anda nilai yang dapat Anda gunakan untuk mengembalikan warna yang dipilih ke default..
Langkah 1: Gunakan pintasan keyboard Win + R untuk membuka jendela Lari.
Langkah 2: Untuk membuka editor registri, masukkan perintah regedit dan tekan enter
Langkah 3: Di editor registri, buka bagian berikut:
HKEY_CURRENT_USER \ Control Panel \ Colors
Di sini Anda perlu mengubah nilai dua parameter Hilight dan Warna HotTracking.
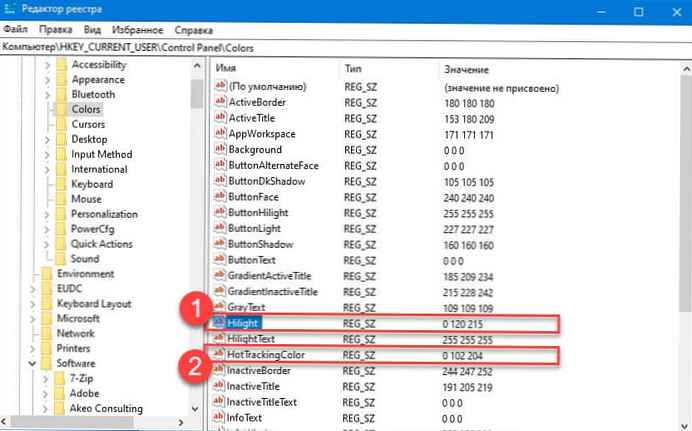
Sebelum mengubah warna pilihan, Anda harus memutuskan warna mana yang ingin Anda gunakan untuk area pemilihan, dan kemudian Anda perlu menemukan nilai RGB untuk warna yang diinginkan.
Nilai RGB - Representasi warna numerik, sekelompok angka yang dipisahkan oleh spasi. Contoh: 255 5 26
Langkah 4: Untuk menemukan nilai RGB untuk warna yang diinginkan menggunakan sistem operasi itu sendiri, buka aplikasi "Opsi" dan pergi ke bagian itu Personalisasi → Warna.
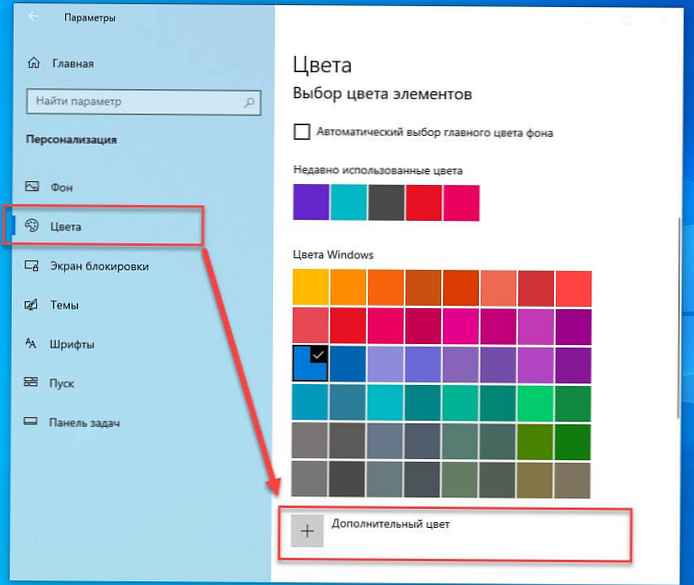
Langkah 5: Di bagian ini "Pilih elemen warna" tekan tombolnya "+ Warna Opsional". Di jendela yang terbuka, klik "Lebih banyak ^" dan pilih warna yang Anda inginkan yang ingin Anda lihat di area pemilihan.
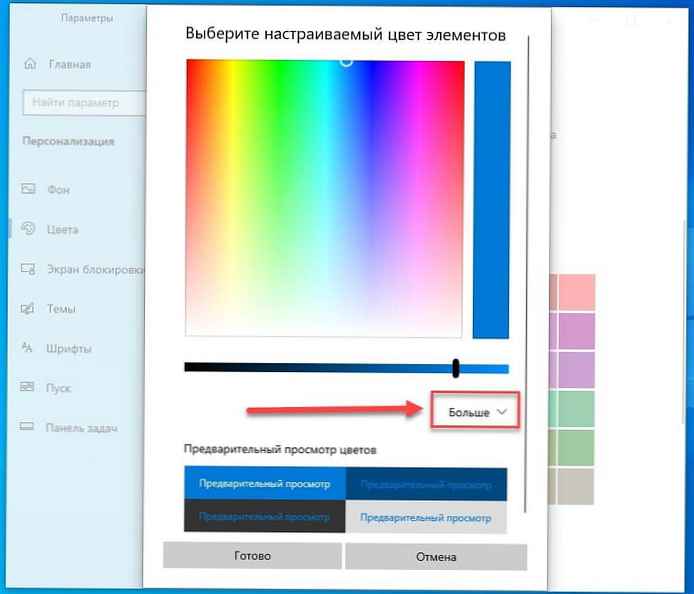
Langkah 6: Di bawah ini Anda akan menemukan representasi numerik dari RGB, Anda hanya perlu menyalin hasil yang sudah selesai.
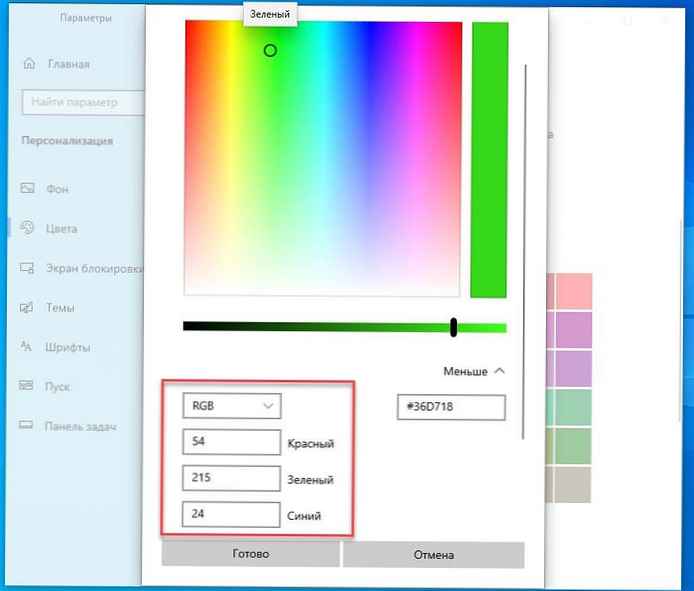
Langkah 7: Kembali ke aplikasi editor registri dan edit parameternya Warna HotTracking, klik dua kali di atasnya dan di bidang nilai masukkan representasi Angka RGB. Dalam contoh ini, kami memilih Hijau, nilai numerik RGB - 54 215 24
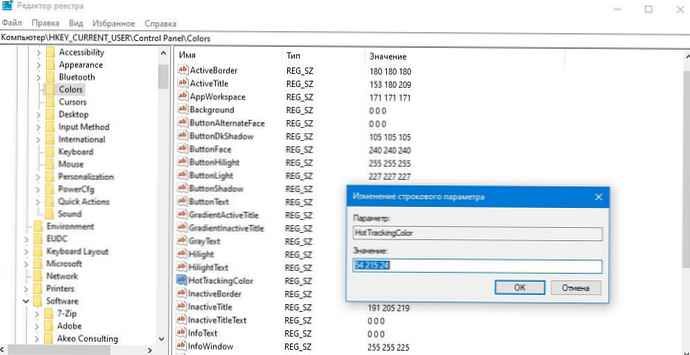
Langkah 8: Sekarang ubah parameternya Hilight -masukkan untuk itu nilai rgb Anda yang Anda masukkan untuk parameter sebelumnya.
Langkah 9: Setelah selesai, Anda harus mem-boot ulang sistem. Restart Explorer tidak akan membantu di sini. Anda perlu memulai ulang Windows 10 agar perubahan diterapkan..

Warna sorotan baru akan muncul ketika Anda mengklik elemen atau di area kosong di desktop atau di Explorer. Perubahan ini juga akan memengaruhi area Windows lainnya. Saya tidak bisa memberi Anda daftar lengkap dari semua area yang akan terpengaruh, tetapi setelah eksekusi berhasil, warna menyoroti URL di Chrome telah berubah.
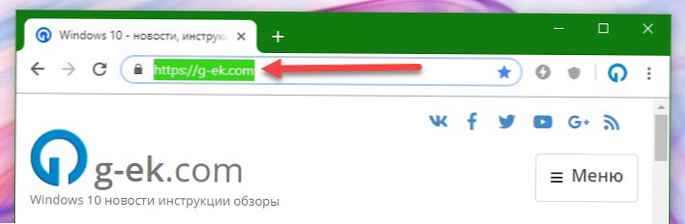
Untuk mengembalikan warna ke nilai standarnya, masukkan nilai RGB berikut di kedua nilai yang diubah dan restart sistem setelah perubahan.
- HotTrackingColor - 0 102 204
- Hilight - 0 120 215
Semua!






![[Windows 10] Bagaimana cara memverifikasi bahwa komputer Anda dapat bekerja dengan Hyper-V?](http://telusuri.info/img/images/[windows-10]-kak-proverit-chto-vash-kompyuter-mozhet-rabotat-s-hyper-v_4.jpg)

![[Windows 10] Cara menonaktifkan - Perbarui dan mulai ulang dalam kotak dialog Matikan.](http://telusuri.info/img/images/[windows-10]-kak-otklyuchit-obnovit-i-perezagruzit-v-dialogovom-okne-zavershenie-raboti.jpg)