
Dengan adanya perubahan pada Windows 10, menyalakan atau mengakses pengaturan screen saver bukanlah tugas yang mudah, terutama bagi pengguna yang baru saja memutakhirkan ke versi terbaru dari sistem operasi Windows.
Jendela Personalisasi klasik (dari mana kita dapat mengakses pengaturan screen saver) telah dihapus dari Windows 10, dan aplikasi Pengaturan baru juga tidak termasuk kemampuan untuk mengaktifkan, mengkonfigurasi screen saver.
Screen saver terus menjadi bagian dari sistem operasi Windows 10. Secara total, enam screen saver tersedia: teks tiga dimensi, kaset, gelembung sabun, waltz geometris, layar kosong (menampilkan layar hitam) dan foto. Jika Anda memasang screen saver baru, mereka juga akan muncul dalam daftar ini. Anda hanya perlu mengakses pengaturan dan mengaktifkannya.
Ubah pengaturan screen saver di Windows 10.
Dalam panduan ini, kita akan melihat cara mengakses pengaturan dan mengaktifkan screen saver di Windows 10.
Langkah 1. Klik kanan pada desktop dan pilih Personalisasi, untuk membuka bagian Personalisasi di aplikasi Pengaturan.

Langkah 2. Klik di sebelah kiri Kunci Layar dan buka tautannya Opsi Screensaver, untuk membuka kotak dialog Pengaturan Screen Saver.
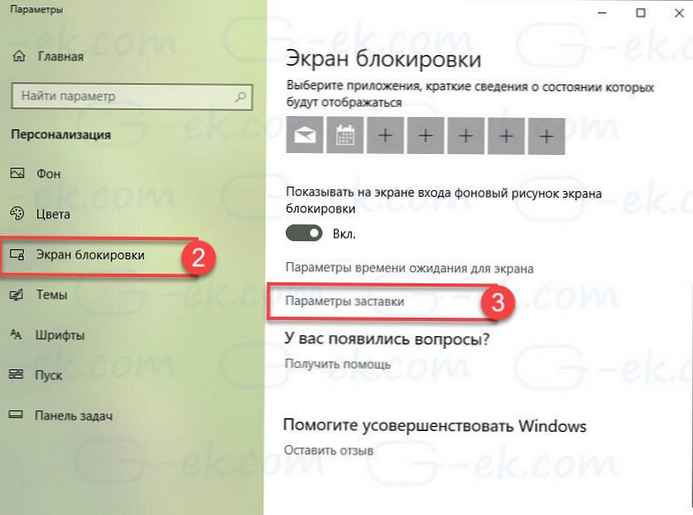
Langkah 3. Pilih screen saver dari daftar drop-down, lalu klik "Opsi", untuk menyesuaikan screen saver yang dipilih.
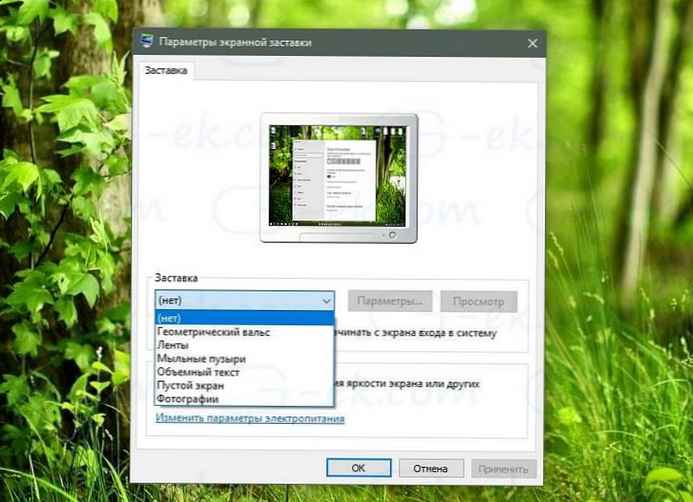
Misalnya, screen saver Teks tebal menampilkan Windows 10 secara default. Anda dapat mengubahnya untuk menampilkan nama Anda.
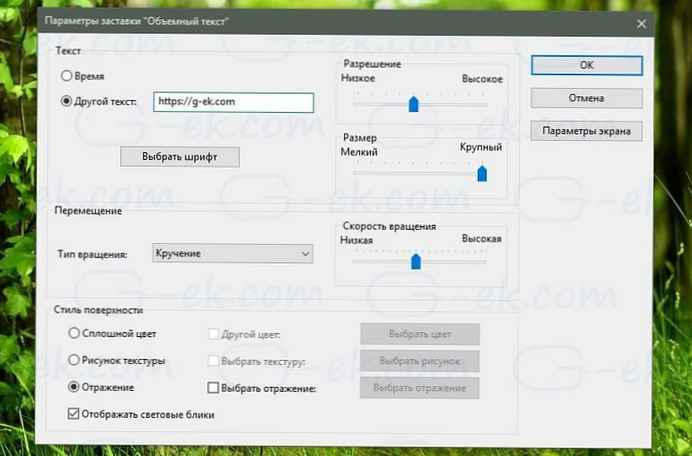
Anda dapat melihat bagaimana screensaver Anda akan terlihat sebelum menerapkannya dengan mengklik tombol "Lihat".
Secara default, interval waktu untuk memulai screen saver adalah 1 menit. Anda dapat mengubahnya ke nilai apa pun dari 1 menit ke 9999 menit.
Langkah 4. Setelah melakukan perubahan, klik Terapkan.
Jika Anda menetapkan kata sandi untuk akun pengguna lokal atau menggunakan akun Microsoft untuk masuk ke Windows 10, Anda dapat memilih kotak centang "Mulai dari layar masuk", layar login akan diaktifkan untuk memaksa pengguna memasukkan kata sandi.
Lokasi file screensaver di Windows 10
1. Buka drive tempat Windows 10 diinstal, dan kemudian pergi ke folder Windows → System32. Misalnya, jika Windows 10 diinstal pada drive "C", Anda harus pergi ke folder C: \ Windows \ System32.
2. Di sini Anda akan menemukan file Bubbles.scr, Mystify.scr, Ribbons.scr, ssText3d.scr (Penghemat teks 3D) dan PhotoScreensaver.scr. Anda juga dapat menggunakan fungsi pencarian di Explorer untuk menemukan layar splash dengan cepat..
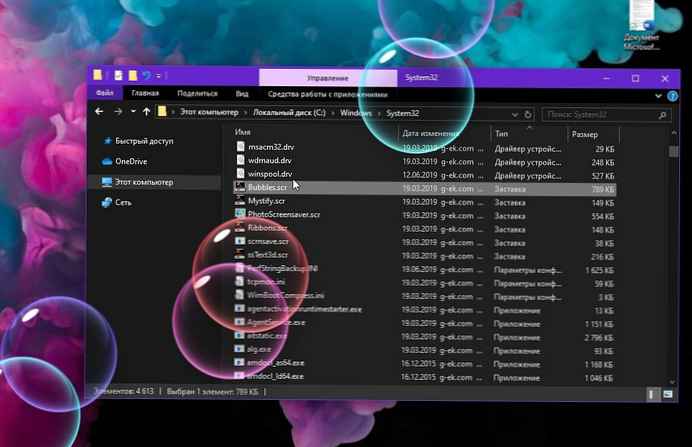
Anda dapat mengklik dua kali pada salah satu dari mereka (file .scr) untuk memulai screen saver. Anda juga dapat membuat pintasan desktop untuk meluncurkan screensaver dengan cepat. Untuk melakukan ini, klik kanan file splash, pilih opsi "Kirim", lalu pilih "Desktop (buat pintasan)".
Selain itu, lihat instruksi kami:
(Windows 10) Wallpaper Animasi
Ubah Latar Belakang Kunci Layar pada Windows 10.











