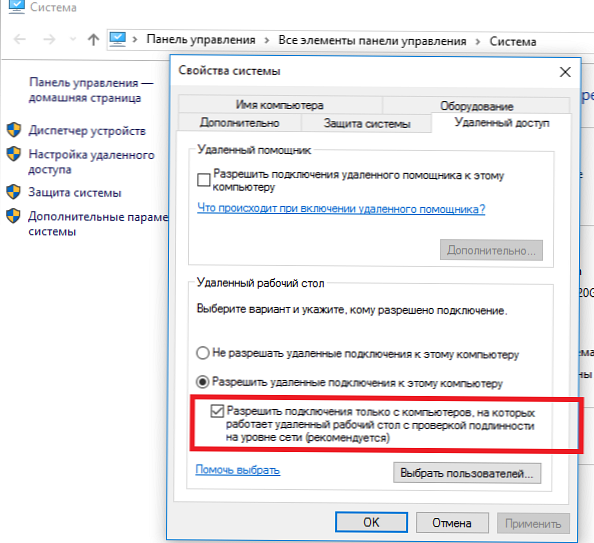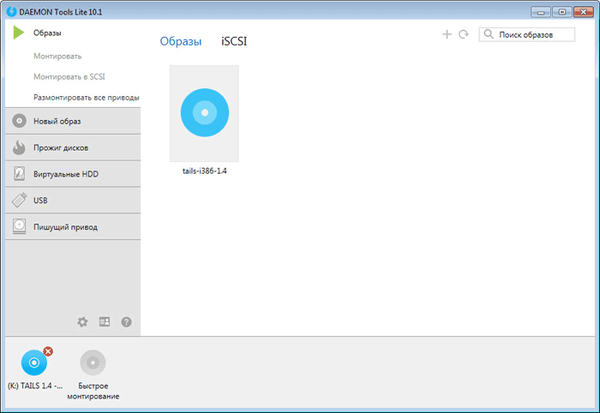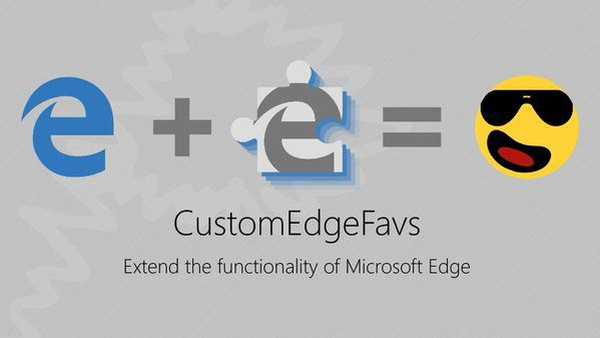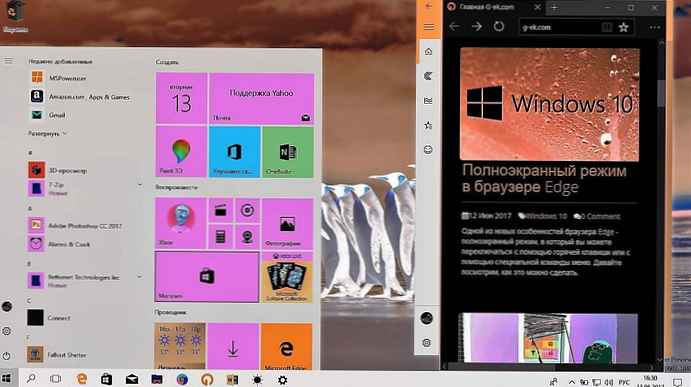
Dimulai dengan Windows 10 build 16215, Windows sekarang menyertakan filter warna pada level sistem, termasuk filter yang dirancang untuk pengguna dengan masalah persepsi warna, membantu mereka membedakan warna seperti merah, hijau, sehingga memudahkan pengguna untuk berinteraksi dengan antarmuka. sistem.
Tutorial ini akan menunjukkan kepada Anda cara mengaktifkan, mengubah, atau menonaktifkan filter warna untuk akun Windows 10 Anda..

Hidupkan atau matikan filter warna menggunakan tombol pintas
Tekan tombol Win + Ctrl + C untuk mengaktifkan atau menonaktifkan Filter Warna.
Mulai dengan Windows 10 build 17083, Anda dapat mengaktifkan atau menonaktifkan pintasan keyboard untuk menggunakan filter. Ada parameter khusus dalam pengaturan yang telah ditambahkan untuk menghindari penekanan tombol yang tidak disengaja.
Menghidupkan dan mematikan filter warna di Opsi
1. Buka Pengaturan Windows10 menggunakan pintasan keyboard Win + I dan klik pada "Fitur Aksesibilitas.
2. Di bagian kiri jendela, klik pada "Filter Warna "
3. Di bagian yang terbuka, Anda bisa Aktifkan, Nonaktifkan dan pilih Filter Warna yang diinginkan dari daftar drop-down.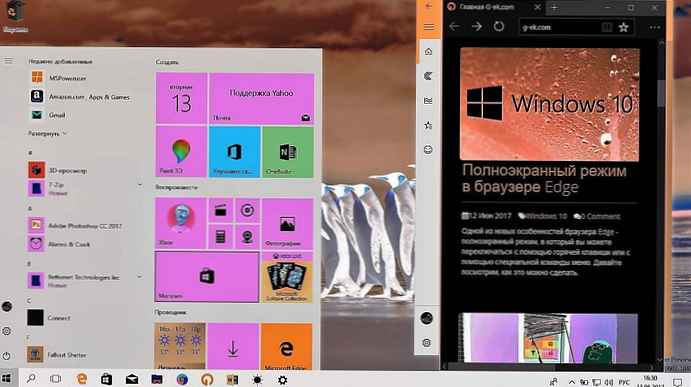
3.1) Seret penggeser sakelar ke Aktif untuk mengaktifkan filter warna.
3.2) Pilih filter yang Anda butuhkan.

4. Sekarang Anda dapat menutup jendela pengaturan.
Menghidupkan dan mematikan filter warna warna menggunakan Regedit.
Buka aplikasi editor registri dan buka bagian
HKEY_CURRENT_USER \ Software \ Microsoft \ ColorFiltering
Di sebelah kanan, Anda perlu membuat atau memodifikasi dua parameter DWORD (32-bit) dengan namanya Aktif dan Jenis filter.

Catatan: Bahkan jika Anda menjalankan versi Windows 64-bit, Anda masih perlu menggunakan parameter DWORD 32-bit.
Aktif bertanggung jawab atas status fungsi:
Aktif = 1 berarti filter warna aktif.
Aktif = 0 berarti filter warna dinonaktifkan.
Parameter Jenis filter mungkin memiliki salah satu dari makna berikut.
0 = skala abu-abu
1 = Balikkan
2 = Skala Abu-abu Terbalik
3 = Ulangan
4 = Protanopia
5 = Tritanopia
Logout dari akun Windows 10 Anda untuk menerapkan perubahan yang dilakukan pada registri Windows 10.
Semua!