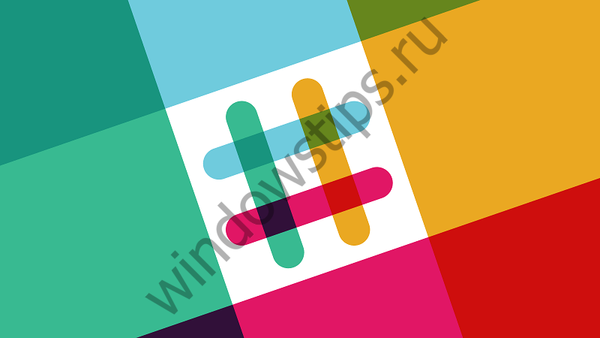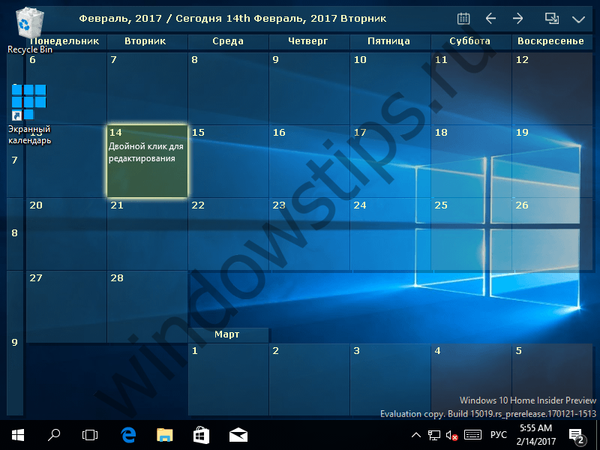Microsoft Word adalah editor teks paling populer, tetapi apakah pengguna mengetahuinya dengan sangat baik? Anda bisa bertaruh tidak. Fungsionalitas Word sangat besar dan sebagian besar dari mereka tetap tidak terlihat. Di sini kami hanya akan memberikan sepuluh fungsi editor yang kurang dikenal, tetapi semuanya, tentu saja, akan sangat berguna dalam pekerjaan Anda..
1. Pilihan cepat dan penghapusan fragmen teks
Ketika Anda perlu memilih bagian teks, pengguna biasanya melakukan ini dengan mouse sambil menahan tombol kiri. Metode ini nyaman, tetapi bukan satu-satunya. Untuk memilih seluruh kalimat, tahan Ctrl dan klik kata apa saja, jika Anda ingin memilih kata, tahan Ctrl dan Anda perlu mengklik dua kali, dan jika Anda perlu memilih seluruh paragraf, klik dua kali pada kata apa saja.

BackSpace digunakan untuk menghapus fragmen kecil dari yang tradisional, sementara teks dihapus karakter demi karakter, tetapi jika Anda menekan BackSpace sambil menahan Ctrl, seluruh kata akan dihapus. Trik yang sama akan memungkinkan Anda untuk dengan cepat menavigasi teks, hanya alih-alih BackSpace Anda perlu menekan tombol panah.
2. Masukkan tanda kutip tanpa mengubah tata letak keyboard
Untuk memasukkan tanda kutip ke dalam teks tanpa mengubah tata letak dan tanpa menyiksa keypad numerik dengan sia-sia, cukup tahan Ctrl dan tekan tombol E dua kali.

3. Pindah ke posisi kursor
Bayangkan ketika bekerja dengan dokumen besar, Anda perlu memeriksa ulang teks di bawah atau di atas. Bagaimana bisa seseorang tidak kehilangan posisi kursor saat ini dan kembali ke tempat di mana Anda mengganggu pekerjaan Anda? Apakah benar-benar perlu untuk mengingat nomor halaman? Tentu tidak! Tempatkan kursor di tempat yang tepat, dan kemudian gulirkan teks dengan mouse ke bawah atau ke atas, mencari tempat yang Anda butuhkan. Saat Anda ingin kembali ke "jangkar", tekan kombinasi Shift + F5.
4. Ulangi perintah sebelumnya
Jika, setelah melakukan beberapa tindakan, tekan tombol F4, Word akan mengulanginya. Tindakan ini dapat berupa input teks, menghapus garis, menerapkan gaya dan format.

5. Menghasilkan teks acak
Jika selama pengujian fungsi atau membuat tata letak Anda perlu mengisi area tertentu dengan teks sewenang-wenang, Anda dapat menggunakan opsi bawaan untuk menghasilkan array baris dan paragraf. Perlu memasukkan perintah = lorem (P, C), di mana P adalah jumlah paragraf dan C adalah jumlah kalimat, lalu tekan enter.
Anda mungkin bertanya-tanya: Bagaimana memulihkan file PDF yang rusak? Apakah ada kehidupan tanpa PDF atau hadiah-hukuman dari Adobe
6. Buat tangkapan layar
Saat membuat materi bantuan di Word, sulit dilakukan tanpa menggunakan tangkapan layar. Screenshot dapat dibuat menggunakan utilitas pihak ketiga, dan kemudian secara manual memasukkannya ke dalam dokumen, tetapi akan lebih mudah jika Anda menggunakan fungsi screenshot bawaan di Word. Beralih ke tab "Sisipkan", klik ikon "Potret" dan editor akan segera menampilkan semua jendela yang terbuka. Jika Anda mengklik pada jendela yang dipilih, itu akan dimasukkan ke dalam dokumen, di mana Anda dapat mengeditnya.

7. Papan klip lanjutan
Saat menyalin informasi ke clipboard, Word secara otomatis menyimpannya di memori, yang memungkinkan Anda untuk menggunakan kembali data ini dalam dokumen. Untuk melihat semua yang Anda salin ke clipboard, cukup klik tombol dengan nama yang sama pada tab "Beranda".

8. Pemilihan teks vertikal
Seleksi vertikal dapat banyak membantu ketika bekerja dengan daftar. Untuk melakukan ini, ketika memilih teks dengan mouse, Anda harus menahan Alt dan bergerak ke arah yang diinginkan atas, bawah dan kiri-kanan.

9. Cetak di mana saja
Saat menyiapkan dokumen, seringkali perlu menambahkan nama penulis, tanda tangan, dan informasi sejenisnya ke teks. Menurut aturan yang diterima secara umum, mereka tidak boleh terletak di sebelah kiri, tetapi di sebelah kanan halaman, hal yang sama berlaku untuk epigraf. Untuk mulai mencetak di tempat yang tepat sangat sederhana, Anda perlu menempatkan kursor di lokasi cetak yang dimaksud dan mengklik dua kali mouse dengan cepat.

10. Word sebagai task manager
Microsoft Word dapat digunakan sebagai task manager sederhana, tetapi untuk ini Anda harus terlebih dahulu menambahkan mode pengembang ke toolbar. Klik pada menu pita PCM, pilih "Pengaturan Pita" dan centang kotak "Pengembang" di jendela opsi yang terbuka.

Selanjutnya, buka tab pengembang yang baru saja muncul, tempatkan kursor di tempat yang tepat, misalnya, di awal daftar masa depan dan klik elemen "Tanda centang".

Di tempat kursor ditetapkan, kotak centang dinamis akan muncul.
Semoga harimu menyenangkan!