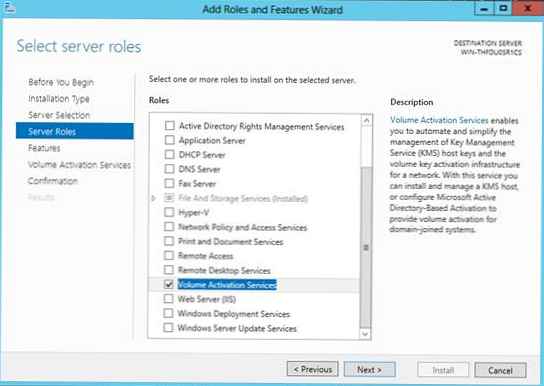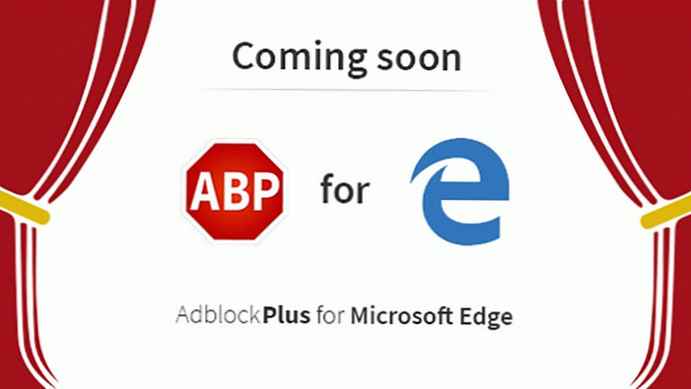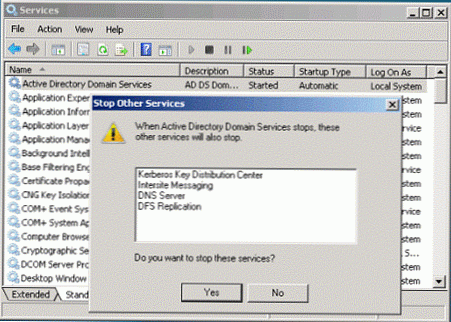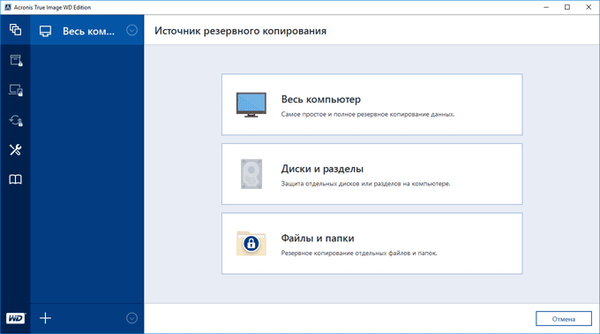
Acronis True Image WD Edition adalah program gratis untuk mencadangkan sistem operasi, disk individu atau partisi di komputer. Akronis True Image memastikan keamanan dan keamanan data di komputer pengguna dengan mencadangkan seluruh disk atau beberapa partisi. Jika perlu, Acronis True Image WD Edition akan memulihkan sistem operasi atau file dan folder individual dari cadangan.
Pencadangan (backup) memungkinkan Anda untuk menyimpan sistem operasi dan data penting dari kehilangan, jika terjadi kegagalan fungsi Windows, kegagalan hard drive, dan penghapusan data penting secara tidak disengaja. Setelah memulihkan dari cadangan, sistem operasi akan menjadi operasional kembali, data akan dikembalikan.
Konten:- Antarmuka Acronis True Image WD Edition
- Buat media yang dapat di-boot
- Membuat cadangan di Acronis True Image WD Edition
- Pemulihan dalam Acronis True Image WD Edition
- Kesimpulan artikel
Acronis True Image WD Edition adalah versi gratis khusus Acronis True Image 2016 dengan fungsi terbatas. Acronis True Image WD Edition hanya diinstal pada komputer yang memiliki hard drive yang diproduksi oleh Western Digital (WD), produsen perangkat penyimpanan terkemuka (hard drive dan drive jaringan), atau SanDisk. Versi serupa dari Acronis True Image (Seagate DiscWizard) dibuat untuk komputer yang memiliki hard drive Seagate.
Terlepas dari kenyataan bahwa fungsionalitas program telah berkurang, Acronis True Image WD Edition cocok untuk banyak pengguna. Anda dapat mencadangkan sistem dalam program, dan kemudian, jika perlu, memulihkan Windows. Ini adalah cara sebagian besar pengguna menggunakan Acronis True Image..
Acronis True Image WD Edition berjalan dalam bahasa Rusia di sistem operasi Windows (Windows 10, Windows 8.1, Windows 8, Windows 7, Windows XP SP3). Program ini mendukung hard drive yang lebih besar dari 2 TB.
Program ini memiliki bantuan terperinci dalam bahasa Rusia. Anda dapat mengunduh Acronis True Image WD Edition dari situs web resmi.
Pengunduhan Acronis WD EditionMenginstal aplikasi sederhana: klik pertama pada tombol "Instal", lalu pada tombol "Jalankan aplikasi", lalu terima ketentuan perjanjian lisensi.
Antarmuka Acronis True Image WD Edition
Setelah peluncuran pertama, jendela utama Acronis True Image WD Edition terbuka di tab Alat. Di kolom kiri opsi utama program dikelompokkan. Beberapa komponen dan fungsi program tidak berfungsi dalam versi gratis Acronis True Image WD Edition, mereka dikunci (kunci tergantung pada ikon).
Di tab Alat, alat berikut tersedia untuk digunakan:
- Klon disk - klon (transfer atau salin) sistem operasi dan aplikasi ke disk baru.
- Add New Disk - Partisi pada hard disk baru untuk digunakan dengan Windows.
- Bootable Media Builder - Buat media yang dapat di-boot untuk memulihkan sistem jika komputer tidak bisa boot.

Acronis True Image WD Edition memiliki utilitas Acronis DriveCleanser bawaan, yang dengannya Anda dapat menghapus semua data pada disk atau partisi yang dipilih tanpa kemungkinan pemulihan. Anda dapat menjalankan utilitas DriveCleanser dari bagian "Alat Lainnya" atau dari menu "Mulai".
Cadangkan dan pulihkan dari cadangan terjadi di tab "Cadangkan".
Buat media yang dapat di-boot
Langkah pertama adalah membuat media yang dapat di-boot dengan Acronis True Image. Untuk apa ini??
Jika terjadi masalah pada sistem operasi Windows, untuk memulihkan dari cadangan, Anda harus memulai program Acronis True Image, untuk memulai pemulihan langsung dari jendela program.
Jika sistem operasi tidak bisa boot, program tidak akan dapat memulai. Jalan keluar dari situasi ini adalah membuat disk darurat (drive flash USB yang dapat di-boot atau disk CD / DVD) dengan Acronis True Image. Setelah memulai media yang dapat di-boot, dimungkinkan untuk meluncurkan Acronis True Image dari media, untuk memulai pemulihan sistem atau data individual.
Pertama, Anda perlu memilih jenis boot drive. Hanya satu opsi yang tersedia di Acronis True Image WD Edition: membuat media Acronis yang dapat di-boot.
Jika Anda memiliki disk boot dengan Windows PE (Anda dapat menemukan banyak opsi di Internet), maka pada disk seperti itu biasanya ada plug-in Acronis True Image yang dapat digunakan untuk memulihkan sistem..

Selanjutnya, pilih drive target.
Bergantung pada keberadaan perangkat yang terhubung ke komputer, pilihan pilihan yang memungkinkan untuk membuat disk boot disajikan:
- File ISO - buat image ISO dari disk boot.
- Drive DVD - membuat disk CD / DVD yang dapat di-boot.
- Drive USB - membuat drive flash USB yang dapat di-boot.
Gambar disk yang dapat di-boot dengan Acronis True Image disimpan dalam file ISO, nanti Anda dapat membakar disk optik (CD / DVD).
Membakar media yang dapat di-boot ke CD atau DVD, atau ke USB flash drive (sistem file FAT32 atau FAT16).

Booting dari media yang dapat di-boot, jika tidak memungkinkan untuk mem-boot sistem operasi Windows, akan memungkinkan Anda untuk memulai Acronis True Image untuk melakukan pemulihan drive sistem.
Membuat cadangan di Acronis True Image WD Edition
Cadangan paling baik disimpan di media eksternal. Karena, cadangan yang disimpan pada partisi lain dari hard drive dapat hilang jika hard drive gagal. Saya menggunakan hard drive eksternal untuk menyimpan cadangan di komputer saya.
Untuk mencadangkan sistem, di jendela utama Acronis True Image WD Edition, buka tab "Cadangkan". Pertama, Anda perlu memilih sumber cadangan:
- Seluruh komputer - cadangan data termudah.
- Disk dan partisi - perlindungan disk dan partisi individual.
- File dan folder - cadangkan file dan folder individual (tidak tersedia di Acronis True Image WD Edition).
Untuk mencadangkan partisi sistem Windows, klik "Drive dan Partisi". Dalam versi program ini, hanya cadangan lengkap yang dibuat.
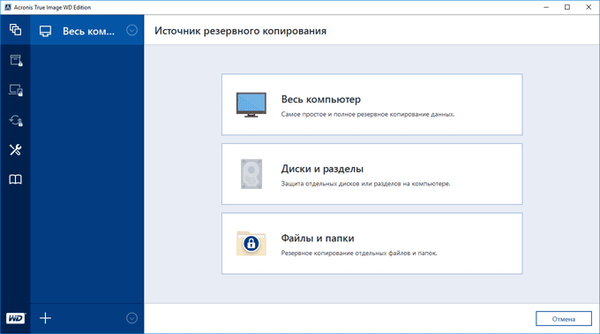
Di komputer saya, hard drive dibagi menjadi dua bagian: drive "C" dan "D". Sistem operasi diinstal pada drive "C", jadi saya memilih drive ini sebagai sumber untuk pengarsipan di Acronis WD Edition.

Jika Anda mengklik "Daftar lengkap partisi", maka informasi tambahan tentang sumber cadangan akan muncul. Dalam kasus saya, ini adalah Disk Lokal "C", Partisi Cadangan, Partisi Sistem EFI.

Selanjutnya, Anda perlu memilih repositori. Cadangan dibuat ke drive lain (partisi hard drive lain, hard drive lain, hard drive eksternal, dll.). Sambungkan perangkat ke komputer jika Anda menggunakan hard drive eksternal. Klik pada "Pilih penyimpanan".

Pilih penyimpanan yang diinginkan, klik tombol "OK".
Sebelum memulai pencadangan, klik tombol "Opsi" untuk masuk ke pengaturan pencadangan disk.

Fungsionalitas lanjutan diblokir dalam rilis produk ini..
Saya merekomendasikan bahwa di tab "Advanced", di bagian "Scan", centang kotak di samping "centang cadangan setelah pembuatannya". Dengan pengaturan ini, proses pencadangan akan memakan waktu lebih lama, tetapi Anda akan tahu bahwa proses pencadangan berjalan tanpa kesalahan atau kegagalan..

Klik tombol "Buat Salin" untuk memulai pencadangan. Proses pencadangan akan memakan waktu, yang tergantung pada ukuran data yang dicadangkan. Secara default, Acronis True Image WD Edition hanya menyimpan sektor hard drive yang berisi data untuk mengurangi gambar cadangan..

Program akan melaporkan penyelesaian cadangan dan verifikasi data yang berhasil.
Pemulihan dalam Acronis True Image WD Edition
Hubungkan drive tempat cadangan disimpan ke komputer. Jalankan program di komputer, atau boot dari media yang dapat di-boot.
Buka tab "Cadangan", pilih profil cadangan. Dua opsi pemulihan tersedia dalam program: Kembalikan Drive dan Kembalikan File.

Untuk memulihkan file atau folder individual, klik tombol "Restore files". Kemudian pilih folder dan file yang akan dipulihkan, pilih versi cadangan. Secara default, file akan dikembalikan ke lokasi aslinya..
Anda mungkin juga tertarik dengan:- AOMEI Backupper - membuat cadangan dan memulihkan data
- Ashampoo Backup Pro 11 untuk cadangan
Klik pada tombol Pulihkan Sekarang.

Untuk memulihkan partisi sistem, pilih disk atau partisi yang akan dipulihkan. Saya memilih partisi sistem dari mana sistem operasi didukung sebelumnya. Pilih versi cadangan.
Pilih tempat untuk dipulihkan, lokasi sebelumnya dipilih.

Di bagian "Opsi pemulihan", di tab "Tingkat lanjut" di bagian "Pindai", Anda dapat mengaktifkan item: "Periksa cadangan sebelum pemulihan" dan "Periksa sistem file setelah pemulihan".
Selanjutnya, klik tombol "Restore Now".
Program akan meminta Anda untuk me-restart komputer, setelah memulai kembali, proses pemulihan dari cadangan akan dilanjutkan.
Setelah menyelesaikan proses pemulihan, setelah memulai Windows, Anda akan melihat bahwa sistem operasi telah kembali ke kondisi semula pada saat pencadangan ini..
Kesimpulan artikel
Program gratis Acronis True Image WD Edition dirancang untuk membuat salinan cadangan sistem, disk, atau partisi di komputer. Program ini akan menyimpan sistem operasi, disk data, memulihkan Windows atau file dan folder individual.
Publikasi terkait:- Auslogics Disk Defrag - program untuk defragmenting
- Cadangkan di Windows 7
- Membuat cadangan Windows 10
- Memulihkan Windows 10 dari gambar sistem cadangan