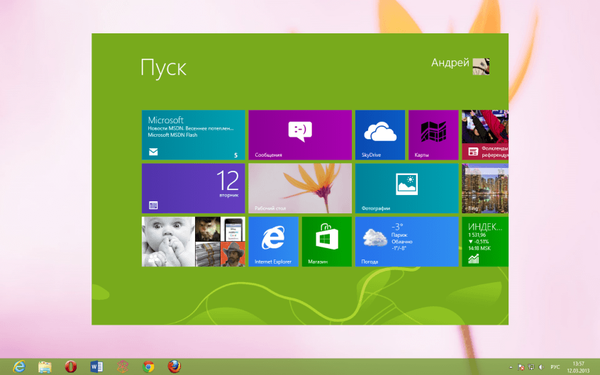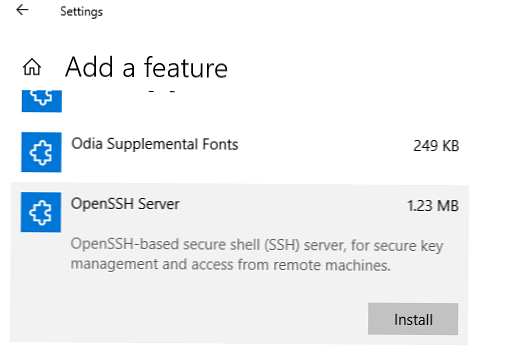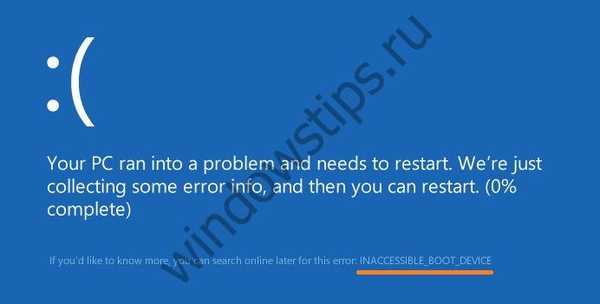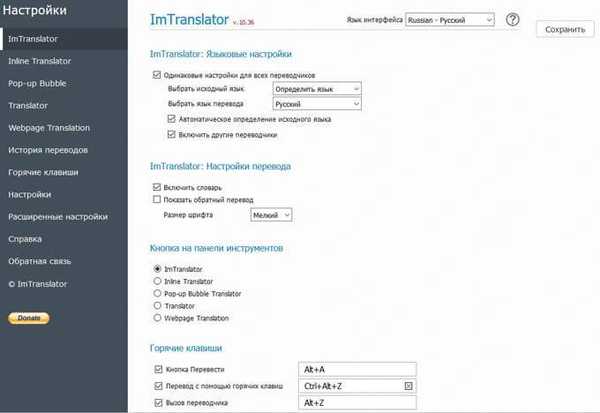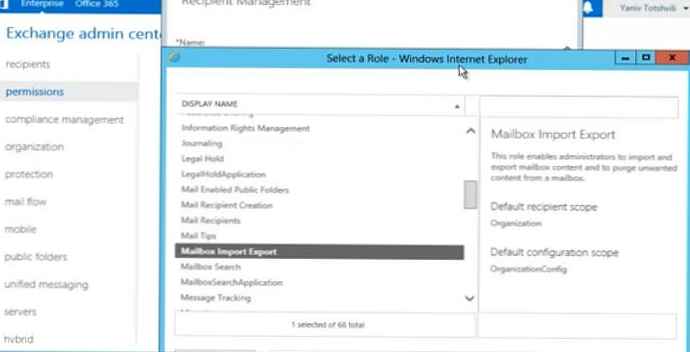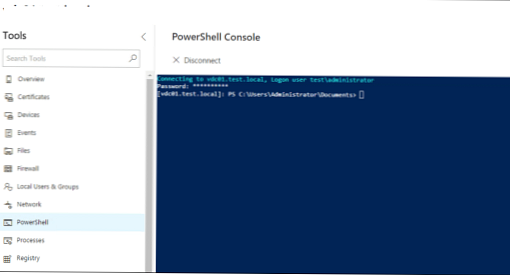Program gratis ImgBurn dirancang untuk merekam dan membuat gambar disk. ImgBurn berjalan di Windows.
Menggunakan program ImgBurn akan memungkinkan untuk membakar citra disk ke CD optik, DVD, dan cakram Blu-Ray, membuat, atau menyimpan citra diska di komputer Anda, untuk penggunaan di masa mendatang..
Konten:- Menambahkan bahasa Rusia ke ImgBurn
- Antarmuka ImgBurn
- Bakar gambar ke disk
- Bakar file dan folder ke disk
- Buat gambar dari disk
- Buat gambar dari file dan folder
- Kesimpulan artikel
Gambar disk adalah file yang berisi salinan lengkap dari semua data yang terdapat pada disk optik (dalam kasus yang dipertimbangkan dalam artikel ini). Gambar disk yang direkam atau dibuat dapat digunakan pada komputer Anda alih-alih disk optik fisik (CD / DVD / Blu-ray).
Untuk digunakan di komputer, file gambar dapat ditulis ke disk optik, dibongkar menggunakan pengarsipan (jika mungkin), atau dipasang di drive virtual sehingga Anda dapat menggunakan file gambar disk dengan cara yang sama seperti disc optik nyata.
Program ImgBurn mendukung gambar file dengan format berikut:
- IMG, ISO, MDS, NRG, BIN, CUE, DVD, APE, CDR, FLAC, IBQ, CCD, WV, LST, UDI, DI, GI, PDI, GCM, CDI, IBB, TAK.
Menggunakan program ImgBurn, Anda dapat membakar cakram untuk Xbox 360. Jika perlu, menggunakan program ini, Anda dapat memperbarui firmware drive di komputer Anda.
Anda dapat mengunduh program ImgBurn gratis dari situs web resmi pengembang. Program ImgBurn, dibuat oleh penulis (Lightning UK!) Dari utilitas DVD Decrypter yang terkenal, pengembangannya dilarang, karena persyaratan Macrovision.
Unduh ImgBurnProgram ini telah diterjemahkan ke dalam sejumlah besar bahasa. Agar ImgBurn dapat bekerja dalam bahasa Rusia, Anda perlu mengunduh file Russification secara terpisah dari situs pengembang program. Anda dapat menemukan file pelokalan pada halaman unduhan. File bahasa Rusia terletak di antara file bahasa lainnya, di bagian bawah halaman web.
Menginstal ImgBurn di komputer pengguna akan menggunakan bahasa Inggris. Bahasa Rusia akan ditambahkan ke program nanti. Untuk menginstal program di komputer Anda, cukup ikuti semua langkah panduan instalasi.
Menambahkan bahasa Rusia ke ImgBurn
Sekarang, program perlu menambahkan celah ImgBurn. Untuk melakukan ini, unzip terlebih dahulu di komputer Anda arsip yang diunduh sebelumnya dengan file bahasa Rusia. Kemudian letakkan file Russification di folder Languares, yang terletak di folder dengan program yang diinstal (jalur default):
C: \ Program Files \ ImgBurn \ Languages
Setelah menambahkan file bahasa Rusia ke ImgBurn, restart program.
Antarmuka ImgBurn
Setelah memulai program, dua jendela terbuka secara default: jendela utama program Pilih Cepat, yang terbuka dari menu Mode, dan jendela Laporan ImgBurn.
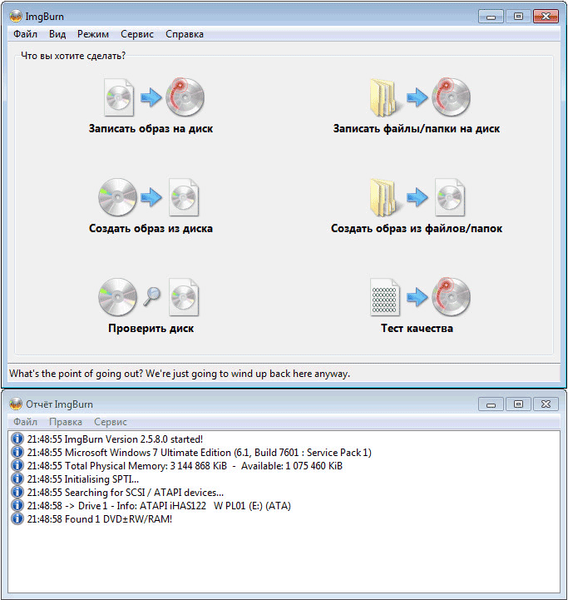
Di jendela utama program ImgBurn, Anda akan melihat beberapa bagian tempat Anda ditanya: "Apa yang ingin Anda lakukan?":
- "Bakar gambar ke disk".
- "Buat gambar dari file".
- Periksa Drive.
- "Bakar file / folder ke disk".
- "Buat gambar dari file / folder".
- "Tes Kualitas".
Anda dapat memasukkan pengaturan program ImgBurn dari menu "Tools" dengan memilih item menu konteks "Settings ...". Setelah itu, jendela "Pengaturan" akan terbuka, di mana pengaturan rinci program berada.
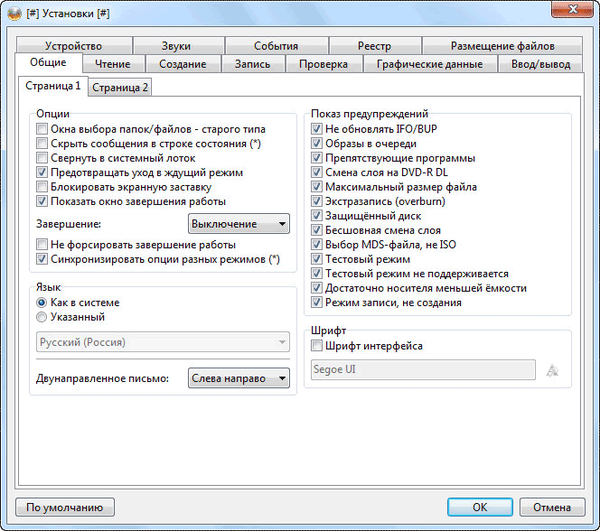
Bakar gambar ke disk
Pertama mari kita lihat cara membakar disk melalui ImgBurn. Komputer Anda sudah memiliki gambar disk yang sudah jadi, dan Anda perlu membakarnya ke disk CD / DVD / Blu-ray.
Pertama, di jendela "Quick Launch", Anda harus memilih "Burn image to disk." Setelah itu, sebuah jendela akan terbuka untuk mengatur perekaman gambar disk ke disk optik.
Di bidang "Sumber", Anda perlu menambahkan gambar disk dari komputer Anda. Misalnya, Anda perlu membakar DVD, gambar sistem operasi Windows.
Di bidang "Tujuan", nama drive drive komputer Anda harus ditampilkan. Kemudian, masukkan disk ke mana Anda akan membakar gambar disk.
Di sudut kanan bawah, pilih kecepatan perekaman disk. Secara default, ImgBurn memilih kecepatan perekaman maksimum. Saat merekam data penting, seperti, misalnya, gambar sistem operasi, seperti dalam contoh ini, akan lebih baik untuk memilih kecepatan tulis yang rendah untuk menghindari kemungkinan kesalahan saat membakar disk..
Setelah menyelesaikan pengaturan, klik tombol "Rekam".

Selanjutnya, proses penulisan disk image ke disk fisik akan dimulai. Setelah perekaman selesai, program akan memeriksa kesalahan gambar yang direkam. Setelah menyelesaikan tes pembakaran, Anda dapat menggunakan gambar disk yang sudah jadi dan dibakar pilihan Anda.
Bakar file dan folder ke disk
Menggunakan ImgBurn, Anda dapat membakar file dan folder ke disk CD / DVD optik. Untuk melakukan ini, pilih "Bakar file / folder ke disk".
Anda dapat menggunakan mouse di area di bawah bidang "Sumber" untuk menyeret folder dan file yang diperlukan. Anda juga dapat menambahkan data ke jendela program menggunakan tombol di sebelah kanan area ini: tombol terpisah untuk file dan folder.
Ruang yang ditempati oleh data dapat dihitung menggunakan kalkulator atau secara otomatis. Untuk menghitung secara otomatis, aktifkan item "Otomatis", yang terletak di sudut kanan bawah tab "Informasi".
Di tab "Perangkat", Anda dapat memilih kecepatan perekaman dan jumlah salinan yang direkam. Setelah menyelesaikan pengaturan, klik tombol "Buat".
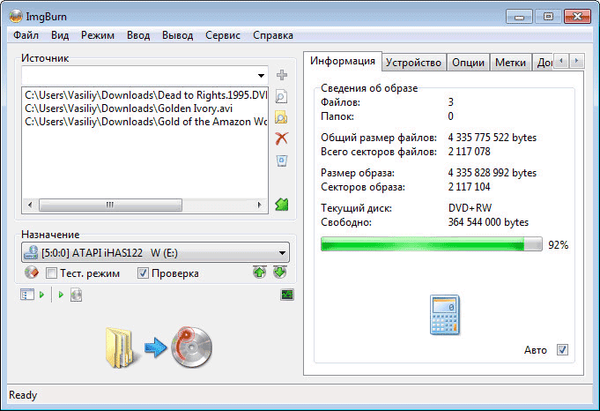
Buat gambar dari disk
Pertama, di bidang "Sumber", Anda harus memilih drive komputer Anda. Masukkan disk dengan gambar yang ingin Anda simpan di komputer ke dalam drive.
Anda mungkin juga tertarik dengan:- Ashampoo Burning Studio 19 - membuat dan membakar cakram, video, dan musik
- Cara mengekstrak suara dari video - 7 cara
Di bidang "Tujuan", pilih folder tempat Anda ingin menyimpan gambar ini.
Kemudian pilih kecepatan tulis (baca) dari gambar disk. Setelah itu, klik tombol "Baca".
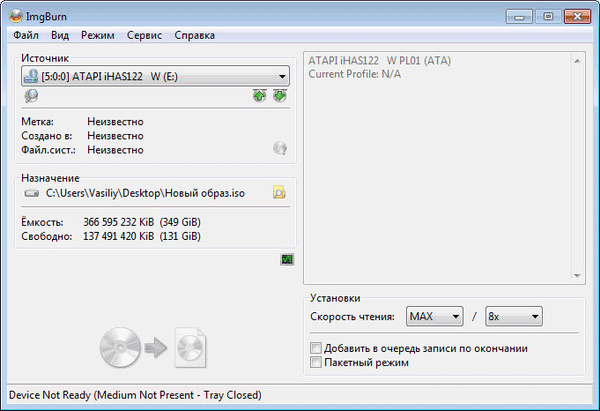
Setelah proses perekaman selesai, gambar disk yang Anda rekam dari disk optik akan disimpan di komputer Anda.
Buat gambar dari file dan folder
Di bidang "Sumber", tambahkan file dan folder yang ingin Anda tambahkan ke gambar disk.
Di bidang "Tujuan", pilih folder di komputer tempat Anda ingin menyimpan gambar disk ini. Selain itu, gambar disk dapat disimpan ke disk CD atau DVD.
Klik pada tombol Buat.

Menggunakan fungsi "Periksa disk" dan "Tes kualitas", Anda dapat memeriksa kesalahan pada disk. Gambar asli pada disk optik akan direkonsiliasi dengan file gambar yang disimpan di komputer Anda.
Kesimpulan artikel
Menggunakan program gratis, ImgBurn akan memungkinkan untuk membakar gambar ke disk, membuat gambar disk, menyimpan gambar disk ke komputer, membakar file dan folder ke disk, menghapus disk, memeriksa disk untuk kesalahan.
Publikasi terkait:- BurnAware Free - program untuk membuat dan membakar disk
- Ashampoo Burning Studio 18 untuk membakar disk, video, dan musik
- Pembuat Video 3D gratis untuk membuat film 3D
- Membuat menu disk DVD di Ashampoo Burning Studio
- Ashampoo Burning Studio 6 Free - program membakar disk gratis