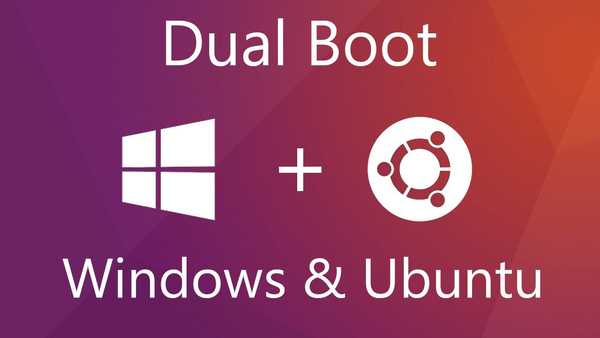
Beralih dari Windows ke Linux, jika pengalaman yang mengesankan telah diperoleh dari yang pertama, adalah tekanan serius bagi pikiran manusia. Ini sama dengan pergi ke planet lain - yang hanya akrab di saat-saat permukaan tertentu, mematuhi hukum fisika yang sama sekali berbeda, pada tahap evolusi yang berbeda. Oleh karena itu, pengguna Windows direkomendasikan transisi "lunak" ke Linux - menggunakan distribusi khusus yang disesuaikan untuk antarmuka Windows, atau ketika Linux diinstal sebagai sistem operasi kedua pada partisi lain dari disk komputer. Di bawah ini, kita akan melihat cara menginstal Linux di sebelah Windows pada partisi disk lain yang didedikasikan khusus untuk tujuan ini. Sebagai contoh, ambil distribusi Linux yang paling populer - Ubuntu.
1. Unduh Ubuntu dan buat media instalasi
Diasumsikan bahwa semua versi Windows sudah diinstal pada komputer. Anda dapat mengunduh distribusi Linux Ubuntu dari ubuntu.ru. Kit distribusi yang diunduh harus ditulis ke disk atau flash drive, setelah memformat yang terakhir dalam format FAT32. Dalam lingkungan Windows, WinSetupFromUSB dan Rufus dapat membuat flash drive yang dapat di-boot dengan distribusi Linux, termasuk BIOS dengan UEFI. Selain itu, ada utilitas khusus untuk membuat flash drive yang dapat di-boot dengan distribusi Linux, yang, seperti Media Creation Tool untuk membuat media yang dapat di-boot dengan Windows, tidak hanya dapat merekam gambar ISO, tetapi juga mengunduhnya. Ini adalah program Linux Live USB Creator dan UNetbootin..
2. Bekerja dengan ruang disk di dalam Windows
Jika komputer Anda sudah memiliki setidaknya partisi disk ketiga (tidak termasuk bagian "Dicadangkan oleh sistem") dengan ukuran 10 GB atau lebih, Anda dapat menggunakannya untuk menginstal Ubuntu. Yang perlu Anda lakukan dalam kasus ini adalah membebaskannya dengan memindahkan file ke partisi non-sistem lain dari disk.
Jika hanya ada dua partisi disk, atau bahkan hanya ada satu partisi C, Anda harus terlebih dahulu bekerja dengan ruang disk. Kami akan mengambil langkah pertama untuk mengalokasikan ruang disk komputer di dalam Windows menggunakan utilitas diskmgmt.msc standar. Dengan memasukkan namanya di bidang perintah "Jalankan", kita akan mendapatkan akses ke utilitas dalam versi Windows apa pun. Dan dalam versi sistem 8.1 dan 10, akses cepat ke utilitas diimplementasikan dalam menu dengan menekan Win + X.

Dalam contoh kami, kami memiliki skema partisi ruang disk yang populer dengan dua partisi yang berfungsi - sistem C dan non-sistem D untuk menyimpan file pribadi. Huruf partisi non-sistem mungkin berbeda - E, F, G, jika D dicadangkan untuk drive atau media yang dapat dilepas. Partisi non-sistem perlu mengambil bagian dari ruang untuk partisi dengan Ubuntu. Panggil menu konteks pada bagian ini dan pilih "Kompres Volume".

Di kolom "Ukuran ruang terkompresi", setel ukuran yang dialokasikan di bawah Ubuntu. Dalam kasus kami, ini adalah 15 GB, tetapi jika pekerjaan aktif direncanakan dengan Ubuntu, khususnya, pengujian berbagai perangkat lunak, 30-40 GB dapat dialokasikan untuk sistem ini. Klik di bagian bawah jendela "Peras".

Kembali ke jendela utilitas, kita melihat bahwa ruang 15 GB terputus dari drive non-sistem, dan ruang ini tidak dialokasikan.

Jadi kami akan meninggalkan masalah ini, dan kami akan melakukan pekerjaan lebih lanjut pada distribusi ruang melalui Ubuntu.
Jika hanya partisi sistem untuk Windows yang dibuat pada hard disk, dengan metode yang dijelaskan di atas, pertama kompres ruang drive C. Kemudian, dari ruang yang tidak terisi, kami membentuk partisi non-sistem dengan memanggil menu konteks di atasnya, memilih Buat Volume Sederhana dan ikuti langkah-langkah wizard. Dan sisa ruang dibiarkan tidak terisi.
Di akhir semua pekerjaan, kami reboot dan mengatur media dengan Ubuntu dalam prioritas BIOS.
3. Bekerja dengan ruang disk menggunakan Ubuntu LiveDisk
Salah satu dari sedikit keunggulan Linux atas Windows adalah kit distribusi LiveDisk-nya. Ini lebih dari sekadar lingkungan pemulihan Windows. Jadi, LiveDisk dengan Ubuntu adalah sistem operasi yang hampir lengkap. Sistem seperti itu dibatasi oleh ketidakmungkinan menerapkan pengaturan dan kecepatan rendah dari media yang dapat di-boot, yang dalam kasus darurat sepertinya tidak signifikan. Di antara alat standar Ubuntu LiveDisk - utilitas untuk bekerja dengan disk adiktif GParted.
Saat meluncurkan LiveDisk, pilih bahasa Rusia dan klik "Luncurkan Ubuntu".

Selanjutnya, klik tombol peluncuran Dash (mirip dengan menu Start di Windows), di bidang pencarian, masukkan huruf pertama dari permintaan "GParted". Dan jalankan utilitas GParted.

Dalam jendelanya, kita akan melihat struktur partisi yang sama seperti pada utilitas diskmgmt.msc Windows, tetapi dalam antarmuka yang berbeda dan dengan notasi data yang berbeda. Hard drive yang terhubung ditampilkan di sudut kanan atas seperti "/ dev / sda", di mana "dev" adalah istilah "perangkat" (kependekan dari perangkat), dan "sda" adalah HDD, SSD, flash drive atau media lain yang spesifik. Media ditandai dengan mengganti huruf terakhir dalam perspektif alfabet - "sdb", "sdc", "sdd", dll. Partisi disk ditampilkan sebagai "/ dev / sda1" dan berbeda dalam digit terakhir - perspektif numerik. Penting untuk menavigasi dalam kondisi seperti itu pada ukuran disk dan partisi.
Ruang kami memiliki ruang yang tidak terisi dengan ukuran 15 GB, harus diatur dalam beberapa bagian untuk Ubuntu - untuk sistem itu sendiri dan file swap-nya. Tetapi pada komputer dengan Legacy BIOS (BIOS biasa, bukan UEFI), pertama-tama Anda perlu membuat satu partisi umum - wadah yang diperluas untuk membentuk partisi logis. Tiga bagian yang ada - "Dicadangkan oleh sistem", drive C dan D - dibuat selama instalasi sistem dan selama operasi Windows dengan cara biasa. Ini berarti bahwa secara default mereka diberi jenis partisi utama, yang tidak boleh lebih dari 4 pada disk. Oleh karena itu, untuk dapat lebih lanjut membuat partisi disk, partisi keempat harus dibuat dengan tipe yang diperluas, dan bagian logis harus dibentuk di dalamnya.
Jika partisi untuk Ubuntu telah terbentuk, tetapi sebelumnya telah ditetapkan jenis utama, dan ini adalah yang terakhir dari empat kemungkinan, partisi harus dihapus. Di jendela GParted pada ruang yang tidak terisi, panggil menu konteks dan pilih "Hapus". Untuk membuat partisi pada ruang yang tidak terisi dalam menu konteks, pilih "Baru".

Di jendela untuk membuat bagian baru di kolom "Buat sebagai" pilih "Bagian lanjutan". Klik "Tambah".

Pada ruang yang tidak terisi, kami memanggil menu konteks lagi dan memilih "Baru". Yang pertama adalah membuat partisi swap Linux. Bahkan pada komputer modern dengan 4 GB atau lebih RAM, partisi swap diperlukan untuk membongkar data dari RAM saat memasuki mode tidur. Di jendela untuk membuat bagian baru di kolom "Ukuran Baru", tunjukkan ukurannya sama dengan jumlah RAM di komputer. Di kolom "Buat sebagai" pilih "Partisi logis", dan di kolom "Sistem file" - "Linux-swap". Di bagian bawah, klik "Tambah".

Di ruang yang tidak terisi yang tersisa, kami memanggil menu konteks lagi, pilih "Baru" lagi. Di kolom "Ukuran Baru", dalam kasus kami, kami meninggalkan semua ruang yang tersisa di bawah bagian Ubuntu, di kolom "Buat Sebagai", sekali lagi, pilih "Bagian Logikal", dan di kolom "Sistem File" masukkan "ext4". Klik "Tambah".

Semua operasi ini untuk menandai ruang disk baru saja direncanakan. Mereka muncul di bagian bawah jendela GParted dan dapat dibatalkan jika perlu. Untuk menggunakannya, Anda perlu menekan tombol tanda centang hijau pada panel di bagian atas.

Selanjutnya, konfirmasikan tindakan,

tunggu selesainya operasi dan tutup utilitas GParted.
4. Instal Ubuntu
Sekarang tinggal menginstal Linux Ubuntu. Klik pada pintasan desktop LiveDisk untuk menginstal sistem.

Pilih bahasa Rusia.

Dalam kasus kami, kami akan menolak untuk mengunduh pembaruan selama pemasangan sistem untuk menghemat waktu. Ini bisa dilakukan nanti. Tetapi periksa instalasi perangkat lunak pihak ketiga untuk komponen komputer dan memastikan pemutaran konten media.

Di jendela jenis instalasi, pilih "Opsi lain".

Jendela dengan tabel partisi akan terbuka. Di sini kita pertama kali klik pada bagian swap dan di jendela mini yang muncul di kolom "Gunakan sebagai" mengatur nilainya, masing-masing, "bagian swap". Klik OK.

Kemudian, dalam tabel, kita klik pada bagian yang disiapkan untuk Ubuntu itu sendiri dan pilih nilai "Ext4 Journaled File System" untuknya. Kami beri tanda centang "Format partisi" di bawah, dan di kolom "Mount point" pilih nilai "/". Klik OK.

Setelah itu, klik tombol "Instal Sekarang".

Selanjutnya - Lanjutkan.

Pilih satu wilayah,

tata letak keyboard,

buat akun Ubuntu.

Kami sedang menunggu instalasi selesai.

Mulai ulang komputer.

Setelah reboot, menu bootloader Grub muncul di layar, di mana di masa depan akan dimungkinkan untuk memilih sistem operasi mana yang akan dijalankan.

Semoga harimu menyenangkan!











