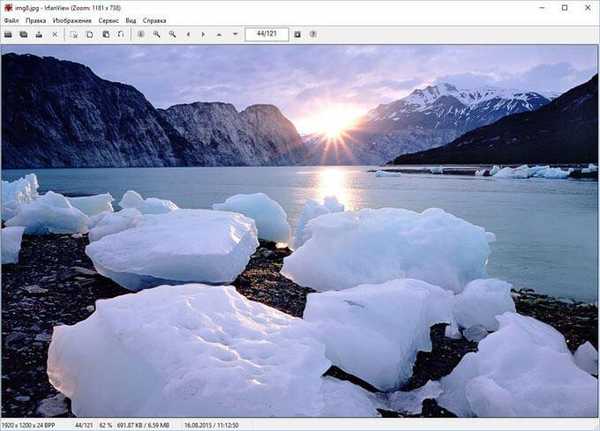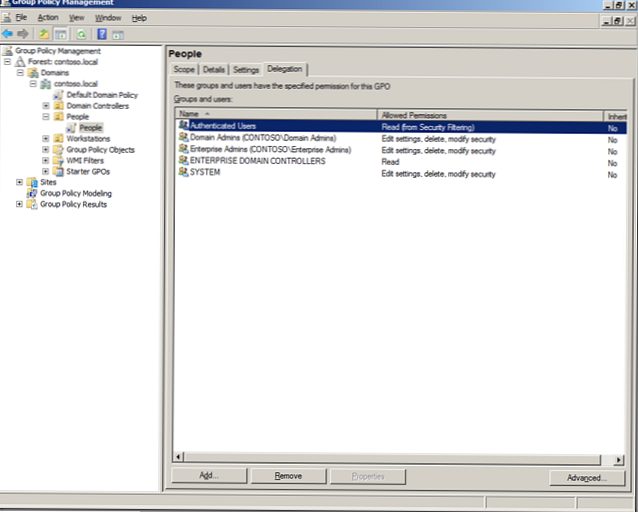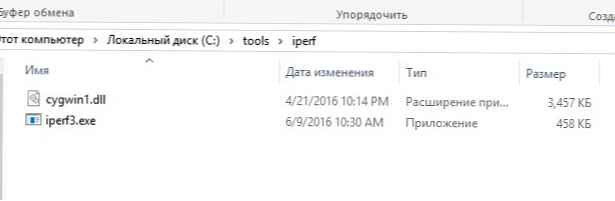Belum lama ini, saya berhasil bekerja dengan server baru untuk saya Supermicro yang dikendalikan dari jarak jauh menggunakan antarmuka IPMI. Pada artikel ini saya akan mencoba mengungkap poin utama dalam pengaturan IPMI pada server Supermciro, menampilkan item menu utama dari antarmuka IPMI, dan juga berbicara tentang utilitas tambahan, perintah dan cara untuk memantau server menggunakan ipmi.
Konten:
- Konfigurasi konsol IPMI awal dan keakraban dengan antarmuka
- Manajemen server melalui utilitas SuperMicro IPMICFG
- Pemantauan besi pada server SuperMicro melalui utilitas IPMI dan IPMICFG
IPMI (Intelligent Platform Management Interface) - antarmuka manajemen platform cerdas yang dirancang untuk pemantauan offline dan pengelolaan fungsi yang dibangun langsung ke perangkat keras dan firmware platform server. (informasi diambil dari sumber resmi). IPMI diimplementasikan sebagai pengontrol server terpisah, yang independen dari sistem operasi, BIOS, CPU utara dan memungkinkan Anda untuk mengontrol peralatan fisik dari jarak jauh.
Konfigurasi konsol IPMI awal dan keakraban dengan antarmuka
Konfigurasi IPMI dimulai dengan konfigurasi alamat IP dari antarmuka yang harus ditentukan dalam BIOS. Jika server diinstal di kantor, itu bisa menjadi alamat IP abu-abu, jika peralatan Anda berada di Pusat Data, maka Anda mungkin menggunakan alamat IP statis putih.
Pada server Supermicro, BIOS dapat diakses dengan mengklik "Del”Saat memuat server, saya tidak akan fokus pada hal ini dan segera melanjutkan ke antarmuka BIOS itu sendiri.

Seperti yang dapat Anda lihat di tangkapan layar, saya pergi ke item menu IPMI dan mengaktifkan opsi konfigurasi Lan untuk antarmuka (Perbarui IPMI Konfigurasi Lan = Ya, Sumber Alamat Konfigurasi = Statis), menunjukkan alamat IP, subnet mask dan gateway utama.
Anda dapat menerapkan pengaturan dengan mengklik F4, setelah itu server akan reboot.
Jika Anda melakukan semuanya dengan benar, lalu masuk ke browser yang ditentukan untuk antarmuka IP IPMI, otorisasi akan terbuka:
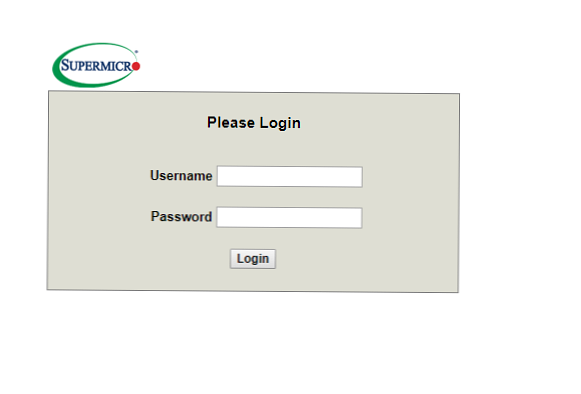
Sekarang mari kita pergi melalui poin utama.
Saat membeli server baru, pengguna sudah dibuat di IPMI Admin dengan kata sandi Admin, dengan data ini kami diotorisasi. Saya selalu merekomendasikan membuat pengguna baru, dan menghapus atau mengubah kata sandi standar dari pengguna standar, jadi meninggalkan nama pengguna dan kata sandi seperti itu sangat tidak aman. Anda dapat membuat pengguna baru atau mengubah kata sandi / hak istimewa untuk yang sekarang ada di menu Konfigurasi -> Pengguna.
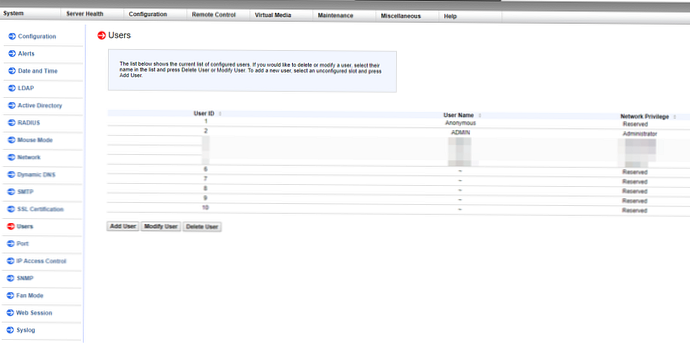
Mulai ulang antarmuka IPMI dari menu. Maintenance -> Unit Reset.
Mount gambar iso OS untuk instalasi di server dilakukan di menu Media Virtual -> Gambar CD-ROM.
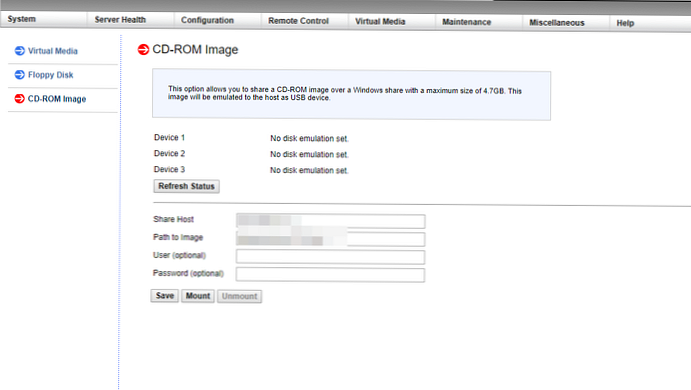 Saya memiliki gambar OS iso yang disimpan di server Samba pada subnet yang sama dengan antarmuka server IPMI. Saya menunjukkan alamat server Samba, jalur ke citra instalasi ISO dari OS, kemudian saya memasang citra ISO dan melanjutkan dengan instalasi sistem operasi.
Saya memiliki gambar OS iso yang disimpan di server Samba pada subnet yang sama dengan antarmuka server IPMI. Saya menunjukkan alamat server Samba, jalur ke citra instalasi ISO dari OS, kemudian saya memasang citra ISO dan melanjutkan dengan instalasi sistem operasi.
Server konsol Java jarak jauh grafis (KVM-over-IP) dapat dibuka melalui Remote Control -> Pengalihan Konsol.
Konsol umumnya nyaman, tetapi setelah menginstal OS, saya biasanya menggunakan klien ssh untuk bekerja dengan server. Terkadang ada saat-saat ketika itu tidak mungkin, misalnya, jika jaringan Anda tidak berfungsi atau jaringan di server belum dikonfigurasi atau ada beberapa masalah akses. Saat itulah Remote Console datang untuk menyelamatkan.
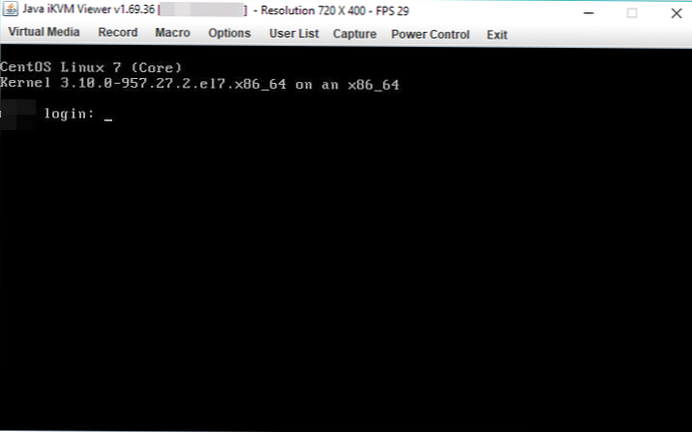
Tidak ada pengaturan terpisah yang diperlukan di konsol itu sendiri, saya hanya ingin menambahkan bahwa ia memiliki keyboard bawaan yang dapat dipanggil dari menu Media Virtual -> Keyboard Virtual.
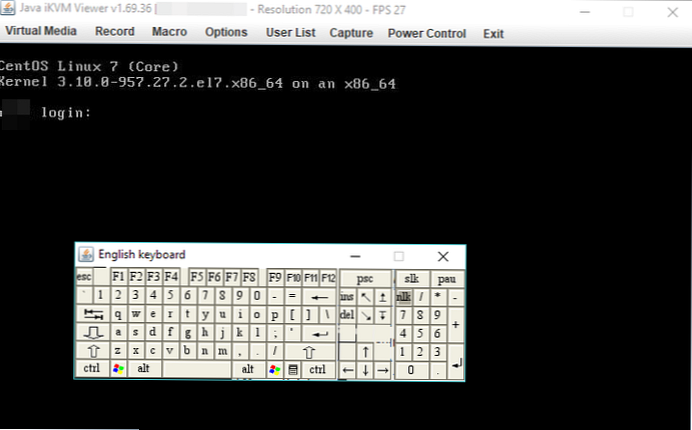
grubby --args "nomodeset" --update-kernel / boot / vmlinuz-'uname -r '
Setelah itu, Remote Console berfungsi dengan baik.
Manajemen server melalui utilitas SuperMicro IPMICFG
SuperMicro mengembangkan utilitasnya sendiri untuk mengelola server melalui IPMI IPMICFG.
Anda dapat mengunduh file IPMICFG menggunakan perintah:
wget ftp://ftp.supermicro.com/utility/IPMICFG/IPMICFG_1.30.0_build.190710.zip
Pada saat publikasi, file tersebut dengan nama ini, saya sarankan Anda pergi ke repositori SuperMicro di ftp://ftp.supermicro.com/utility/IPMICFG/ dan salin url dari file saat ini.
Buka paket file yang diunduh ke direktori kami:
unzip IPMI * .zip
Selanjutnya, buat tautan simbolis untuk kenyamanan menjalankan utilitas:
ln -s /root/IPMI*/Linux/64bit/IPMICFG-Linux.x86_64 / usr / local / sbin / ipmicfg
Sekarang kita dapat menjalankan utilitas menggunakan perintah ipmicfg (tautan simbolik). Pertimbangkan fitur dasar ipmicfg.
Jika Anda menjalankan perintah ipmicfg -help kita akan mendapatkan daftar semua parameter utilitas yang memungkinkan.
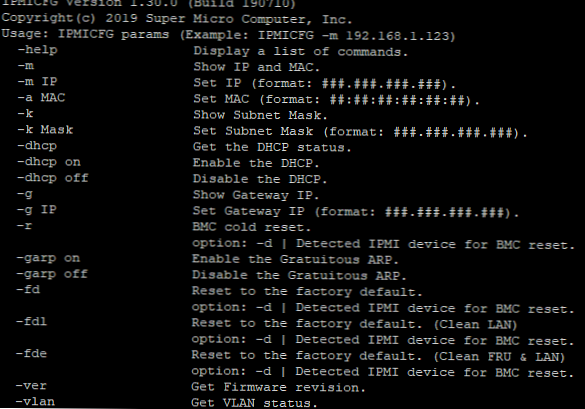
Mari kita menganalisis perintah utama:
ipmicfg -help- bantuan penuh pada utilitas;ipmicfg -m- melihat IP dan alamat mac saat ini untuk IPMI;ipmicfg -k- lihat subnet mask;ipmicfg -g- melihat gateway yang ditentukan;ipmicfg -fd- atur ulang IPMI ke pengaturan pabrik;ipmicfg -user daftar- melihat pengguna yang dibuat dan hak istimewa mereka.
Anda dapat mengubah alamat IP, mask, dan gateway IPMI:
ipmicfg -m 192.168.1.200ipmicfg -k 255.255.255.0ipmicfg -g 192.168.1.1
Buat pengguna IPMI baru dan kata sandinya:
ipmicfg -user tambahkan
Menggunakan utilitas kami melakukan hal berikut:
ipmicfg -user tambah 6 tes 123456 4
Karena itu, kami membuat tes pengguna dengan kata sandi 123456 dan hak administrator.
Daftar pengguna IPMI dan hak-hak istimewanya dalam sistem dapat ditampilkan dengan perintah berikut:
ipmicfg -user daftaripmicfg -pengguna pengguna
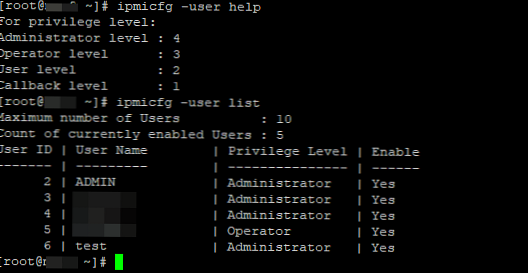
Seperti yang Anda lihat di tangkapan layar, tes pengguna dibuat.
Untuk mengubah (mengatur ulang) kata sandi pengguna IPMI, gunakan perintah:
ipmicfg -user setpwd
Dan saya akan memberikan beberapa contoh menggunakan utilitas ini:
ipmicfg -hostname [nilai]- mengatur nama host untuk antarmuka ipmi;ipmicfg -r- reboot IPMI.
Pemantauan besi pada server SuperMicro melalui utilitas IPMI dan IPMICFG
SuperMicro Server Monitoring via IPMI
Menggunakan IPMI, pemantauan suhu dan pengoperasian perangkat keras server SuperMicro cukup sederhana. Informasi lengkap tentang perangkat keras server dapat ditemukan di Sistem -> Informasi Perangkat Keras.
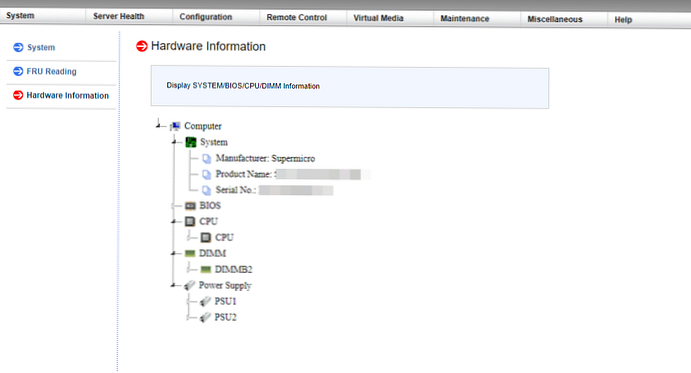
Informasi tentang status prosesor, RAM, dan kipas dapat dilihat dengan membuka tab Server Health -> Sensor Readings.
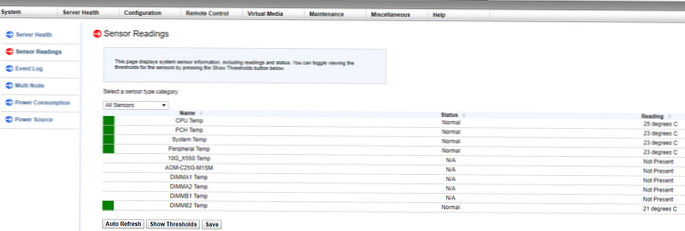
Agar mudah dilihat, Anda dapat mengubah kategori tampilan sensor, misalnya, suhu:
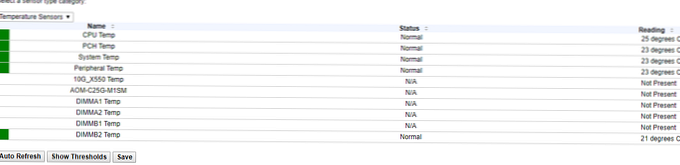
Atau sensor tegangan:
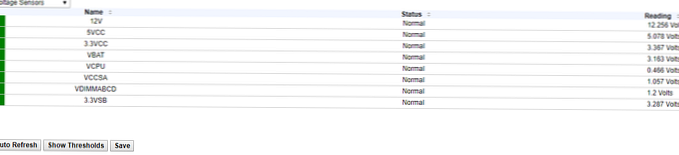
Karena saat ini tidak ada masalah di server kami, baik dengan suhu atau tegangan, semua sensor berada di zona hijau. Jika server naik atau ada masalah tegangan, persegi hijau akan berubah merah, yang akan berfungsi sebagai sinyal untuk memeriksa server Anda.
Pemantauan dengan ipmicfg
Memeriksa status catu daya:
[root @ ~] # ipmicfg -pminfo
[SlaveAddress = 78j] [Modul 1] Item | Nilai ---- | ----- Status | [STATUS OK] (00h) Tegangan Input | 217.5 V Input Saat Ini | 1.06 Tegangan Keluaran Utama | 12.28 V Arus Output Utama | 17.93 A Suhu 1 | Suhu 23C / 73F 2 | 21C / 70F Fan 1 | 2064 RPM Fan 2 | 2032 RPM Daya Output Utama | 220 W Daya Input | 228 W Revisi PMBus | 0x22 Nomor Seri PWS | P2K4FCH02LT0125 PWS Nomor Modul | Revisi PWS PWS-2K04F-1R | REV1.0 Kontrol Berbagi Saat Ini | Kesalahan PEC [SlaveAddress = 7Ah] [Modul 2] Item | Nilai ---- | ----- Status | [STATUS OK] (00h) Tegangan Input | 217.5 V Input Saat Ini | 1.09 Tegangan Keluaran Utama | 12.30 V Arus Output Utama | 18.09 A Suhu 1 | Suhu 24C / 75F 2 | 22C / 72F Fan 1 | 2064 RPM Fan 2 | 2064 RPM Daya Output Utama | 223 W Daya Input | 234 W PMB Revisi | 0x22 Nomor Seri PWS | P2K4FCH02LT0126 PWS Nomor Modul | Revisi PWS PWS-2K04F-1R | REV1.0 Kontrol Berbagi Saat Ini | Kesalahan Pec
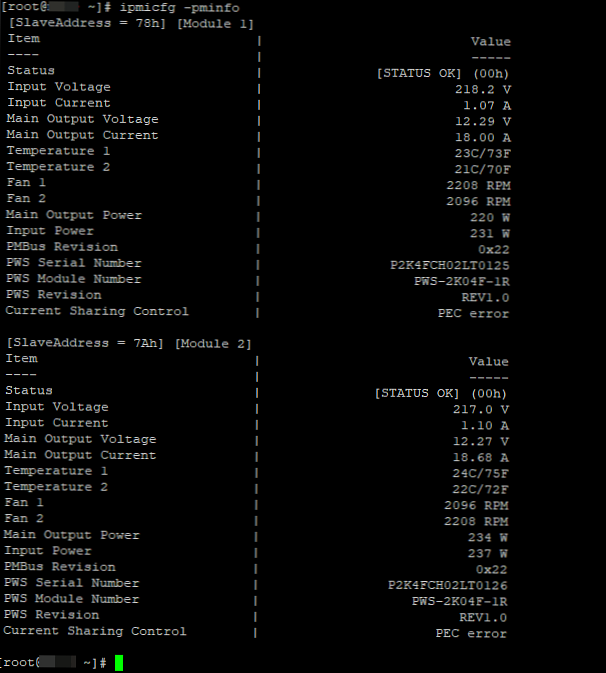
Anda dapat melihat suhu prosesor dengan perintah:
ipmicfg -nm oemgettemp
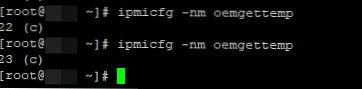
Anda juga dapat memeriksa dalam mode apa kipas bekerja dan mengubah mode jika perlu..
Periksa status dan konfigurasi kipas
[root @ ~] # ipmicfg -fan
Mode Kecepatan Kipas Saat Ini adalah [Mode Optimal PUE2] Mode Kipas yang Didukung: 0: Standar 1: Penuh 3: PUE2 Optimal 4: IO Berat
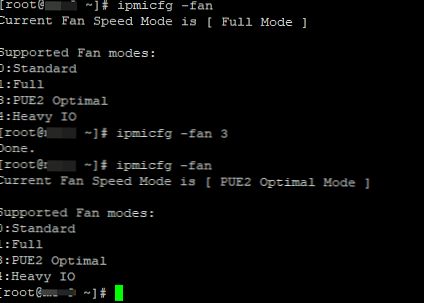
Mengubah mode operasi pendingin: ipmicfg -fan Sebagai contoh, ipmicfg -fan 3
Versi IPMI dan Informasi Firmware:
[root @ ~] # ipmicfg -nm deviceid
Device ID = 50h Versi Firmware = 4.1.4.54 Versi IPMI = 2.000000 ID Pabrikan = 57 01 00 ID Produk Minor Ver = Platform Greenlow Diimplementasikan Versi DCMI = DCMI tidak diimplementasikan / diaktifkan Versi firmware yang diimplementasikan perangkat = NM Revisi 4.0 Gambar Bendera = gambar operasional 1 mentah = 50 01 04 14 02 21 57 01 00 09 0b 04 05 40 01

Dan Anda dapat melihat semua sensor dengan perintah ipmicfg -sdr
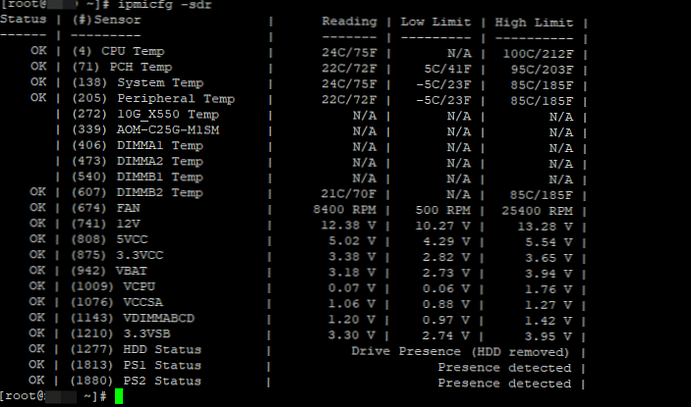
Pada kesimpulan, kita melihat bahwa ada kolom tambahan yang menampilkan informasi tentang batas batas bawah dan atas.
Ada juga lebih banyak utilitas yang dapat digunakan untuk memantau dan mengotomatisasi proses ini, misalnya, dengan nagios. Kami tidak akan fokus pada hal ini saat ini, karena tujuan dari artikel ini adalah untuk memberitahukan poin utama dalam bekerja dengan IPMI. Jika Anda tertarik dengan topik pemantauan, Anda dapat meninggalkan keinginan Anda dan mungkin di masa depan kami akan membahas topik ini. Saya harap Anda menemukan artikel ini bermanfaat.!