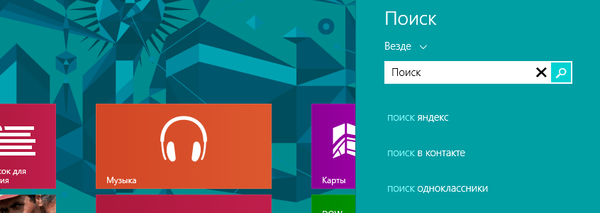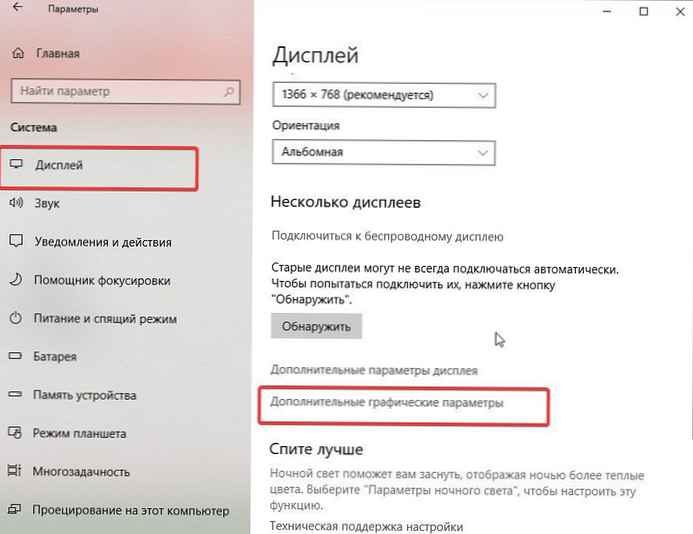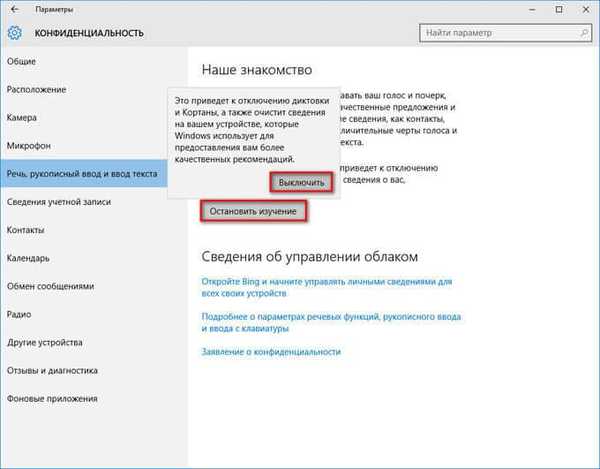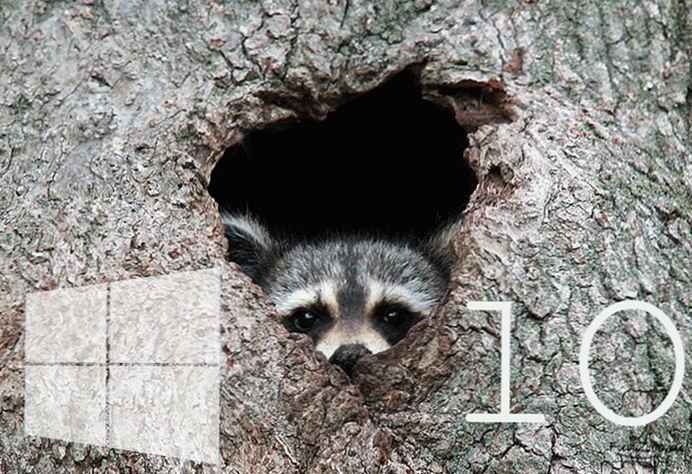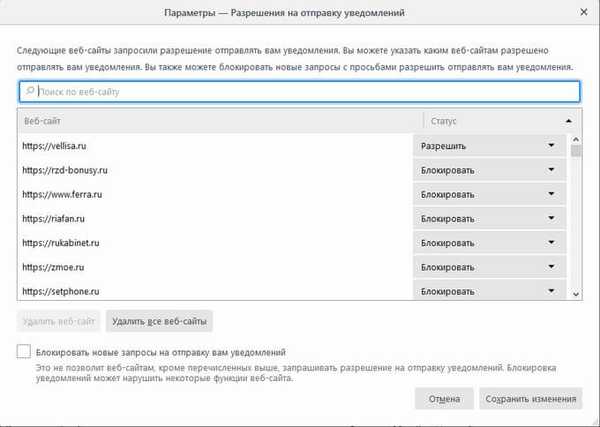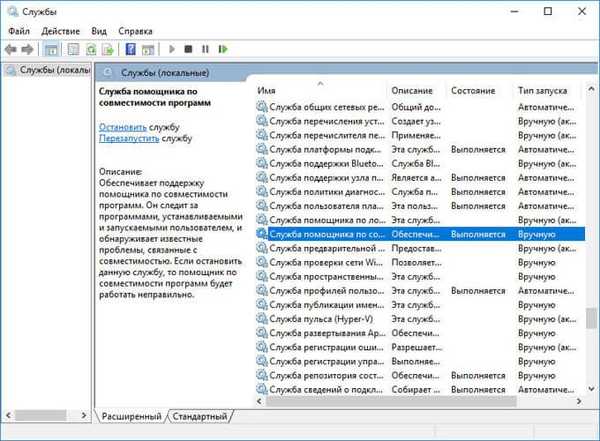
Mari kita lihat panduan ini tentang cara menonaktifkan mode kompatibilitas di sistem operasi Windows. Mode kompatibilitas khusus memungkinkan Anda menjalankan program lama di versi Windows yang baru.
Banyak pengguna menggunakan perangkat lunak di komputer mereka, rilis terbaru yang telah dirilis cukup lama. Kebetulan pengembang telah berhenti mendukung aplikasi, program tidak diperbarui dengan alasan apa pun, dan sementara itu versi baru OS telah dirilis. Sebelum meningkatkan ke versi baru Windows, program ini berfungsi dan sepenuhnya memenuhi kebutuhan pengguna..
Konten:- Cara menonaktifkan mode kompatibilitas untuk satu program (1 metode)
- Menonaktifkan layanan asisten kompatibilitas dalam aplikasi Konfigurasi Sistem (2 metode)
- Hentikan layanan asisten kompatibilitas program (3 metode)
- Menonaktifkan asisten kompatibilitas di Editor Kebijakan Grup Lokal (4 metode)
- Kesimpulan artikel
Setelah menginstal versi Windows baru atau setelah memutakhirkan ke Windows 10 dari versi Windows 7 atau Windows 8.1 sebelumnya, ternyata beberapa program tidak berfungsi di komputer. Untuk menjalankan aplikasi lama yang biasanya bekerja di versi sistem operasi sebelumnya, mode kompatibilitas Windows digunakan..
Dalam beberapa kasus, pengguna perlu menonaktifkan mode kompatibilitas Windows. Misalnya, versi baru aplikasi dengan dukungan untuk versi baru Windows telah dirilis, atau karena mode ini mengganggu pengoperasian beberapa program.
Kadang-kadang, ada pesan bahwa program sedang berjalan dalam mode kompatibilitas, sehingga muncul pertanyaan sebelum pengguna cara menonaktifkan mode ini di program yang terpisah atau menonaktifkan mode secara umum di komputer.
Anda dapat menonaktifkan mode kompatibilitas aplikasi Windows dengan dua cara:
- menonaktifkan mode kompatibilitas program;
- menonaktifkan mode kompatibilitas di sistem operasi Windows.
Dalam kasus pertama, mode kompatibilitas akan dinonaktifkan untuk program terpisah. Pada opsi kedua, layanan sistem yang bertanggung jawab atas kompatibilitas program pada komputer akan dinonaktifkan.
Artikel ini berisi 4 instruksi: untuk program terpisah dan tiga metode untuk seluruh sistem operasi. Kita akan membahas cara menonaktifkan mode kompatibilitas di Windows 10, Windows 8.1, Windows 8, Windows 7. Di sistem operasi ini, mode kompatibilitas dimatikan dengan cara yang sama, dalam artikel ini kita akan melihat berbagai cara menggunakan Windows 10 sebagai contoh..
Ada beberapa cara untuk menonaktifkan mode kompatibilitas program di Windows: dari "Manajemen Layanan", nonaktifkan "Program Asisten Kompatibilitas Program", nonaktifkan menggunakan Editor Kebijakan Grup Lokal, atau nonaktifkan layanan dalam konfigurasi sistem.
Cara menonaktifkan mode kompatibilitas untuk satu program (1 metode)
Untuk menonaktifkan mode kompatibilitas untuk program individual, ikuti langkah-langkah ini:
- Klik kanan pada shortcut atau file program. Di menu konteks, pilih "Properti".
- Di jendela Properti: Nama Aplikasi, klik tab Kompatibilitas.
- Di bagian "Mode kompatibilitas", hapus centang pada kotak di samping "Jalankan program dalam mode kompatibilitas dengan:", lalu klik tombol "OK".

Setelah itu, mode kompatibilitas untuk aplikasi ini akan dimatikan dalam sistem operasi Windows.
Menonaktifkan layanan asisten kompatibilitas dalam aplikasi Konfigurasi Sistem (2 metode)
Cara termudah untuk menonaktifkan layanan Asisten Kompatibilitas Perangkat Lunak Windows: menggunakan program sistem Konfigurasi Sistem.
Anda mungkin juga tertarik dengan:- Bagaimana memulai Penjadwal Tugas Windows - 7 cara
- Cara mengatur kata sandi untuk USB flash drive di BitLocker
- Bantuan Cepat Windows 10 - Aplikasi Bantuan Cepat
Buat pengaturan berikut:
- Di bilah pencarian Windows, masukkan ekspresi: "msconfig" (tanpa tanda kutip), dan kemudian jalankan utilitas sistem.
- Di jendela "Konfigurasi Sistem", buka tab "Layanan", cari layanan "Layanan Asisten Kompatibilitas Program".
- Hapus centang pada kotak di samping "Layanan Program Kompatibilitas Asisten", klik pada tombol "Terapkan" dan "OK" (Pada Windows 7, layanan ini disebut "Informasi Kompatibilitas Program").

- Nyalakan kembali komputer Anda.
Setelah memulai komputer, layanan asisten kompatibilitas program akan dinonaktifkan di sistem operasi Windows.
Hentikan layanan asisten kompatibilitas program (3 metode)
Satu lagi cara: Menonaktifkan layanan Asisten Kompatibilitas Windows di layanan lokal.
Konfigurasikan opsi berikut:
- Tekan secara bersamaan pada keyboard tombol "Menang" + "R".
- Di jendela "Jalankan", di bidang "Buka", masukkan ekspresi "services.msc" (tanpa tanda kutip), dan kemudian klik tombol "OK" untuk menjalankan perintah.
- Di jendela Layanan, klik dua kali tombol kiri mouse pada layanan "Layanan Program Kompatibilitas Asisten".
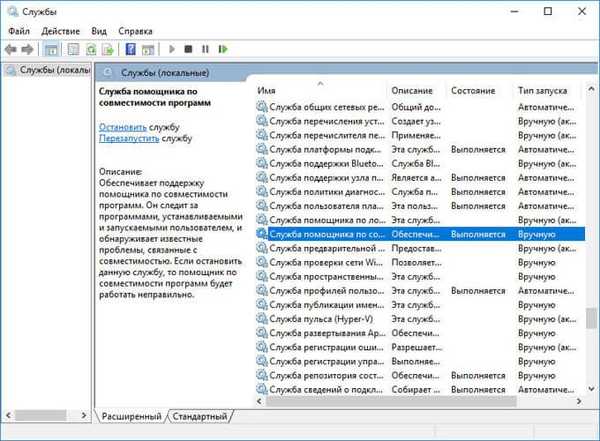
- Di jendela "Properti: Layanan Asisten Kompatibilitas Aplikasi (Sistem Lokal)", pada tab "Umum", klik tombol "Stop" jika layanan saat ini sedang berjalan.
- Dalam pengaturan "Jenis Startup", pilih "Nonaktif", lalu klik tombol "OK".

Menonaktifkan asisten kompatibilitas di Editor Kebijakan Grup Lokal (4 metode)
Pengguna sistem operasi Windows dalam edisi: Pro, Enterprise, Untuk institusi pendidikan dapat menggunakan cara lain menggunakan Editor Kebijakan Grup Lokal.
Ikuti langkah-langkah di bawah ini:
- Masukkan ekspresi "gpedit.msc" (tanpa tanda kutip) di bidang "Cari di Windows", dan kemudian mulai Penyunting Kebijakan Grup Lokal.
- Di pengaturan "Kebijakan Komputer Lokal", buka bagian "Konfigurasi Pengguna".
- Ikuti jalur "Template Administratif", lalu "Komponen Windows", cari kebijakan "Kompatibilitas Aplikasi".
- Klik dua kali dengan tombol kiri mouse pada opsi "Program Compatibility Assistant".

- Di jendela "Nonaktifkan Aplikasi Kompatibilitas Asisten", pilih opsi "Nonaktif", lalu klik tombol "OK".

Kesimpulan artikel
Jika perlu, pengguna dapat mematikan mode kompatibilitas program Windows untuk program individual atau mematikan layanan asisten kompatibilitas program di sistem operasi Windows dengan tiga cara berbeda..
Publikasi terkait:- Cara beralih dari versi Windows 32 bit ke 64 bit
- Perbandingan versi Windows 10: tabel
- Cara menyembunyikan partisi disk di Windows - 4 cara
- Cara menghapus folder objek Volumetrik di Windows 10
- Cara menginstal Rusia di Windows 10 - 2 cara