

Hari ini kita akan melihat cara mengganti browser Windows 10 default dari Edge dengan yang lain, baik itu Firefox, Chrome atau UC Browser.
Ini dilakukan dengan sederhana, tetapi banyak pengguna yang hanya menguasai sistem operasi baru mengalami masalah ketika mengganti browser Internet default. Dan semuanya karena algoritma yang sama sekali baru telah dibuat untuk ini, dibandingkan dengan mengganti browser yang digunakan pada Windows 7.
Ada dua cara untuk mengubah browser default di Windows 10, yang akan kita lihat di artikel yang diusulkan. Salah satunya adalah "klasik", dan yang kedua cocok ketika mengganti browser melalui "Opsi" tidak berfungsi.
Ganti browser Internet Anda di Windows 10 menggunakan menu Opsi
Di Windows 7, untuk mengganti browser Internet, Anda dapat meluncurkan browser dan mengonfirmasi penggunaannya secara default, jika fungsi ini diaktifkan dalam program itu sendiri, atau klik tombol yang sesuai di pengaturan aplikasi. Dalam "sepuluh besar" opsi ini tidak akan berfungsi dengan browser apa pun.
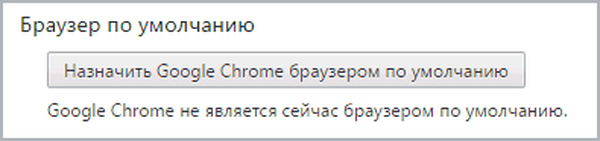
Itu dapat diubah dengan cara yang sama seperti aplikasi standar diatur dalam lingkungan sistem operasi baru, dengan mengaktifkan item menu yang diinginkan dari menu nama yang sama. Ini disebut oleh kombinasi tombol "Win + I" atau melalui menu konteks Start.
Setelah memasukkan parameter konfigurasi "puluhan", kami melakukan langkah-langkah di bawah ini.
- Buka tab "Sistem".
- Klik pada ikon "Program Default".
- Kami turun ke kategori "browser Web" dan klik pada nama browser saat ini (kemungkinan besar, itu akan menjadi Edge).
- Dari daftar drop-down, pilih yang diinginkan dari program yang ada di sistem dan klik pada nama / ikon program.
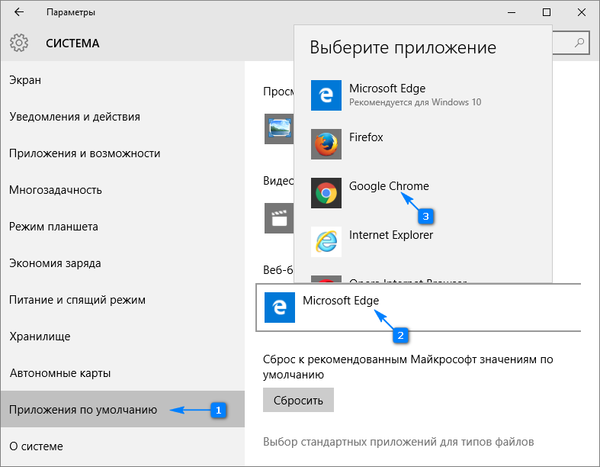
Dengan ini, metode pertama untuk mengganti browser halaman Internet dan aplikasi untuk membuka tautan dan dokumen html dapat dianggap sudah habis..
Benar, sering terjadi bahwa beberapa file (misalnya, mht dan htm) dan tautan dari aplikasi pihak ketiga akan terbuka di Edge. Berikut ini adalah solusi untuk masalah tersebut..
Cara kedua untuk mengatur browser default
Untuk memperbaiki masalah ketika metode pertama tidak berhasil, kami menggunakan fungsi Panel Kontrol.
1. Hubungi Panel Kontrol.
2. Nilai bidang "Tampilan" diatur ke "Ikon".
3. Panggil applet "Program Default".
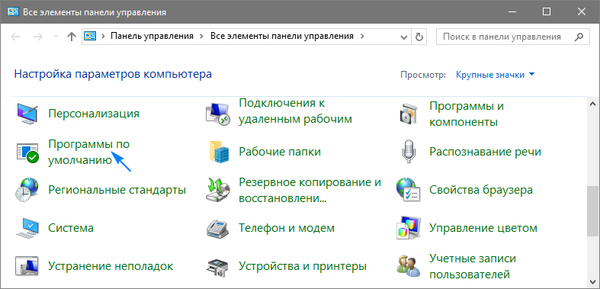
4. Ikuti tautan yang memungkinkan Anda menginstal aplikasi secara default.
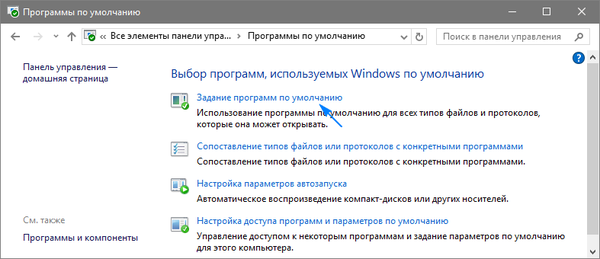
5. Dalam daftar program yang diinstal pada PC, kami menemukan browser yang ingin Anda gunakan sebagai browser dalam sistem, dan klik pada ikon dengan teks tentang aplikasi dari program yang dipilih secara default..
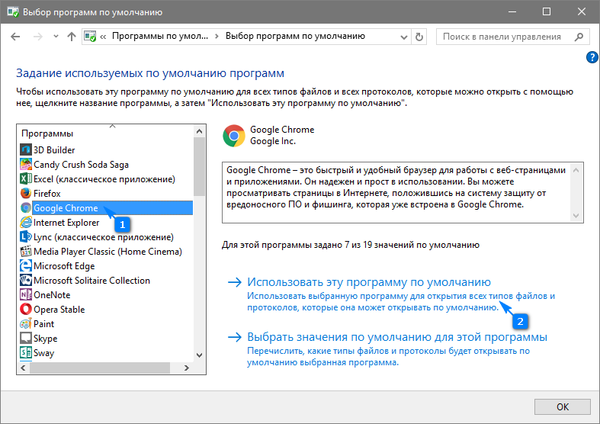
6. Klik "OK" untuk membuat perubahan pada registri Windows.
Mulai sekarang, browser yang dipilih akan membuka tautan dan dokumen hypertext dengan sempurna. Jika bahkan setelah ini, Anda dihadapkan dengan masalah membuka tautan dan dokumen melalui Edge, di Parameter tempat Anda mengganti peramban, klik label yang bertanggung jawab untuk menentukan program untuk protokol. Di dekat protokol tempat browser lama ditentukan, kami mengganti aplikasi dengan yang baru dan menyimpan perubahan.
Namun, di Windows 10, Anda dapat dengan mudah memastikan bahwa, misalnya, file format tertentu dibuka melalui satu browser, dan program default berbeda. Untuk melakukan ini, seperti dari puncak kemuliaan di Windows XP, kami memanggil menu konteks dari format file yang diinginkan dan membuka "Properties" -nya. Kemudian klik "Ubah" dan tentukan program yang akan membuka jenis dokumen teks yang dipilih, klik "OK" dan "Terapkan." Setelah ini, perubahan akan berlaku, dan ikon tipe dokumen kemungkinan besar akan mengambil bentuk browser yang akan dibuka.











