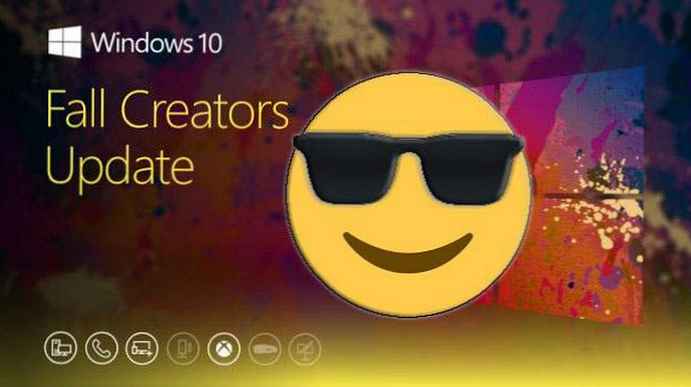Penjadwal Tugas adalah alat penting di Windows yang memungkinkan pengguna untuk menjadwalkan peluncuran program dan proses tertentu. Tetapi belakangan, saya menemukan bahwa Scheduler tidak berfungsi pada sistem Windows 10 Pro saya. Misalnya, jika saya mencoba membukanya, muncul pesan yang menunjukkan bahwa layanan Penjadwal Tugas tidak tersedia.
Ini pesan kesalahannya:
Layanan Penjadwal Tugas tidak tersedia. Penjadwal Tugas mencoba menyambung kembali
Meskipun pesan kesalahan mengatakan bahwa penjadwal tugas secara otomatis terhubung ke layanannya, tetapi pada kenyataannya ini tidak terjadi. Sebagai akibatnya, Anda terus menerima pesan kesalahan ini ketika Anda membuka penjadwal tugas. Luncurkan SFC / SCANNOW perintah dengan hak administrator di baris perintah dapat membantu. Jika sistem Anda mendapatkan kesalahan yang sama, berikut ini cara memperbaikinya:
Cara memperbaikinya: Layanan Penjadwal Tugas tidak tersedia di Windows 10
Metode 1 - Menggunakan Layanan Snap-in
1. Tekan Win + R dan masukkan perintah layanan.msc di kotak dialog Lari, klik Masuk, untuk membuka alat manajemen layanan.
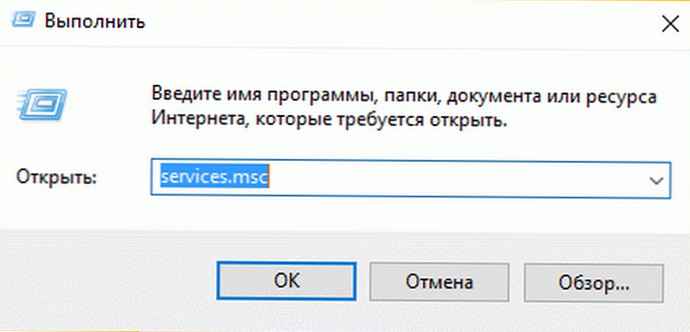
2. Di jendela Layanan, gulir ke bawah dan temukan layanannya Penjadwal Tugas. Klik dua kali pada layanan, buka jendela properti.
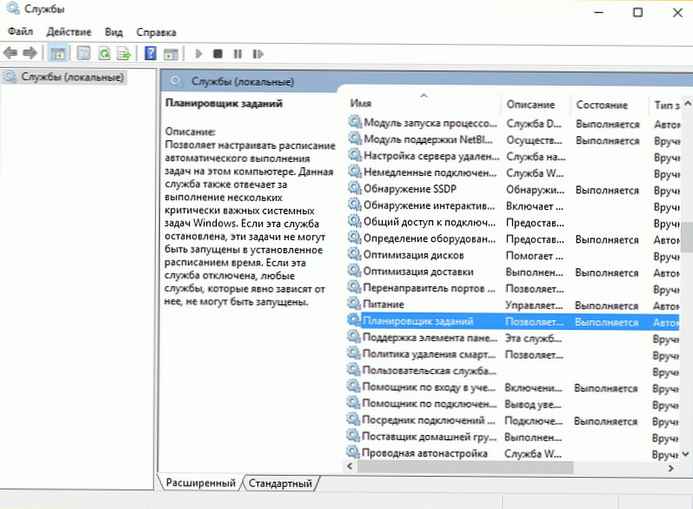
3. Sekarang di jendela properti atur jenis startup Secara otomatis, lalu klik Lari, untuk memulai layanan. Klik Untuk melamar lalu Ok. Tutup alat manajemen layanan dan mulai ulang PC.
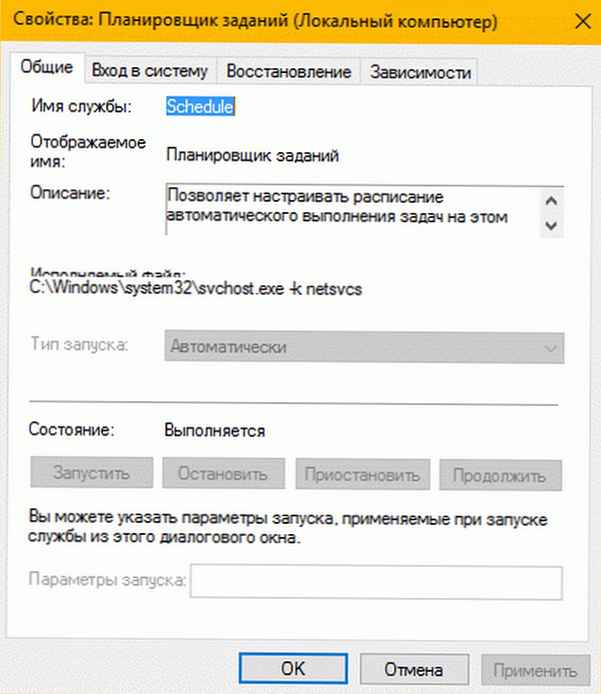
Setelah mem-boot ulang mesin, kesalahan harus diatasi.
Metode 2 - Menggunakan Editor Registri
Penafian: Langkah selanjutnya akan mencakup manipulasi registri. Kesalahan saat mengubah registri dapat memengaruhi pengoperasian sistem secara negatif. Jadi berhati-hatilah saat mengedit entri registri. Pastikan untuk membuat cadangan.
1. Tekan Win + R dan ketik Regedit di kotak dialog Lari. Tekan tombol Ok.

2. Di panel kiri editor registri, buka kunci registri berikut:
HKEY_LOCAL_MACHINE \ SYSTEM \ CurrentControlSet \ Services \ Jadwal
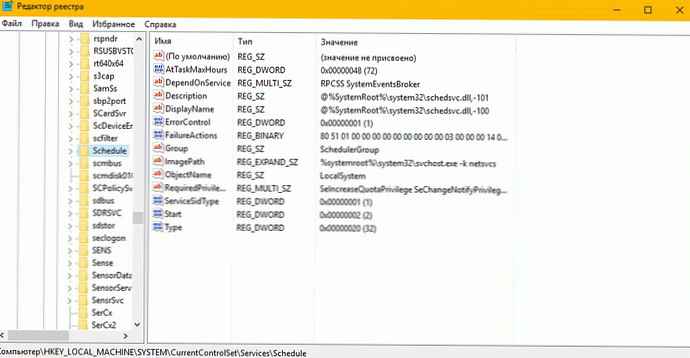
3. Buka bagian Jadwalkan dan cari parameter bernama Mulai DWORD (32 bit). Klik dua kali padanya dan ubah nilainya menjadi 2.
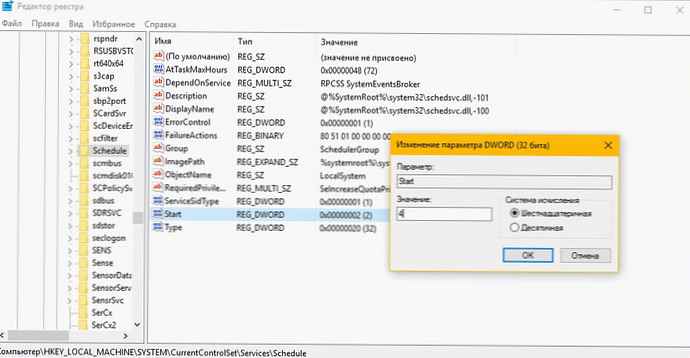
4. Dengan mengubah nilai parameter, dengan 4 pada 2 tekan tombolnya Ok. Tutup editor registri dan mulai ulang komputer. Setelah mem-boot ulang, periksa dan Anda akan melihat bahwa masalahnya telah teratasi.
Metode 3 - Menghapus Cache Penjadwal Tugas yang Rusak.
- Buka Penyunting Registri.
- Buka kunci registri berikut:
HKEY_LOCAL_MACHINE \ SOFTWARE \ Microsoft \ Windows NT \ CurrentVersion \ Schedule \ TaskCache \ Tree
- Klik pada kunci registri Tree dan perluas kunci registri ini.
- Sekarang ganti nama semua folder di bagian Tree, tambahkan misalnya ke nama .tua
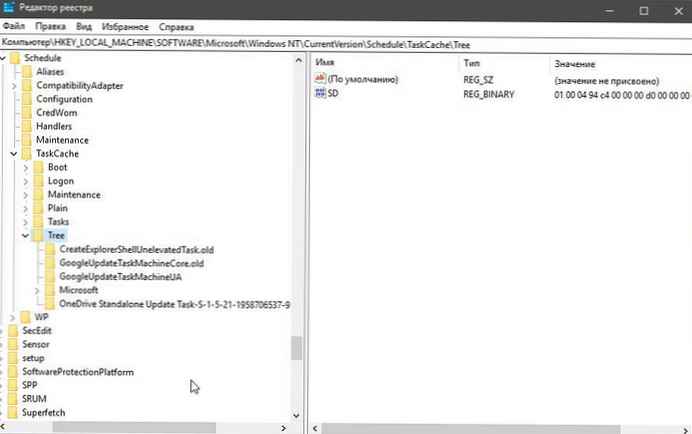
- Buka Penjadwal Tugas untuk melihat apakah akan ada pesan kesalahan atau tidak.
- Jika pesan kesalahan tidak muncul, ini menunjukkan bahwa entri dalam kunci registri ini rusak, kita harus menemukan entri yang rusak.
- Kami akan mengembalikan salah satu folder ke nama sebelumnya, dan menjalankan Penjadwal Tugas lagi untuk melihat apakah akan ada pesan kesalahan atau tidak.
- Dengan demikian, Anda akan menemukan tugas mana yang mungkin rusak dan menyebabkan kesalahan "Layanan Penjadwal Tugas tidak tersedia." Dalam kebanyakan kasus, ini merupakan masalah dengan Adobe Flash Player Updater dan penggantian nama tampaknya memperbaiki kesalahan, tetapi Anda harus memperbaiki masalah ini dengan mengikuti langkah-langkah di atas.
- Sekarang hapus entri yang menyebabkan kesalahan penjadwal tugas dan masalah akan teratasi.
Semoga ini bisa membantu!
Jika tidak ada metode yang disajikan membantu Anda, ikuti langkah-langkah ini:
Ikuti pemeriksaan integritas dasar Windows 10 untuk melakukan ini:
- Buka prompt perintah sebagai administrator.
- Masukkan dua perintah secara bergantian:
sfc / scannow
Dism / online / clean-image / restorehealth
Jika kesalahan ditemukan, mereka akan diperbaiki, jika masalah berlanjut, kemudian buka situs: http://www.microsoft.com/en-us/software-download/windows10 pada halaman, muat alat tergantung pada versi kapasitas sistem yang diinstal x32 \ x64, jalankan dan pilih "Refresh komputer ini ". Sistem operasi akan diperbarui, sementara file penjadwal tugas yang rusak akan dipulihkan, semua file dan perangkat lunak Anda akan tetap berada di tempatnya.