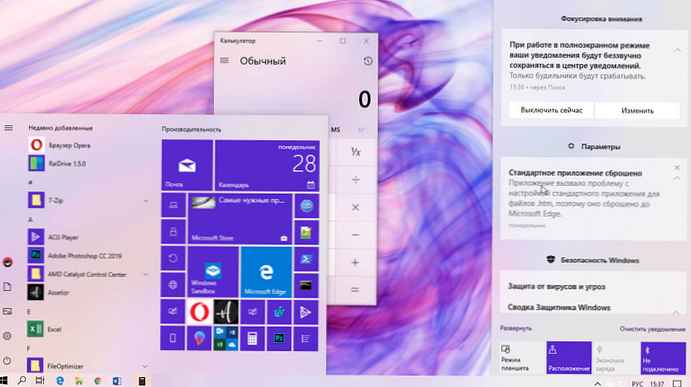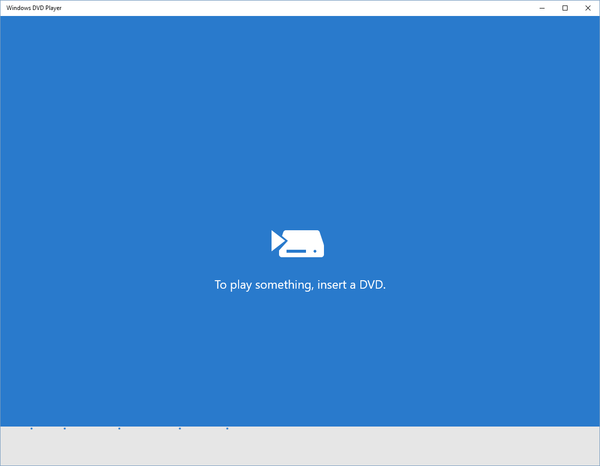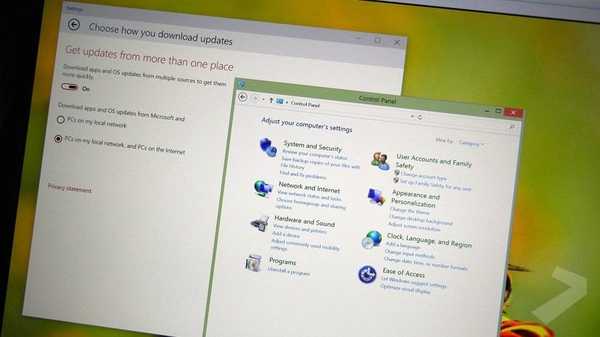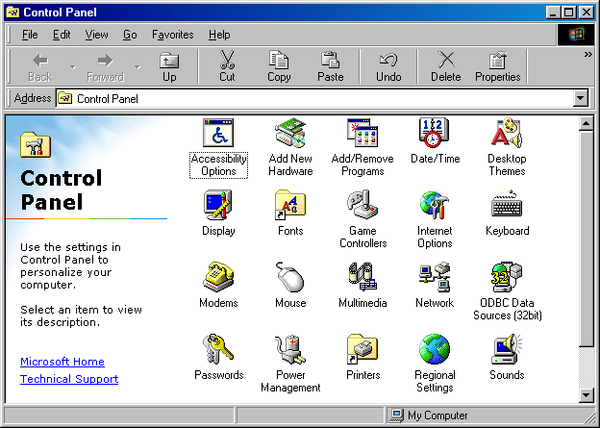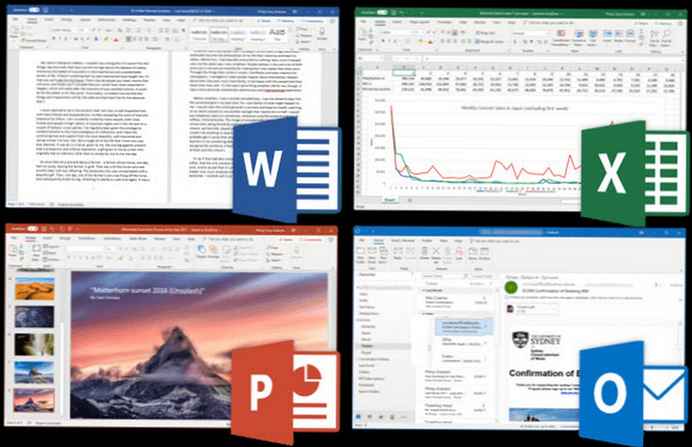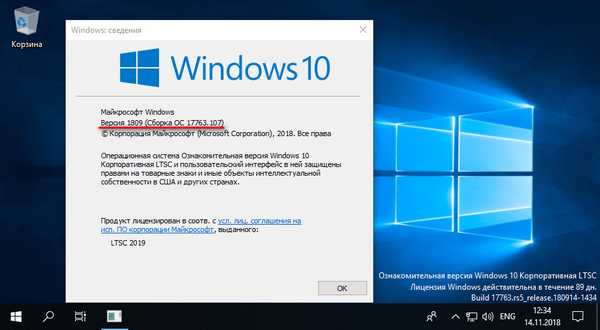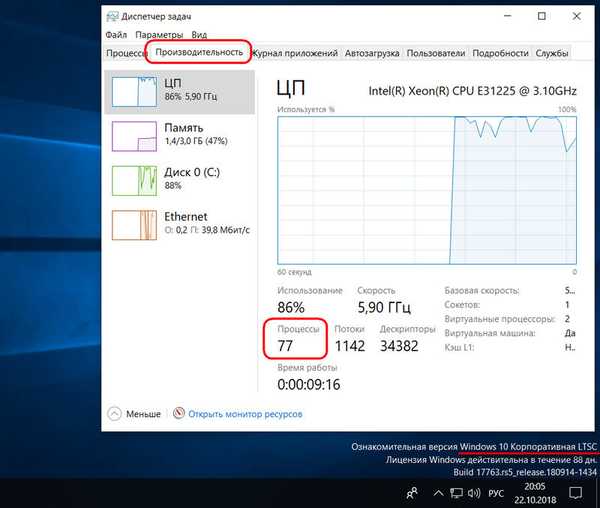Aplikasi Foto bawaan di Windows 10 mendukung sebagian besar format gambar populer, termasuk jpeg, jpg, GIF, png, dan BMP yang umum digunakan.
Namun, terkadang ketika Anda mencoba membuka file gambar menggunakan aplikasi Foto, Anda mungkin melihat pesan kesalahan "Kami tidak bisa membuka file ini" atau "Format file tidak didukung".

Jika Anda juga mendapatkan pesan kesalahan saat Anda mencoba membuka gambar, Anda dapat mencoba solusi berikut untuk mencoba memperbaiki masalah.
Periksa apakah file gambar rusak.
Paling sering, aplikasi Foto menampilkan kesalahan ketika file gambar yang Anda coba buka rusak. Untuk memastikan bahwa file gambar tidak rusak, klik kanan padanya dan klik Buka dengan, pilih dari daftar "Cat".
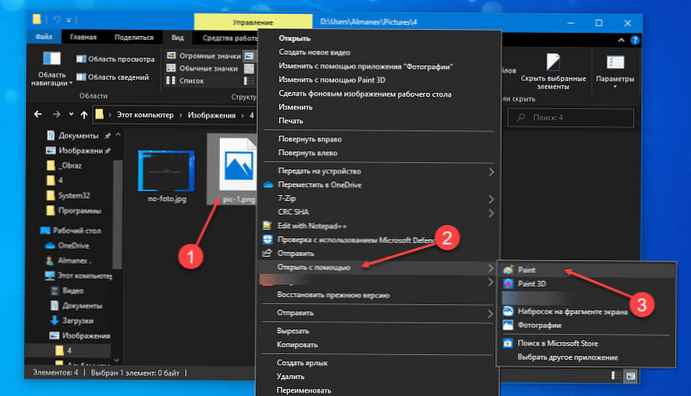
Jika file gambar terbuka tanpa masalah dalam program Paint, ini berarti masalahnya ada pada aplikasi Foto.
Periksa apakah format file gambar mendukung aplikasi Foto.
Sebelum mengembalikan, mengatur ulang, atau menginstal ulang aplikasi Foto, penting untuk memastikan bahwa aplikasi mendukung format file gambar yang Anda coba buka. Jika format file relatif baru, Anda mungkin harus mencoba penampil gambar pihak ketiga. Jika format file HEIC, lihat Petunjuk tampilan gambar HEIC dalam panduan kami untuk Windows 10.
Pulihkan dan setel ulang aplikasi Foto.
Windows 10 memungkinkan Anda untuk memulihkan dan mengatur ulang aplikasi Photos sehingga Anda dapat menyelesaikan masalah apa pun dengan aplikasi tersebut tanpa harus menginstalnya kembali. Berikut cara memulihkan dan mengatur ulang aplikasi Foto..
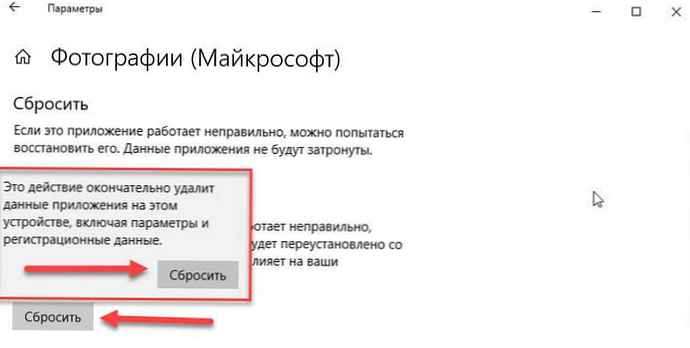
Langkah 1: Pilih "Opsi" → "Aplikasi" → "Aplikasi dan fitur".
Langkah 2: Dalam daftar aplikasi, temukan dan klik aplikasi "Foto "
Langkah 3: Di jendela yang terbuka, klik "Atur Ulang ".
Lebih banyak dalam panduan kami: Apa yang harus dilakukan jika aplikasi Foto tidak terbuka.
Instal ulang aplikasi Foto secara manual.
Jika solusi di atas tidak dapat memperbaiki kesalahan aplikasi Foto, coba instal ulang secara manual. Karena aplikasi tidak dapat dihapus menggunakan aplikasi Pengaturan, Anda harus menggunakan PowerShell untuk menghapusnya. Inilah cara melakukannya.
- Lari Powerhell atas nama Administrator (jika tidak eksekusi perintah akan gagal).
- Ketik atau salin tempel perintah berikut:
Dapatkan-AppxPackage * Foto * | Remove-AppxPackage

- Tunggu perintah untuk menyelesaikan, tutup PowerShell dan ikuti tautan: https://www.microsoft.com/ru-ru/p/microsoft-photos/9wzdncrfjbh4 ke toko dan instal aplikasi Foto.
Aktifkan Penampil Foto Windows Klasik
Penampil foto klasik (Windows Photo Viewer) dinonaktifkan secara default di Windows 10. Anda dapat mengaktifkannya dan menggunakannya secara default jika Anda memiliki masalah dengan aplikasi Foto..
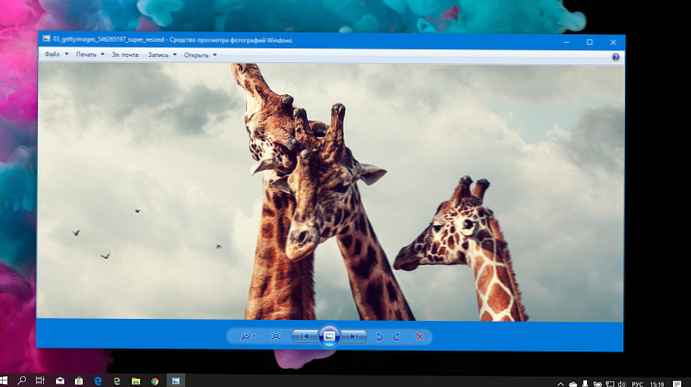
Anda bisa mengaktifkanPenampil Foto Klasik di Windows 10, yang diinstal secara default di Windows 7 dan versi sebelumnya. Anda hanya perlu melakukan perubahan kecil pada registri Windows 10 untuk mengaktifkannya..
Itu saja! Semoga informasi ini bermanfaat.