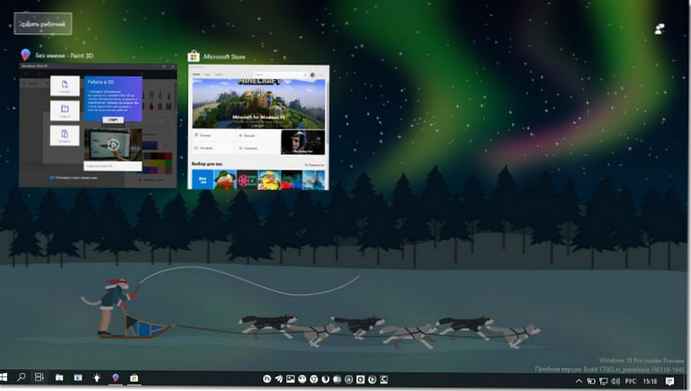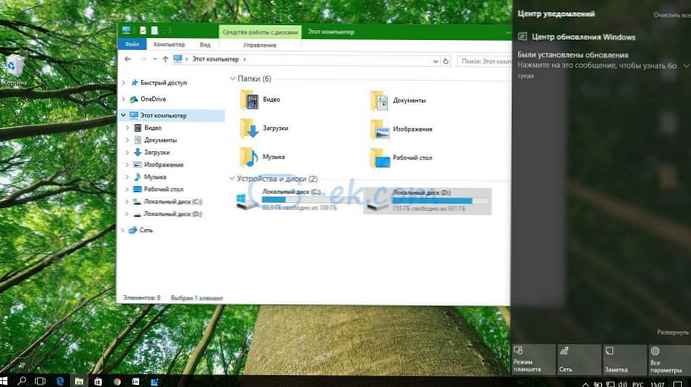Windows 10 memiliki fitur khusus Penghemat Baterai. Fungsi ini memungkinkan Anda untuk memperpanjang waktu pengoperasian laptop atau tablet Anda dengan membatasi aplikasi latar belakang (termasuk efek visual seperti transparansi) dan pemberitahuan push ketika perangkat menggunakan daya baterai..
Penghemat baterai hanya tersedia untuk laptop dan tablet saat perangkat Anda dicabut. Fungsi ini harus hidup secara otomatis, tetapi jika Anda ingin memaksimalkan masa pakai baterai, Anda dapat mengaktifkan fungsi ini secara manual menggunakan langkah-langkah berikut:
Ikuti langkah-langkah ini untuk mengaktifkan Penghemat Baterai di Windows 10..
Jika perangkat Anda menggunakan daya baterai, Anda akan melihat "Ikon baterai di area notifikasi pada taskbar. klik untuk informasi lebih lanjut.

Untuk mengaktifkan opsi ini, klik pada "Penghemat baterai, atau gerakkan slider "Mode Daya" ke posisi paling kiri.
Anda juga dapat menekan Win + A untuk membuka "Pusat Tindakan dan Pemberitahuan dan gunakan tombol jalan pintas yang sesuai seperti yang ditunjukkan di bawah ini.

Dan tentu saja, Anda dapat menyesuaikanPenghemat Baterai menggunakan aplikasi "Pilihan ". Di sini Anda dapat mengaktifkan opsi secara manual dan, jika perlu, mengonfigurasi aktivasi otomatis fungsi hemat baterai.
Nyalakan Penghemat Baterai menggunakan aplikasi Pengaturan.
- Buka aplikasinya "Pilihan " menekan pintasan keyboardMenangkan + iatau klik ikon gir di menu Mulai.
- Pergi ke "Sistem " → "Baterai ".
- Di sebelah kanan, Anda akan melihat beberapa opsi yang terkait dengan baterai perangkat Anda. Untuk mengaktifkan Penghemat Baterai, aktifkan "Status penghemat baterai hingga pengisian berikutnya, "elalu segera aktifkan opsi.

Untuk mengaktifkan opsi otomatis untuk menghemat daya, centang kotak yang sesuai - "Secara otomatis menghidupkan Penghemat baterai ketika level baterai lebih rendah: " dan gunakan penggeser untuk mengatur persentase baterai yang diinginkan.

Segera setelah level baterai turun di bawah persentase yang Anda tentukan, opsi untuk menghemat daya baterai akan dihidupkan secara otomatis. Setelah Anda menyelesaikan pengaturan, baterai di Windows 10 hanya akan berfungsi berdasarkan konfigurasi Anda.
Untuk kenyamanan mengelola opsi hemat daya, Anda dapat membuat pintasan khusus.
Buat Shortcut Battery Saver
- Klik kanan pada desktop. Pilih "Buat " → "Label " (lihat tangkapan layar).

- Di jendela pintasan, masukkan lokasi objek:
ms-pengaturan explorer.exe: batterysaver

Tim di atas adalah tim khusus ms-pengaturan, yang dapat digunakan untuk membuka halaman Pengaturan yang diinginkan. Lihat artikel berikut untuk detailnya:
- Daftar Perintah ms-settings: untuk mengkonfigurasi Windows 10.
- Cara membuat pintasan desktop cepat.
- Anda dapat menggunakan nama apa pun untuk pintasan yang dibuat dan setelah membuat, ubah ikonnya.

Ikon yang sesuai ada di file. % SystemRoot% \ System32 \ taskbarcpl.dll
Sekarang, Anda dapat menempatkan pintasan ini di tempat yang nyaman, memperbaikinya di taskbar atau di layar beranda. Anda juga dapat menetapkan tombol pintas ke pintasan yang dibuat..
Semua.




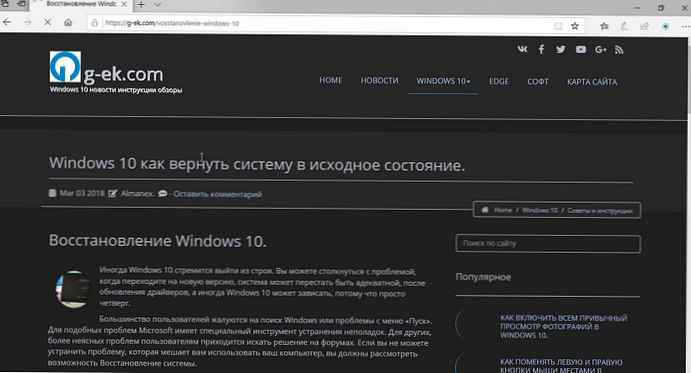

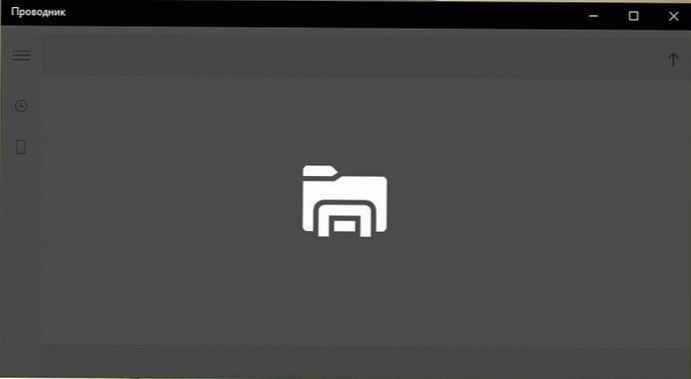

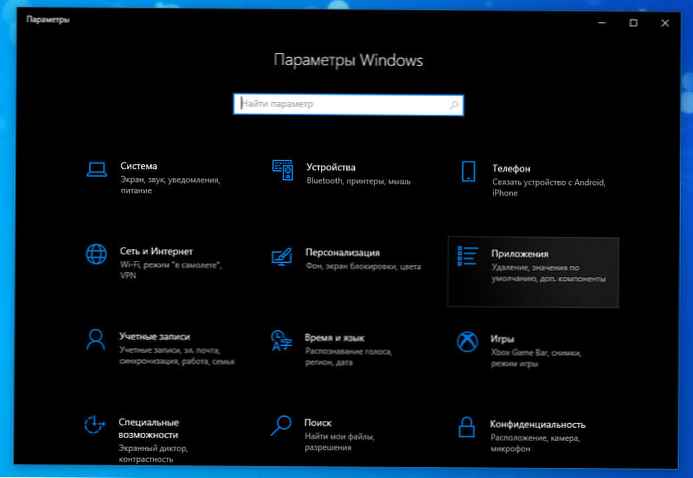
![[Windows 10] - Cara menonaktifkan filter Layar Cerdas di browser Edge.](http://telusuri.info/img/images/[windows-10]-kak-v-brauzere-edge-otklyuchit-filtr-smart-screen_2.jpg)