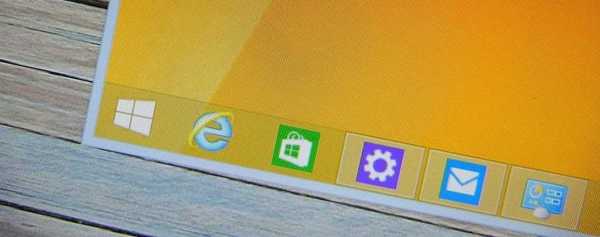Tidak seperti pendahulunya, Windows 10 tidak memungkinkan Anda mematikan pembaruan otomatis Windows dengan mudah. Panel pembaruan Windows klasik, yang memungkinkan pengguna untuk menonaktifkan pembaruan otomatis, telah dikecualikan dari Windows 10, dan tidak ada cara untuk menonaktifkan pembaruan otomatis dalam pengaturan sistem.
Nonaktifkan pembaruan otomatis di Windows 10 menggunakan registri.
Berita baiknya adalah Anda dapat mengubah pengaturan default untuk Pembaruan Windows dengan mengedit registri. Selain itu, semua pengaturan pembaruan Windows yang dalam kebijakan kelompok juga tersedia di registri.
Ada cara untuk sepenuhnya menonaktifkan pembaruan otomatis (jangan memeriksa pembaruan) di Windows 10 menggunakan registri.
Dalam panduan ini, kita akan melihat cara menonaktifkan atau mengkonfigurasi pembaruan Windows otomatis dengan mengedit registri.
- Metode 1 - matikan pembaruan otomatis
- Metode 2 - pengaturan lanjutan - mengkonfigurasi pembaruan otomatis
Metode 1 dari 2 - Nonaktifkan pembaruan otomatis sepenuhnya.
Penting: Kami menyarankan Anda membuat titik pemulihan sistem sebelum mengedit registri jika terjadi kesalahan!
Langkah 1: Menangkan + R di baris yang kita ketik Regedit, tekan Enter
Langkah 2: Di editor registri, buka bagian berikut:
HKEY_LOCAL_MACHINE \ SOFTWARE \ Policies \ Microsoft \ Windows
Langkah 3: Klik kanan pada bagian tersebut Windows (seperti yang ditunjukkan pada gambar), pilih Buat / Bagian.
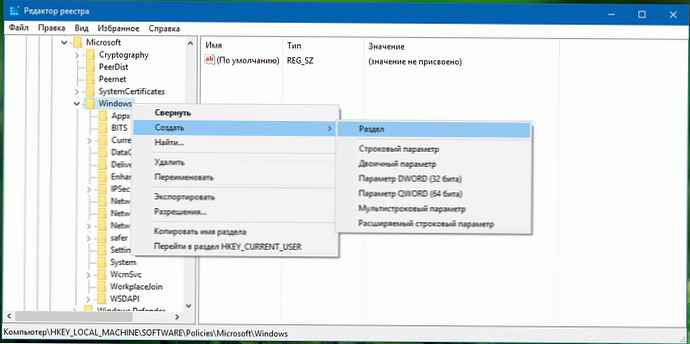
Masukkan nama sebagai Pembaruan Windows (tanpa ruang). Harap dicatat bahwa setelah membuat bagian baru, klik kanan padanya, lalu pilih - Ganti nama, untuk mengubah nama menjadi Pembaruan Windows.
Langkah 4: Sekarang Anda telah membuat bagian Pembaruan Windows, klik kanan pada bagian tersebut Pembaruan Windows, dan pilih Buat \ Bagian dan tetapkan namanya sebagai Au.
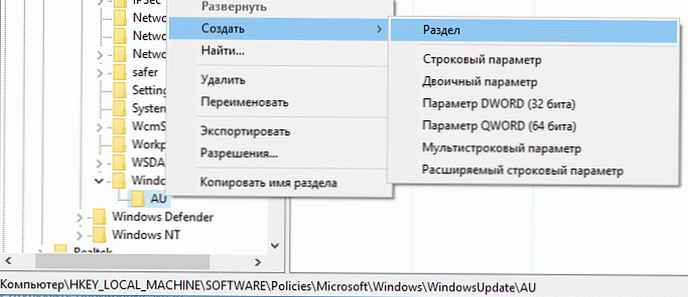
Langkah 5: Di sebelah kanan klik pada bagian Au, klik kanan, pilih Buat, Parameter DWORD (32 bit), dengan nama NoAutoUpdate.

Langkah 6: Dan akhirnya klik dua kali NoAutoUpdate, dan tetapkan nilainya: 1
0 - aktifkan pembaruan otomatis
1 - nonaktifkan pembaruan otomatis
Ketika Anda mematikan pembaruan otomatis, Windows tidak akan pernah memeriksa pembaruan. Jika Anda pergi ke pengaturan Windows, Anda akan melihat Jangan pernah memeriksa pembaruan.
Metode 2 dari 2 - PPengaturan Lanjut - Pembaruan Windows 10.
Jika Anda tidak ingin sepenuhnya mematikan pembaruan otomatis, tetapi ingin mengontrol bagaimana pembaruan diinstal, Anda dapat melakukan ini menggunakan langkah-langkah di bawah ini.
Langkah 1: Ikuti instruksi dalam 1 metode untuk membuat Pembaruan Windows dan Au bagian di sepanjang jalur berikut:
HKEY_LOCAL_MACHINE \ SOFTWARE \ Policies \ Microsoft \ Windows
Langkah 2: Pilih bagian AU di sisi kanan editor registri dan buat parameter baru di dalamnya DWORD (32 bit) dan beri nama Auptions, atur salah satu dari nilai berikut untuk itu:
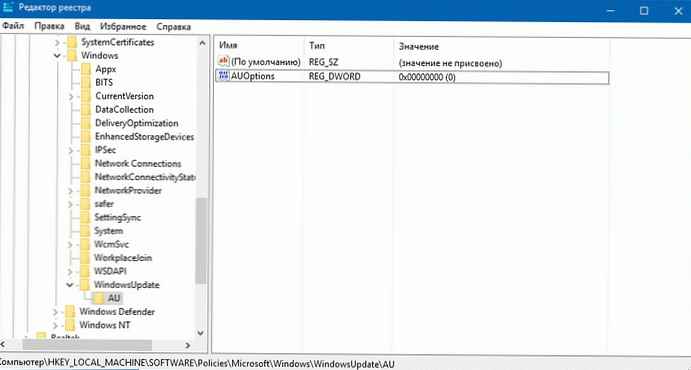
0 - Unduh dan Pemberitahuan Pemasangan
3 - Unduhan otomatis dan pemberitahuan pemasangan
4 - Pengunduhan dan instalasi otomatis terjadwal
5 - Izinkan administrator lokal untuk memilih opsi
Jika Anda ingin Windows 10 selalu memberi tahu Anda tentang pembaruan yang tersedia, Anda harus menetapkan nilainya - 2.
CATATAN: Jika Anda menggunakan Windows versi 64-bit, Anda juga harus menyelesaikan langkah-langkah ini untuk kunci registri berikut:
HKEY_LOCAL_MACHINE \ SOFTWARE \ Wow6432Node \ Kebijakan \ Microsoft \ Windows
Jika Anda terlalu malas untuk mengacaukan registri Windows 10, saya sudah menyiapkan file reg yang sudah jadi NoAutoUpdate.zip dan AUOptions.zip