
Sulit membayangkan Windows tanpa Explorer, setiap hari kita mengaksesnya puluhan kali. Terlepas dari kenyataan bahwa ada banyak alternatif, Windows Explorer tetap yang paling umum digunakan, masih cukup sederhana dan nyaman untuk semua orang. Namun, banyak pengguna Windows 10 tidak menyadari bahwa ada banyak hal yang dapat Anda lakukan dengan Explorer. Pada artikel ini, kita akan membahas beberapa tips terbaik untuk menggunakan File Explorer..
Tips dan Trik Penjelajah File Windows 10.
Kiat-kiat ini akan membantu Anda memaksimalkan tugas-tugas tertentu. Kami akan mempertimbangkan trik-trik berikut:
- Berbagi File Menggunakan Aplikasi Windows 10
- Pilih atau Temukan aplikasi lain untuk membuka file Anda
- Buka Komputer ini di Explorer secara default
- Hapus Log Explorer
- Cara menyembunyikan dan menghapus Toolbar Akses Cepat dari Explorer di Windows 10
- Cara cepat mengganti nama banyak file
- Cara memasang keranjang ke panel akses cepat
- Nonaktifkan iklan di Windows Explorer
- Cara Mengedit, Menambahkan, Menghapus Item dari Menu Buat Konteks
- Tambahkan jenis file baru di titik - Buat Elemen Ribbon Ribbon
- Hapus folder dari komputer ini di Windows 10
- Cara menyembunyikan ikon jaringan di bilah navigasi Explorer
- Gunakan bilah alamat Explorer alih-alih kotak dialog Run
- Pintasan keyboard untuk Windows 10 Explorer
- Cara khusus untuk melihat aplikasi Windows 10 yang diinstal
- Seperti pada Windows 10, bukannya "Komputer Ini" atau "Akses Cepat" buka folder apa pun
- Cara meluncurkan aplikasi Universal File Explorer di Windows 10
- Semua Cara untuk Menyembunyikan atau Tampilkan Pita Pita di Windows Explorer
- Cara memutar gambar atau foto di Explorer
- Cara mengubah gambar folder di Windows 10
- Cara menghapus folder "Objek volumetrik" dari bagian - Komputer ini
1. Berbagi file menggunakan aplikasi Windows 10:
Windows 10 sekarang memiliki akses bersama sendiri, yang memungkinkan Anda untuk berbagi satu atau lebih file menggunakan aplikasi seperti Twitter, Facebook, Instagram, Messenger, Cat baru, OneNote, Paint 3D, dll..
Pilih satu atau lebih file, klik kanan dan pilih dari menu konteks "Kirim".
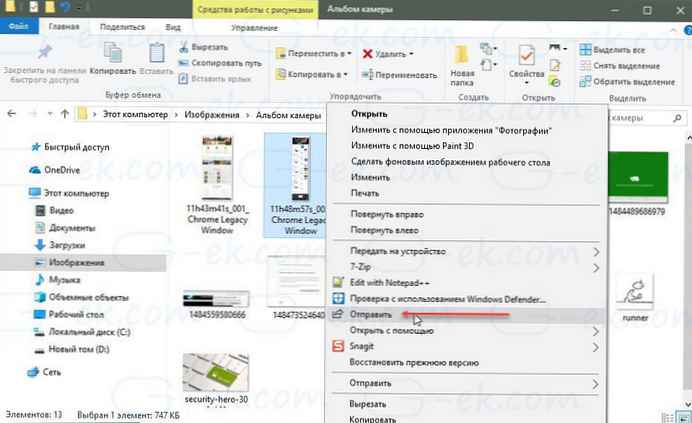
Ini akan membuka menu. "Bagikan", yang akan menampilkan daftar orang-orang yang sering berinteraksi dengan Anda dan daftar aplikasi yang mendukung opsi ini.
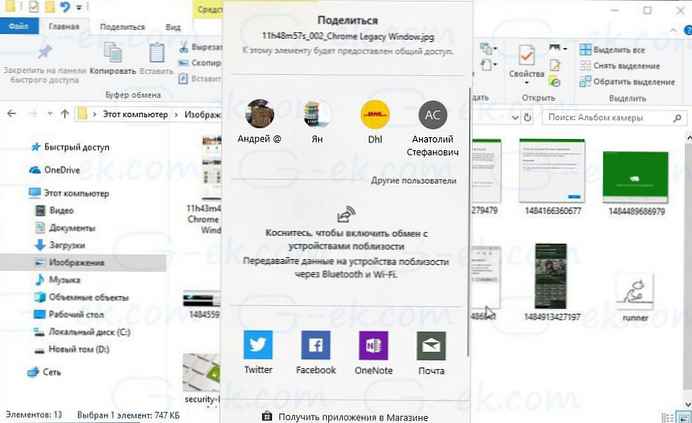
Pilih aplikasi atau kontak yang ingin Anda bagikan, dan aplikasi akan terbuka dengan semua file yang dilampirkan.
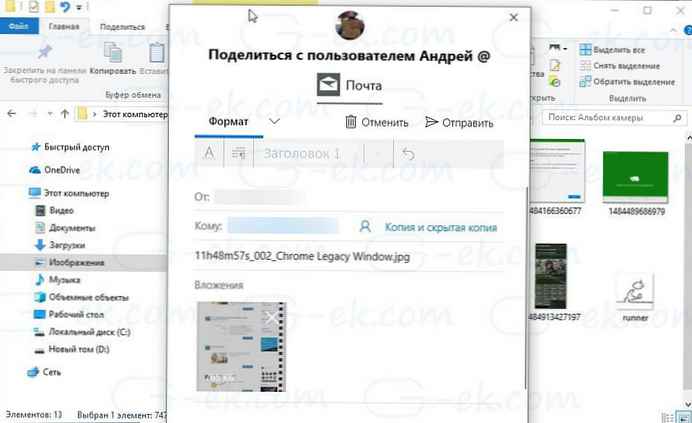
Jika Anda tidak dapat menemukan aplikasi yang Anda butuhkan di menu, Anda dapat memilih opsi "Dapatkan aplikasinya di Store" temukan dan unduh. Hanya jika aplikasi mendukung fungsi ini, setelah instalasi itu akan ditampilkan di menu Bagikan.
Ini juga cara terbaik untuk mengirim file secara langsung ke siapa pun..
2. Pilih atau Temukan aplikasi lain untuk membuka file Anda:
Toko memiliki cukup aplikasi yang dapat menawarkan lebih banyak pilihan, tidak seperti aplikasi yang sudah diinstal pada Windows 10. Jadi, misalnya, jika Anda ingin menggunakan sesuatu yang lebih baik daripada Notepad, Yang harus Anda lakukan adalah:
Klik kanan pada file yang Anda buka dengan notepad.
Di menu konteks, klik Buka dengan dan pilih Pencarian Toko.
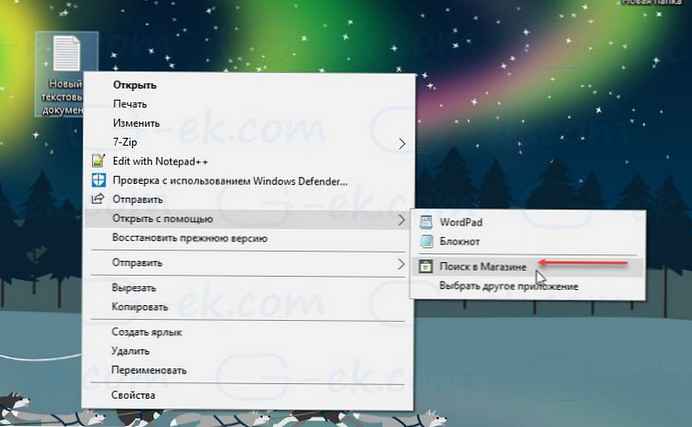
Ini akan mencari semua aplikasi di Microsoft Store yang dapat membuka jenis file pilihan Anda. Kemudian Anda dapat memutuskan aplikasi mana yang akan diinstal berdasarkan deskripsi dan peringkatnya..
3. Buka "This Computer" secara default:
Ingatlah hari-hari ketika mengklik ikon file explorer dibuka "Komputer Saya", menampilkan daftar hard drive, cd, dan perangkat lain yang terhubung? Ini bukan lagi tingtur default, dan sekarang Anda melihat bagian itu Akses Cepat, yang menunjukkan file yang sering digunakan, dan jumlah pintasan yang layak. Meskipun mereka berguna, Anda selalu dapat mengaksesnya dengan mengklik kanan ikon Explorer di taskbar.
Inilah cara Anda dapat membuatnya terbuka saat Anda membuka konduktor Komputer saya, alih-alih akses cepat .
Buka File Explorer dan klik kanan ikon Akses Cepat di panel kiri. Pilih dari menu yang terbuka "Opsi".
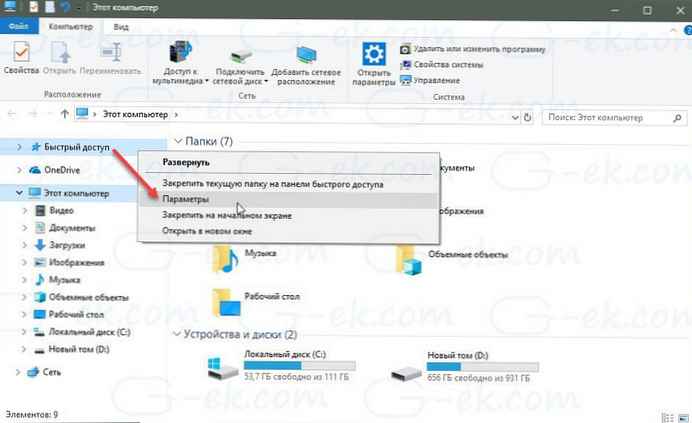
Sebuah jendela akan terbuka Opsi Folder.
Buka tab "Umum" di bagian ini "Buka File Explorer untuk" pilih dari daftar dropdown "Komputer Ini".
Tekan tombol Terapkan dan OKE.
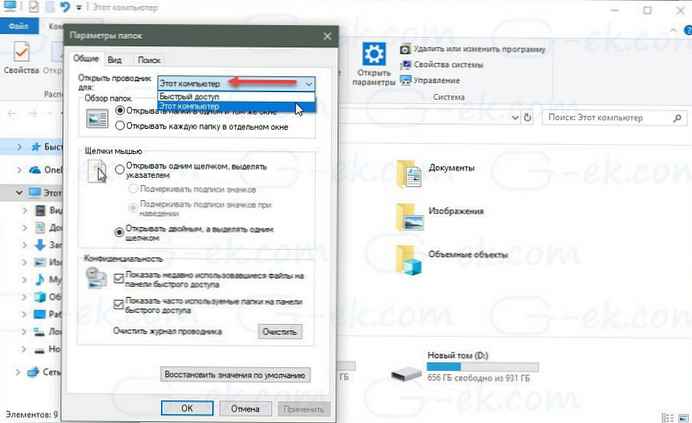
Semua ini akan membuat Windows Explorer membuka "Komputer Ini", yang akan menampilkan semua drive dan folder pengguna Anda.
4. Hapus log Explorer (Kerahasiaan):
Jika Anda memiliki komputer yang digunakan oleh beberapa orang, ada baiknya menghapus daftar file yang baru atau sering digunakan. Tentu saja, itu akan benar untuk membuat pengguna yang terpisah untuk diri sendiri dan akun tamu untuk orang lain, tetapi jika tidak, dan anggota keluarga Anda menggunakan akun Anda, Anda harus berhati-hati.
Opsi terbuka Opsi Folder, ikuti langkah-langkah di atas.
Temukan bagian itu Kerahasiaan.
Di sini Anda disajikan dua pilihan..
- Tampilkan yang baru saja digunakan file pada panel akses cepat
- Tampilkan folder yang sering digunakan di toolbar akses cepat
Hapus centang kedua opsi, ini memastikan bahwa file dan folder yang baru Anda akses tidak akan ditampilkan kepada pengguna PC Anda yang lain. Untuk menghapus seluruh daftar file log Explorer terbaru, klik "Jelas".
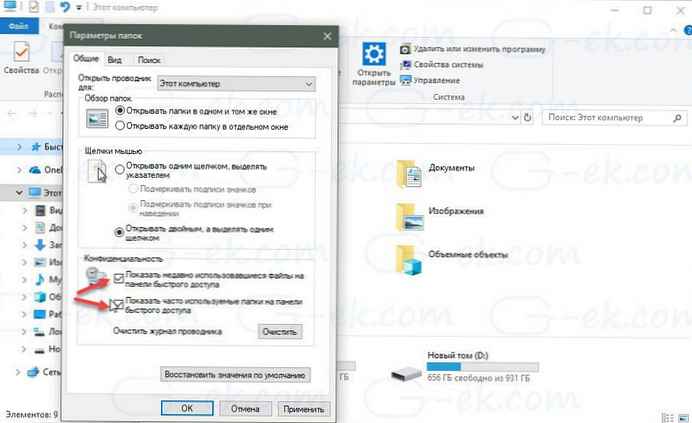
5. Cara menyembunyikan dan menghapus Toolbar Akses Cepat dari Explorer di Windows 10.
Seperti yang sudah Anda ketahui, Windows Explorer 10 secara default menunjukkan kepada kita Toolbar Akses Cepat. Tidak semua pengguna membutuhkan fitur ini. Jika Anda tidak menggunakannya dan memilih untuk tidak melihat akses cepat di area navigasi, Anda dapat menghapusnya dari Explorer.

Cara Menyembunyikan atau Menghapus Akses Cepat dari Explorer di Windows 10 Menggunakan Registry.
6. Cara cepat mengganti nama banyak file di Windows 10.
Jika Anda telah menggunakan Windows untuk waktu yang lama, Anda sudah tahu bahwa ketika mengganti nama banyak file, Windows mengambil nama file yang dipilih pertama dan kemudian menambahkan akhiran dengan angka dalam tanda kurung. Anda dapat dengan mudah mengganti nama banyak file di Windows. Ikuti saran kami untuk cepat ganti nama banyak file dengan nama baru untuk setiap file.
7. Cara memasang keranjang ke panel akses cepat di Windows 10.
Anda dapat melampirkan berbagai folder di dalam Bilah Alat Akses Cepat. Panel akses cepat selalu menampilkan folder yang telah Anda tetapkan, tidak peduli seberapa jarang Anda mengunjunginya. Pada artikel ini kita akan lihat, cara memasang keranjang di panel akses cepat.
8. Nonaktifkan iklan di Windows Explorer:
Microsoft mengiklankan aplikasi sendiri untuk pengguna Windows, dan bersama dengan menu Start, iklan muncul di Explorer. Mereka mengalihkan perhatian Anda saat Anda sibuk dengan pekerjaan. Untungnya, iklan di Explorer ini dapat dinonaktifkan .
Buka Opsi Folder, lalu buka tab "Lihat".
Di bagian ini Opsi Tingkat Lanjut gulir ke bawah untuk menemukan item - Tampilkan pemberitahuan penyedia sinkronisasi.
Hapus centang pada kotak. Kemudian klik Oke, dan iklan akan hilang.
9. Cara Mengedit, Menambahkan, Menghapus Item dari Menu Buat Konteks Baru di Windows 10.
Mengklik kanan pada ruang kosong di desktop atau membuka folder akan membuka menu konteks Buat menyediakan fungsionalitas tambahan dengan menawarkan berbagai tindakan kepada Anda.
Menu Buat konteks memungkinkan Anda membuat dokumen, folder, dan pintasan baru. Namun seiring berjalannya waktu, Anda dapat memahami bahwa sebenarnya Anda tidak menggunakan sebagian besar item dalam menu Buat konteks, dan memutuskan untuk menghapus beberapa item atau menambahkan beberapa entri yang diperlukan untuk pekerjaan Anda. Pada artikel ini kita akan pertimbangkan, cara mengedit, menambah atau menghapus item dari menu konteks "Buat" .
10. Tambahkan jenis file baru di titik - Buat Elemen Ribbon Ribbon.
Di Windows Explorer, pada tab Beranda, Anda akan menemukan opsi yang disebut "Buat Item" dan bertanggung jawab untuk membuat item di folder saat ini .
Opsi Buat Item memungkinkan pengguna untuk membuat file baru di folder tertentu. Berkat opsi ini, tidak perlu membuat file di tempat lain, lalu memindahkannya ke folder yang diinginkan. Kamu bisa buat file langsung di folder apa saja.
11. Hapus folder dari bagian komputer ini di Windows 10.
Jika Anda membuka item di Explorer - "Komputer ini ", selain drive Anda C:, Explorer juga akan menampilkan setengah lusin file, folder, di antaranya ada folder Video, Dokumen, Unduhan, Gambar, Musik, 3D, Desktop.
Akibatnya, kami mendapatkan beberapa duplikat dari folder ini, mungkin beberapa pengguna menyukainya. Banyak pengguna akan senang untuk menyingkirkan folder ini. Ada cara yang baik untuk menyembunyikan folder ini di Windows 10. Berikut cara menghapus folder ini..
12. Cara menyembunyikan ikon jaringan di bilah navigasi Windows Explorer 10.
Secara default, Windows 10 menampilkan ikon jaringan di bilah navigasi Explorer. Pengguna yang tidak memiliki jaringan rumah, atau yang lebih suka metode akses jaringan yang berbeda daripada protokol Windows SMB, bisa sembunyikan ikon Jaringan yang tidak berguna bagi mereka.
13. Gunakan bilah alamat Explorer di Windows 10 alih-alih kotak dialog Run.
Di jendela Explorer yang terbuka, dan Anda dapat membuka alat Windows bawaan, applet atau fungsi panel kontrol, tidak perlu membuka jendela Run. Fitur ini bukan hal baru di Windows 10 - ini ada di Windows 8.1 dan, mungkin, bahkan di versi sebelumnya. Cukup masukkan perintah apa saja di bilah alamat penjelajah.
14.Pintasan keyboard untuk Windows 10 Explorer.
Dengan setiap rilis baru Windows, Explorer memperoleh pintasan keyboard baru. Pada artikel ini, saya ingin membagikan daftar kombinasi yang tersedia di Windows Explorer. Hotkey ini dapat membantu Anda menghemat waktu dan meningkatkan produktivitas.
15. Cara Khusus untuk Melihat Aplikasi Windows 10 yang Terinstal.
Bagaimana cara cepat melihat semua aplikasi yang diinstal pada komputer Windows 10 Anda? Ini tentu bisa dilakukan melalui menu. Mulai - Semua aplikasi, dan ini logis.Tapi - Ini belum tentu pilihan terbaik..
Berikut ini sedikit trik menggunakan Windows Explorer 10, yang sempurna untuk melihat program dan aplikasi yang diinstal, dan membuatnya mudah untuk melakukan tindakan yang sama seperti di menu Start.
16. Seperti pada Windows 10, alih-alih "Komputer Ini" atau "Akses Cepat" buka folder pengguna apa pun.
Pengaturan Windows 10 Explorer terbatas hanya pada dua folder yang dapat kita buka melalui ikon di taskbar. Itu Akses Cepat atau "Komputer Ini". Ada cara sederhana, otomatis buka folder pengguna apa pun, yang sering Anda rujuk.
17. Cara meluncurkan aplikasi Universal File Explorer di Windows 10
18. Semua Cara untuk Menyembunyikan atau Tampilkan Pita Pita di Windows 10 Explorer
19. Cara memutar gambar atau foto di Windows Explorer 10
20. Cara mengubah gambar folder di Windows 10
21. Bagaimana di Windows 10 untuk menghapus folder "Objek volumetrik" dari bagian - Komputer ini
Banyak yang telah berubah sejak pembaruan Windows 10 terakhir, Explorer memiliki lebih banyak fitur yang terintegrasi dengan sistem operasi lainnya. Itu bagus!











