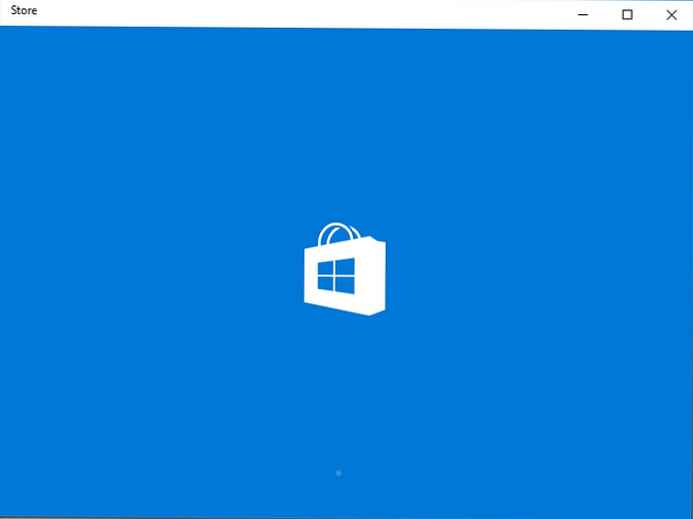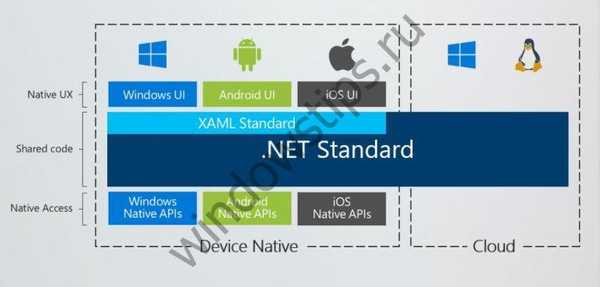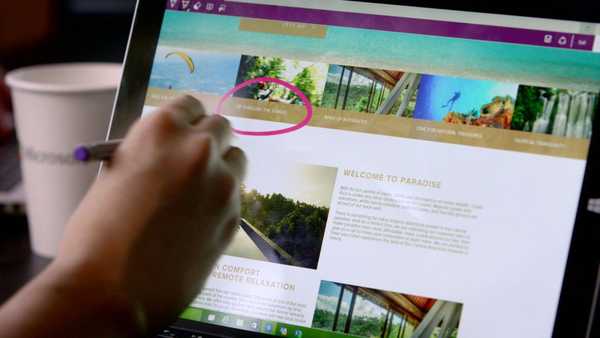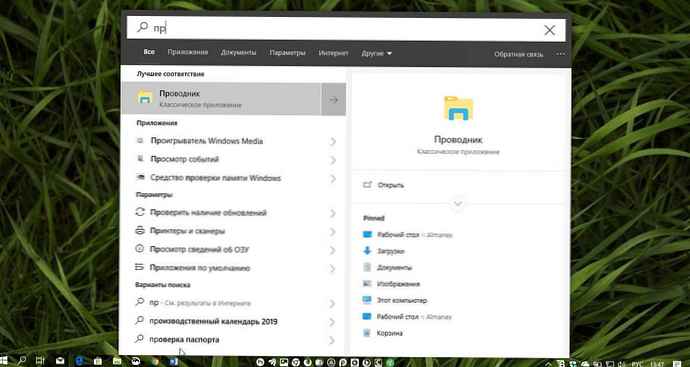
Fungsi pencarian Windows 10 di menu Start pada taskbar cukup bagus. Ini memungkinkan kita untuk dengan cepat menemukan aplikasi, alat admin, file dan folder. Pengindeksan dilakukan di latar belakang tanpa mempengaruhi kinerja PC Anda. Mulai dengan Windows 10 versi 1903, Anda dapat mengaktifkan opsi baru untuk mengindeks pencarian Anda, yang disebut "Mode Lanjut".
Apa itu Mode Pengindeksan Lanjutan Windows??
Anda perlu mempertimbangkan bagaimana pencarian bekerja di Windows 10 untuk memahami bagaimana mode lanjutan berbeda dari mode pencarian default, yang oleh Microsoft disebut klasik..
Pencarian Klasik mengindeks lokasi tertentu dalam sistem operasi, seperti perpustakaan atau item yang ditempatkan di desktop. Pengguna dapat menambah atau menghapus lokasi dari pencarian; Pengindeksan tidak lebih dari menambahkan nama file dan isi folder ke database untuk mempercepat pencarian. Pencarian sebaris masih dapat menemukan file tidak di tempat yang diindeks, tetapi ini membutuhkan waktu lebih lama.
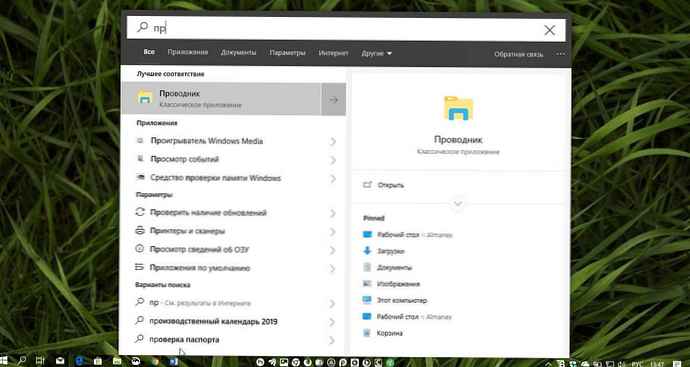
Microsoft telah membuat indeks pencarian jenis baru. Ketika mode lanjutan diaktifkan, itu menciptakan database permanen untuk semua file dan folder yang tersimpan di disk Anda. Ini memungkinkan Windows untuk mencari folder dan file Anda di semua drive, daripada membatasi pencarian ke dokumen, gambar, video, dan desktop default Anda.
Mode lanjutan, mengindeks semua folder dan file di PC Anda. Semua drive, termasuk perpustakaan, akan ditambahkan ke database untuk pencarian lebih cepat. Anda dapat mengkonfigurasi pengecualian untuk folder tertentu.
Aktifkan Mode Pencarian Indeks Lanjut.
Berikut cara mengaktifkan mode pengindeksan lanjutan di Windows 10.
Langkah 1: Buka aplikasi "Opsi" dengan menekan kombinasi tombol Win + I. Pergi ke bagian Cari → Pencarian Windows.
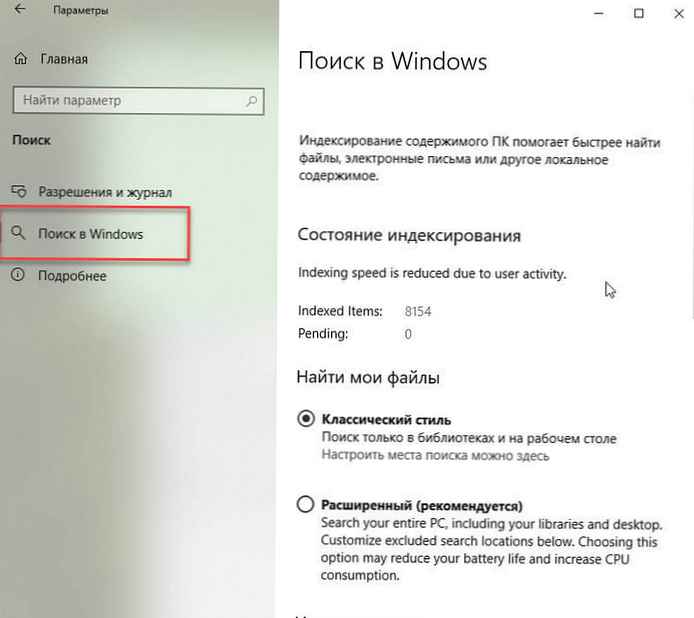
Langkah 2: Untuk mengaktifkan mode pengindeksan lanjutan di bagian "Temukan file saya" pilih "Tingkat lanjut (disarankan)".
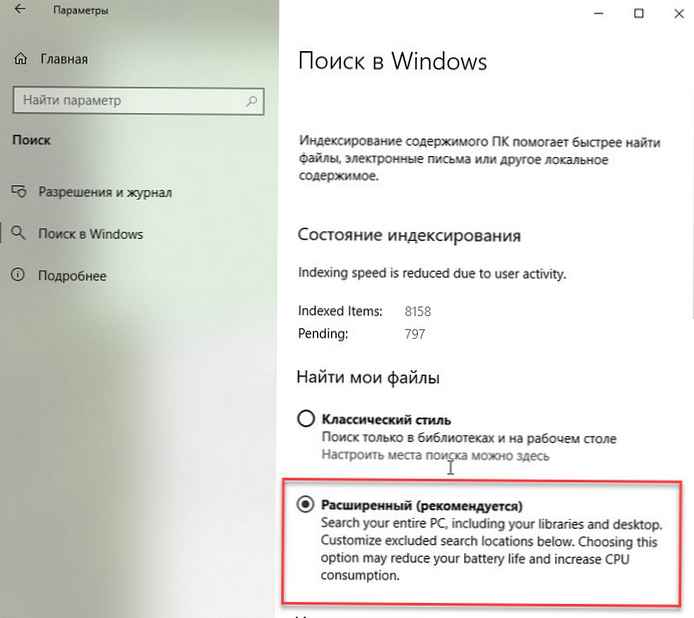
Pencarian Lanjutan diaktifkan segera. Ini akan memulai proses pengindeksan satu kali, akan membutuhkan waktu sekitar 15 menit untuk mencari untuk mulai mengembalikan file-file tambahan ini dalam hasil. Jika Anda memiliki banyak file, ini mungkin memakan waktu lebih lama. Setelah pengindeksan selesai, Anda dapat menemukan semua file Anda menggunakan pencarian, hampir secara instan.
Pencarian di Windows akan mengindeks semua hard drive, folder, dan file di sistem, dengan pengecualian folder yang tercantum di bagian Folder yang Dikecualikan di halaman pengaturan yang sama. Untuk mengecualikan folder dari pencarian, tambahkan ke daftar Folder yang Dikecualikan.
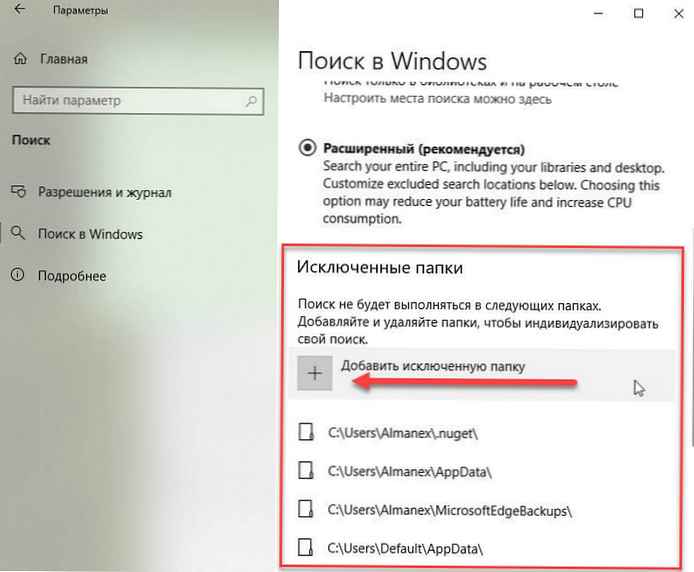
Matikan mode pengindeksan lanjutan.
Langkah 1: Buka aplikasi "Opsi". Pergi ke bagian ini Cari → Pencarian Windows.
Langkah 2: Untuk mematikan mode pengindeksan lanjutan di bagian "Temukan file saya" pilih "Gaya klasik", ini akan menonaktifkan mode Pencarian Lanjutan dan mengembalikan perilaku klasik.